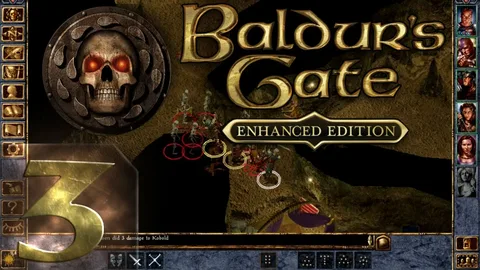BIOS не распознает твердотельный накопитель (SSD) по нескольким основным причинам:
- Поврежденный или неправильно подключенный кабель передачи данных.
- Кабели Serial ATA (SATA) особенно склонны к случайному разъединению.
- Проверьте надежность подключения кабелей SATA к соответствующим разъемам SATA.
- Неправильные настройки BIOS.
- Убедитесь, что опция AHCI или RAID (если применимо) включена в BIOS для поддержки SSD.
- Проверьте настройки загрузки и убедитесь, что ваш SSD указан как приоритетное устройство загрузки.
- Несовместимость материнской платы.
- Некоторые старые материнские платы не поддерживают современные SSD-накопители с интерфейсом NVMe. Проверьте характеристики своей материнской платы на совместимость с данным типом SSD.
- Неисправный твердотельный накопитель.
- Если все другие меры не помогли, возможно, сам твердотельный накопитель неисправен. Попробуйте использовать его на другой совместимой системе, чтобы проверить его работоспособность.
Почему мой SSD-накопитель m 2 не отображается при установке Windows 10?
Если ваш твердотельный накопитель M.2 не отображается в BIOS, вероятно, BIOS не настроен для распознавания твердотельного накопителя M.2. Чтобы исправить это, вам нужно будет войти в настройки BIOS и включить SSD M.2. Сделав это, сохраните изменения и выйдите из BIOS.
Почему мой SSD m2 не определяется в BIOS?
Не определяется SSD M2 в BIOS?
Для устранения этой проблемы выполните следующие шаги:
- Отключите другие накопители от компьютера.
- Убедитесь, что SSD отображается в BIOS.
- Обновите драйверы контроллера хранилища.
Как мне заставить компьютер распознавать мой новый твердотельный накопитель m 2?
Решение нераспознавания твердотельного накопителя M.2 Для устранения данной проблемы выполните следующие шаги: 1. Проверка BIOS * Перезагрузите компьютер и войдите в BIOS. * Проверьте параметры загрузочного устройства и убедитесь, что слот M.2 включен для загрузки. 2. Отключение быстрой загрузки и CSM * В BIOS отключите быструю загрузку и CSM (Compatibility Support Module). * Установите безопасную загрузку в значение “Другая ОС”. 3. Сохранение изменений и перезагрузка * Сохраните все изменения в BIOS и перезагрузите компьютер. 4. Проверка приоритета загрузки После перезагрузки компьютера проверьте, отображается ли твердотельный накопитель M.2 в списке приоритетов загрузки. Дополнительная информация: * Быстрая загрузка может сократить время загрузки, но может конфликтовать с новыми устройствами, такими как твердотельные накопители M.2. * CSM обеспечивает совместимость со старыми операционными системами, но может помешать распознаванию твердотельных накопителей M.2. * Если твердотельный накопитель M.2 по-прежнему не распознается, проверьте следующее: * Совместимость накопителя с вашей системной платой. * Наличие драйверов для него. * Физическое подключение накопителя и его надежность.
Исправить новый SSD, не отображающийся в Windows | ЛЕГКО | НЕТ ЗАГРУЗОК
В случаях, когда твердотельный накопитель (SSD) обнаружен в BIOS, но не отображается в операционной системе Windows, можно предположить наличие следующих проблем:
- Несовместимый драйвер: ОС может использовать драйвер, который не совместим с установленным SSD.
- Несоответствие режимов: Одна из систем хранения (SSD или основной жесткий диск) может быть настроена для работы в режиме AHCI, а другая — в устаревшем режиме IDE. При включении AHCI ОС Windows игнорирует устройства, работающие в режиме IDE.
Для устранения этих проблем рекомендуется:
- Обновить драйверы: Загрузите и установите последние версии драйверов для материнской платы и SSD с веб-сайта производителя.
- Проверить настройки BIOS: Зайдите в BIOS и убедитесь, что все устройства хранения используют один и тот же режим (AHCI или IDE). При необходимости измените настройки.
- Инициализировать диск: Если диск новый, его необходимо инициализировать в разделе “Управление дисками” Windows.
- Форматировать диск: После инициализации отформатируйте диск с использованием файловой системы, совместимой с Windows (например, NTFS или exFAT).
- Дополнительная информация: * Режим AHCI: Расширенный интерфейс контроллера хоста (AHCI) — более современный стандарт интерфейса, который обеспечивает более высокую скорость чтения/записи и поддержку функций, таких как NCQ. * Режим IDE: Устаревший стандарт интерфейса, который ограничивает скорость и поддерживает меньший объем данных. * Инициализация диска: Процесс, при котором ОС распознает и подготавливает диск для использования. * Форматирование диска: Процесс создания файловой системы и подготовки диска для хранения данных.
Почему мой SSD отображается в BIOS, но не в Windows?
Восстановление отображения SSD в Windows:
- Вход в BIOS: Перезагрузите компьютер и нажмите F2/F8/F11 или Del, чтобы войти в BIOS.
- Настройка приоритета загрузки: В BIOS перейдите к меню загрузки, выберите раздел Priority и установите твердотельный накопитель M.2 первым в очереди.
- Сохранение изменений: Сохраните изменения и перезагрузите компьютер. Windows автоматически загрузится с диска ОС M.2.
Как мне заставить мой SSD отображаться?
Если SSD не отображается в системе Windows 10:
- Запустите Командную строку от имени администратора.
- Введите команду “wmic diskdrive get status”, чтобы проверить состояние диска.
- Если диск отображается как “OK”, запустите Командную строку повторно и введите команду “diskpart”, чтобы управлять разделами диска.
Как активировать SSD в биосе?
Решение 2: Настройка параметров SSD в BIOS
Для активации SSD в BIOS необходимо выполнить следующие шаги:
- Перезагрузите компьютер и нажмите клавишу F2 после появления первого экрана.
- Нажмите Enter, чтобы войти в конфигурацию BIOS.
- Выберите Serial ATA и нажмите Enter.
- Перейдите к опции Режим контроллера SATA.
- Выберите AHCI (Advanced Host Controller Interface). Это оптимальный режим для SSD.
- Сохраните изменения и перезагрузите компьютер.
- Снова войдите в BIOS и убедитесь, что ваш SSD распознается и отображается.
- Дополнительная полезная информация: * Режим AHCI обеспечивает более эффективное взаимодействие между материнской платой и SSD, позволяя SSD работать на максимальной скорости. * Если опции AHCI нет в меню BIOS, возможно, вам потребуется включить ее в расширенных настройках или обновить BIOS. * Для улучшения производительности SSD также рекомендуется включить TRIM в BIOS, если эта опция доступна. Она помогает SSD поддерживать оптимальную производительность в долгосрочной перспективе.
Как инициализировать новый SSD в Windows 10?
Для инициализации нового SSD в Windows 10 выполните следующие действия в Управлении дисками:
- Выберите неинициализированный диск (отображается как “Автономный” или “Нераспределенный”).
- Щелкните правой кнопкой мыши или удерживайте диск и выберите “В сети”.
- Снова щелкните правой кнопкой мыши или удерживайте диск и выберите “Инициализировать диск”.
Почему мой m 2 не отображается в BIOS или Windows?
Возможные причины, по которым NVMe не отображается в BIOS
Если ваш твердотельный накопитель NVMe M.2 не отображается в BIOS или Windows, рассмотрите следующие возможные причины:
- Проблемы с безопасной загрузкой (Secure Boot): убедитесь, что безопасная загрузка отключена в настройках BIOS. Некоторые BIOS могут требовать особой настройки для поддержки NVMe.
- Устаревший или неправильно настроенный диск: проверьте, что установлены последние обновления прошивки для накопителя NVMe. Убедитесь, что диск проинициализирован и отформатирован правильно с помощью инструмента управления дисками.
- Несовместимость с материнской платой: убедитесь, что ваша материнская плата поддерживает NVMe. Проверьте ее спецификации или обратитесь к производителю для получения дополнительной информации.
- Подключение к неправильному разъему: убедитесь, что накопитель подключен к правильному разъему NVMe на материнской плате. Разъемы NVMe могут отличаться от разъемов SATA.
- Проблемы с кабелями: проверьте, надежно ли подключены кабели к накопителю и материнской плате. Попробуйте заменить кабели, если есть подозрения на неисправность.
- Дополнительная полезная информация: * Некоторые материнские платы имеют несколько разъемов NVMe. Убедитесь, что вы используете правильный разъем для совместимости. * При инициализации нового накопителя NVMe может потребоваться создание раздела и его форматирование. Это можно сделать с помощью инструмента управления дисками Windows. * Если проблема сохраняется, обновите BIOS материнской платы до последней версии. * Обратитесь к производителю материнской платы или накопителя NVMe за дополнительной поддержкой.
Как узнать, распознан ли мой SSD?
Распознавание SSD
- Автоматическое определение: Большинство современных BIOS-систем автоматически распознают SSD.
- Отображение информации: Некоторые BIOS-системы показывают модель SSD, а другие только его наличие и емкость.
Почему на моем SSD-накопителе m 2 не отображается установка Windows 11?
Обновление драйверов контроллера хранилища
Корректно работающие драйверы контроллера хранилища являются критичными для обнаружения и доступа к устройствам хранения, в том числе к накопителям M.2. Устаревшие или неисправные драйверы могут приводить к тому, что операционная система не распознает накопитель M.2.
- Убедитесь, что установлены последние версии драйверов контроллера хранилища, предоставленные производителем материнской платы или чипсета.
- Используйте диспетчер устройств Windows для поиска и обновления драйверов вручную.
- Посетите соответствующие веб-сайты производителей, чтобы загрузить и установить последние драйверы.
- Используйте сторонние утилиты для автоматического обновления драйверов, такие как Driver Booster или Snappy Driver Installer.
Fix new SSD not showing up in Windows | EASY | NO DOWNLOADS
SSD должен быть GPT или MBR?
При выборе между GPT и MBR для SSD следует руководствоваться емкостью диска:
- Если емкость SSD превышает 2 ТБ, рекомендуется использовать GPT.
- Если емкость SSD меньше 2 ТБ, можно использовать MBR.
GPT (GUID Partition Table) — более современный формат таблицы разделов, который имеет следующие преимущества перед MBR (Master Boot Record):
- Неограниченное количество разделов (до 128)
- Более быстрая и надежная загрузка системы
- Поддержка огромной емкости хранилища (до 18 экзабайт)
- Совместимость с новыми UEFI-системами (Unified Extensible Firmware Interface)
В целом, использование GPT для SSD рекомендуется в большинстве случаев, особенно если размер диска превышает 2 ТБ или на диске планируется создание большого количества разделов.
Как узнать, работает ли мой SSD в BIOS?
Пошаговый способ проверки SSD в BIOS:
- Откройте BIOS и перейдите в настройки загрузки.
- Проверьте, отображается ли SSD в списке загрузочных устройств.
Альтернативный способ:
- Запустите “Управление дисками” и убедитесь, что SSD отформатирован.
- Запустите средство устранения неполадок оборудования и устройств в настройках Windows, чтобы проверить наличие проблем с SSD.
Как отформатировать SSD в биосе?
Возможно ли форматирование SSD в BIOS? Да, это возможно.
- Вход в системный BIOS: Неоднократно нажимайте специфическую клавишу во время загрузки (например, Delete, F2 или F10).
- Вкладка “Безопасность”: Перейдите на вкладку “Безопасность” в BIOS.
- Утилиты жесткого диска: Выберите опцию “Утилиты жесткого диска”.
- Безопасное удаление: Нажмите “Безопасное удаление” и следуйте инструкциям.
- Выбор диска: Выделите SSD, который необходимо отформатировать.
- Подтверждение: Дождитесь запроса на подтверждение и нажмите “Продолжить”.
Дополнительная информация:
- Форматирование SSD в BIOS удаляет ВСЕ данные на диске. Создайте резервную копию важных файлов перед выполнением этого действия.
- *
- Безопасное удаление не только форматирует SSD, но и стирает все данные с него, что делает их практически не поддающимися восстановлению.
- *
- Если у вас возникли проблемы с форматированием SSD в BIOS, попробуйте обновить BIOS или получить поддержку у производителя компьютера.
Каким должен быть порядок загрузки BIOS?
Для изменения порядка загрузки в BIOS:
- Найдите раздел Порядок загрузки или Последовательность загрузки.
- Установите первое загрузочное устройство на Дискету, второе – на CD-ROM, а третье – на IDE-O или другой загрузочный жесткий диск.
- Сохраните изменения и выйдите из BIOS.
Почему я не могу выбрать SSD в качестве варианта загрузки?
Проблемы с загрузкой с SSD обусловлены несколькими факторами, в том числе: несовместимость драйверов SATA и некорректные настройки BIOS.
- Для решения проблемы обновите параметры SSD в BIOS и актуализируйте программное обеспечение драйверов.
- Проверьте корректность настройки режима SATA в BIOS (рекомендуется AHCI).
- Если SSD подключен через адаптер, убедитесь в его совместимости с SSD и материнской платой.
Нужно ли форматировать новый SSD?
Форматирование нового твердотельного накопителя (SSD)
После приобретения нового SSD вы, как правило, должны отформатировать его, прежде чем использовать со своей операционной системой.
Форматирование выполняет важные задачи:
- Создает файловую систему, которая позволяет операционной системе организовывать и управлять данными на SSD.
- Инициализирует главную загрузочную запись (MBR) или таблицу разделов GUID (GPT), которые предоставляют информацию о расположении разделов на диске.
- Оптимизирует выравнивание разделов, что повышает производительность SSD за счет выравнивания данных на соответствующих страницах.
Используя предустановленный инструмент управления дисками операционной системы, можно легко отформатировать SSD без потери данных.
Примечание: Иногда производители SSD предварительно форматируют свои устройства перед продажей. В таком случае форматирование не требуется, если спецификации и разметка диска соответствуют вашим потребностям.
Что делать после установки нового SSD?
Необходимые действия после установки нового SSD:
1. Программное обеспечение для тестирования
- Используйте специализированное программное обеспечение для проверки производительности SSD, такое как CrystalDiskMark или AS SSD Benchmark.
- Выполнение тестов поможет оценить скорость чтения, записи и задержку.
2. Доказательство покупки
- Сохраните чек или счет-фактуру, подтверждающий покупку SSD, для гарантийных целей.
3. Распаковка и осмотр
- Аккуратно распакуйте новый SSD и проверьте его на наличие повреждений.
4. Выбор места установки
- Определите подходящий слот или порт для SSD в зависимости от форм-фактора и интерфейса.
- Убедитесь, что материнская плата поддерживает выбранный тип SSD.
5. Использование вариантов
- Системный диск: Используйте SSD для хранения и запуска операционной системы, программного обеспечения и данных, требующих высокой скорости.
- Накопитель данных: Храните основные данные, игры и мультимедиа на SSD для более быстрой загрузки и доступа.
6. Проверка скорости
- Убедитесь, что фактическая скорость SSD соответствует заявленной производителем.
- Используйте программное обеспечение для тестирования, описанное в п. 1, чтобы сравнить результаты с эталонными значениями.
Почему мой компьютер не видит SSD?
Если ваш SSD не отображается, проверьте букву диска. Иногда буква диска отсутствует или конфликтует с другим диском, препятствуя распознаванию операционной системой Windows.
Чтобы устранить проблему, вручную назначьте новую букву диска в Управлении дисками Windows для вашего SSD.
Как исправить необнаруженный SSD?
Если ваш твердотельный накопитель (SSD) не обнаруживается, рассмотрите устранение неполадок с помощью следующих методов:
- Обновите прошивку SSD, исправляя системные ошибки.
- Проверьте файловую систему, восстанавливая поврежденные сектора.
- Исправьте неисправный SSD, отключив и подключив его к контроллеру.
Как активировать m 2 SSD в биосе?
Для активации M.2 SSD в BIOS перейдите в раздел «Дополнительные настройки» > «Конфигурация встроенных устройств». В разделе «Пропускная способность слота PCI Express X4_3» установите для параметра «M.2 Режим» значение «NVMe».
Нужно ли форматировать новый SSD перед установкой Windows 10?
Форматирование нового SSD перед установкой Windows 10
Форматирование нового твердотельного накопителя (SSD) перед установкой Windows 10 является важным шагом. Форматирование подготавливает SSD к приему и хранению данных, создавая файловую систему и разделяя пространство на логические разделы.
Форматирование можно выполнить двумя способами:
- До установки Windows: Войдите в режим BIOS и используйте встроенную службу форматирования для форматирования SSD.
- Во время установки Windows: Процесс установки Windows предложит вам отформатировать диск перед продолжением.
Перед началом форматирования крайне важно создать резервные копии любых важных данных на SSD, так как форматирование удалит все существующие данные.
Преимущества форматирования SSD перед установкой Windows:
- Оптимизация производительности: Форматирование позволяет SSD использовать наиболее эффективный тип файловой системы, оптимизированный для работы с твердотельными накопителями.
- Исправление ошибок: Форматирование может устранить любые потенциальные ошибки или несоответствия в файловой системе SSD.
- Подготовка к установке: Форматирование подготавливает SSD для установки Windows, гарантируя, что операционная система сможет правильно распознать и использовать диск.
- Удаление вредоносных программ: Форматирование может удалить любые потенциальные вредоносные программы или вирусы, которые могли присутствовать на SSD.
В заключение, форматирование нового SSD перед установкой Windows 10 является важной процедурой, которая обеспечивает оптимальную производительность, устраняет ошибки и подготавливает диск к установке операционной системы.
Как включить SSD в BIOS Windows 11?
Включите SSD в BIOS Перезагрузите компьютер > Нажмите F2/F8/F11/DEL, чтобы войти в BIOS > Войдите в настройки > Включите SSD или включите его > Сохраните изменения и выйдите. После этого вы можете перезагрузить компьютер, и вы сможете увидеть диск в «Управлении дисками».