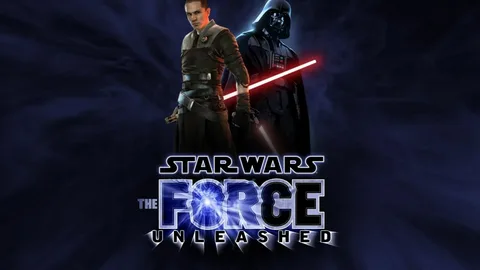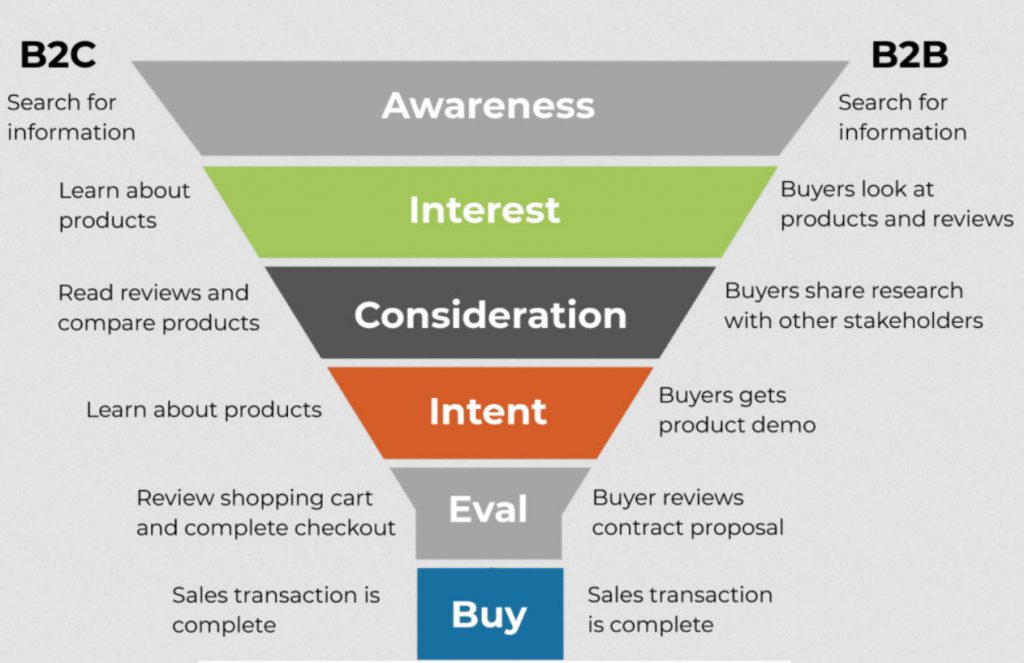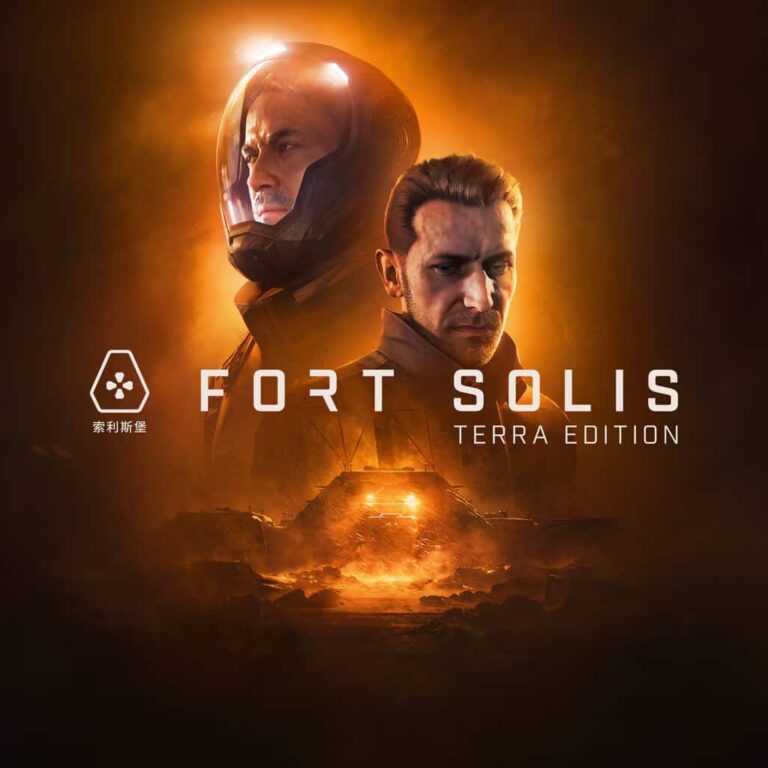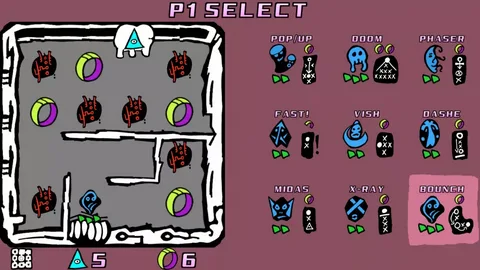Оптимальное расстояние между контроллером и адаптером составляет 6 метров. Убедитесь, что контроллер находится в пределах видимости адаптера.
Если используется контроллер Xbox, его необходимо повторно привязать к консоли с помощью кнопок “Подключить” на консоли и контроллере.
Как мне повторно синхронизировать контроллер?
Для повторной синхронизации контроллера с консолью выполните следующие действия:
- Используйте оригинальный USB-кабель Xbox.
- Подключите кабель к USB-порту консоли, а затем к контроллеру.
- Нажмите и удерживайте кнопку Xbox на контроллере в течение нескольких секунд, пока он не синхронизируется с консолью.
Почему мой контроллер Xbox продолжает мигать при подключении USB-кабеля?
Причиной мигания контроллера Xbox при подключении к USB-кабелю может являться разряд батарей. В этом случае для решения проблемы достаточно подключить контроллер к консоли или другому источнику питания для зарядки его встроенной батареи. После завершения процесса зарядки мигание прекратится.
Также стоит отметить, что контроллеры Xbox могут мигать при:
- Неисправности USB-кабеля.
- Повреждении порта USB на консоли или другом устройстве.
- Проблемах с прошивкой контроллера.
В таких случаях рекомендуется попробовать заменить USB-кабель, проверить порты и обновить прошивку контроллера.
Как заставить контроллер Xbox подключиться?
Некоторые USB-устройства, в том числе несовместимые или неисправные USB-кабели, могут создавать помехи беспроводным сигналам. Отключите все USB-устройства, подключенные к Xbox или ПК (беспроводное оборудование, внешние жесткие диски, другие проводные контроллеры, клавиатуры и т. д.). Перезагрузите Xbox или компьютер и попробуйте снова подключить контроллер.
Как подключить контроллер Xbox, который не подключается?
Диагностика неполадок при подключении контроллера Xbox:
- Проверьте заряд батарей, обновите контроллер и консоль Xbox One.
- Устраните помехи (объекты, устройства), переместите или отключите их.
Как исправить поврежденный USB-контроллер?
Для восстановления поврежденного USB-контроллера используйте утилиту Windows.
- Подключите устройство к компьютеру.
- В “Моем компьютере” кликните правой кнопкой по USB-накопителю и выберите “Свойства”.
- Перейдите в раздел “Инструменты” и нажмите “Проверить”.
Как исправить неизвестное USB-устройство на контроллере Xbox?
Решение для неизвестного USB-устройства на контроллере Xbox:
- Подключите контроллер по беспроводной сети:
- Включите Xbox One.
- Установите батарейки AA или используйте комплект Xbox One Play & Charge Kit.
- Нажмите и удерживайте кнопку Xbox на контроллере, чтобы его включить.
- Сопряжение с Xbox:
- Нажмите и отпустите кнопку сопряжения на Xbox.
Как перезагрузить USB-контроллер?
Чтобы решить эту проблему, вам необходимо удалить драйверы неизвестного USB-устройства (сбой дескриптора устройства) и переустановить их. Вот как переустановить драйверы USB: Откройте Диспетчер устройств, нажав Win + X и выбрав Диспетчер устройств. Разверните раздел «Контроллеры универсальной последовательной шины».
Почему зарядное устройство контроллера Xbox мигает зеленым?
Профессиональный переписанный ответ:
При мигании зарядного устройства контроллера Xbox зеленым цветом это указывает на неправильное положение контроллера на зарядной станции.
Для правильной установки:
- Разместите нижнюю часть контроллера на зарядной станции.
- Выровняйте панель зарядки с аккумуляторным отсеком.
При постоянном зеленом свете зарядного устройства ваш контроллер полностью заряжен. Кроме того, следует принять во внимание следующие аспекты:
- Постоянный красный свет: указывает на то, что контроллер заряжается.
- Мигающий красный свет: сигнализирует о низком заряде батареи и необходимости скорейшей подзарядки.
- Отсутствие свечения: может означать отсутствие питания, неисправность зарядного устройства или повреждение аккумулятора.
Как исправить установку драйверов беспроводного приемника контроллера Xbox 360 — последнее обновление Windows!
Почему мой USB-контроллер не распознается?
Отсутствие USB-контроллера в Windows может быть связано с нестабильными или поврежденными драйверами, необходимостью обновлений ОС, или конфликтами с оборудованием/программным обеспечением.
- Проверьте обновления драйверов и Windows.
- Убедитесь, что отсутствуют проблемы с оборудованием или ПО, которые могут влиять на взаимодействие с USB-устройствами.
Как переустановить драйвер контроллера Xbox?
Как переустановить драйвер контроллера Xbox Обновление драйверов контроллера Xbox Для обеспечения оптимальной работы контроллера Xbox рекомендуется поддерживать его драйверы в актуальном состоянии. Вот подробный порядок действий по обновлению драйверов: 1. Откройте диспетчер устройств. Нажмите комбинацию клавиш Windows + X и выберите “Диспетчер устройств”. 2. Найдите категорию “Контроллер Microsoft Xbox One”. Раскройте категорию, чтобы отобразить подключенные контроллеры. 3. Выберите ваш контроллер. Дважды щелкните по названию контроллера для доступа к его свойствам. 4. Перейдите на вкладку “Драйвер”. На этой вкладке вы сможете управлять драйвером контроллера. 5. Удалите текущий драйвер. Нажмите кнопку “Удалить” и подтвердите действие. 6. Автоматически найдите обновления. Нажмите кнопку “Автоматический поиск обновленного программного обеспечения драйвера”. Windows выполнит поиск и установку последней доступной версии драйвера. Переустановка драйвера контроллера Xbox Если обновление драйвера не решило вашу проблему, может потребоваться переустановка драйвера. Это крайняя мера, и ее следует использовать только в том случае, если другие методы устранения неполадок не дали результата. 1. Следуйте шагам 1-3 из раздела “Обновление драйверов контроллера Xbox”. 2. Удаление драйвера. Нажмите кнопку “Удалить” и поставьте галочку рядом с пунктом “Удалить программное обеспечение драйвера для этого устройства”. 3. Перезагрузите компьютер. Перезагрузка компьютера запустит процесс переустановки драйвера. 4. Подключите контроллер. После перезагрузки компьютера подключите контроллер Xbox к компьютеру. Windows автоматически установит драйвер по умолчанию.
Что происходит, когда ваш контроллер не подключается?
В случае затруднений с беспроводным подключением рекомендуется использовать проводное соединение.
- Убедитесь, что все соединения прочны и не имеют повреждений.
- Попробуйте использовать несколько различных USB-кабелей для подключения контроллера к консоли в случае неработоспособности одного из них. В некоторых случаях неисправный кабель может препятствовать подключению контроллера.
Кроме того, следует учитывать следующие факторы:
- Помехи от других беспроводных устройств могут влиять на подключение контроллера.
- Обновление программного обеспечения консоли и контроллера может устранить проблемы с подключением, связанные с программными ошибками.
- Если ни один из перечисленных советов не помог, возможно, возникла техническая проблема с контроллером или консолью. В этом случае рекомендуется обратиться в службу поддержки производителя для получения дополнительной помощи и возможного ремонта.
Почему мой USB-порт не работает?
USB-порты нередко перестают работать должным образом; переключитесь на другой порт и замените USB-кабели для устранения неполадок. Вы также можете использовать диспетчер устройств в Windows для поиска нового оборудования или удаления и переустановки USB-контроллера; на Mac вы можете сбросить SMC.
Как заставить USB распознавать?
Как заставить мой компьютер распознавать USB-устройство [решено] Проверьте, распознано ли USB-устройство на другом ноутбуке. Запустите средство устранения неполадок устройства. Удалите и переустановите USB-контроллеры. Отключите настройку выборочной приостановки USB. Восстановите данные и переформатируйте USB-накопитель, чтобы он был распознан.
Почему мой контроллер Xbox не подключается к беспроводному адаптеру?
Причины и решения для проблем с подключением контроллера Xbox к беспроводному адаптеру Причина: Контроллер находится за пределами досягаемости адаптера. Решение: * Убедитесь, что контроллер находится в пределах 6 метров от адаптера и в прямой видимости. * Устраните любые физические препятствия, такие как стены или мебель. Причина: Контроллер не привязан к адаптеру. Решение: * Нажмите кнопку “Подключить” на адаптере, а затем кнопку “Подключить” на контроллере. * Если контроллер не подключается, попробуйте перепривязать его к консоли Xbox. Для этого: * Нажмите кнопку “Подключить” на консоли. * Нажмите кнопку “Подключить” на контроллере. Дополнительные советы: * Убедитесь, что на адаптере установлены последние обновления программного обеспечения. * Для улучшения соединения используйте высококачественные батареи или аккумуляторный блок. * Избегайте использования несколько беспроводных устройств в непосредственной близости, так как это может создавать помехи.
Как исправить установку драйверов беспроводного приемника контроллера Xbox 360 — последнее обновление Windows!
Восстановите работоспособность USB-порта для исправления проблем с контроллером Xbox 360:
- Перезагрузка компьютера: это часто решает незначительные проблемы с USB-портами.
- Использование диспетчера устройств: обновите или переустановите драйверы USB-контроллера.
- Отключение и включение USB-контроллера: это сбрасывает подключение и может устранить неполадки.
Как заставить компьютер распознавать USB-порт контроллера Xbox One?
Для сопряжения контроллера Xbox One с ПК:
- Удерживайте кнопку “Сопряжение” на контроллере, пока кнопка Xbox не начнет мигать.
- В “Настройках” компьютера перейдите в раздел “Устройства” (Win 11: “Bluetooth и устройства”).
- Контроллер появится в списке доступных устройств.
Почему у меня не работает кнопка синхронизации Xbox?
Для устранения неисправности кнопки синхронизации Xbox:
- Выполните полное выключение консоли (10 секунд).
- Повторно включите консоль и инициируйте синхронизацию с помощью кнопки.
Почему контроллер Xbox не подключается к ПК?
Для решения проблемы с подключением контроллера Xbox к ПК выполните следующие действия:
- Перезагрузите контроллер: выключите его, удерживая кнопку Xbox в течение 6 секунд, затем нажмите ее снова для включения.
- Подключите контроллер к ПК: используйте USB-кабель или беспроводной адаптер Xbox для Windows.