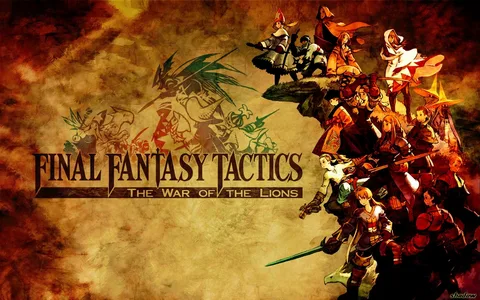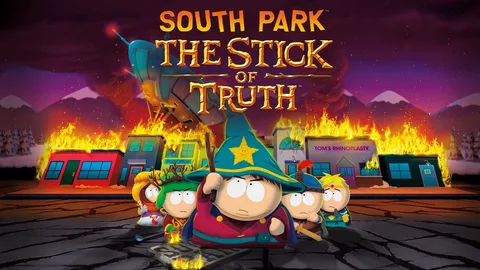Возможно, кабель изношен или сломан . Убедитесь, что он надежно подключен с обоих концов. Если проблема не в этом, отключите его от Xbox One и подключите к другому USB-порту консоли. Если контроллер по-прежнему не включается, отсоедините кабель Play & Charge и попробуйте другой кабель micro USB.
Что может повлиять на проводное соединение?
Кабель Ethernet может замедлить ваше соединение, если он неподходящего типа. Например, никогда не используйте кабель CAT 5, если скорость вашего подключения к Интернету составляет 200 Мбит/с или выше. Поврежденный кабель Ethernet также может замедлить ваше соединение. Например, сломанный зажим не позволяет контактам обеспечить полноценное соединение в порту.
Как исправить, что проводной контроллер Xbox не подключается?
Важная информация: при неполадках подключения проводного контроллера Xbox необходимо проверить совместимость USB-кабеля.
При отсутствии распознавания контроллера компьютером рекомендуется переключиться на USB-порт на задней панели. Это может решить проблему, так как USB-порт на передней панели компьютера может быть менее надежным.
Как мне заставить проводной контроллер Xbox работать на моем ПК?
Подключите контроллер Xbox 360 к любому порту USB 2.0 или 3.0 на компьютере. Windows 10 автоматически установит драйверы для вашего контроллера, поэтому вам не придется загружать или устанавливать программное обеспечение, кроме обновлений Windows 10.
Почему я не могу использовать проводное соединение?
Попробуйте подключиться к той же сети на другом устройстве. Если вы можете подключиться, скорее всего, источником проблемы является ваш первый компьютер. Если вы не можете подключиться к сети Ethernet ни на одном из компьютеров, возможно, проблема связана с вашим маршрутизатором, интернет-провайдером или адаптером USB-Ethernet.
Что делать, если ваш контроллер подключен, но не работает?
При возникновении проблемы с неработающим подключенным контроллером выполните следующие действия:
- Выполните перезапуск контроллера: Нажмите и удерживайте кнопку Xbox на контроллере в течение приблизительно 6 секунд, чтобы отключить его. Затем нажмите кнопку Xbox , чтобы снова включить контроллер.
- Повторно сопрягите контроллер: Нажмите и удерживайте кнопку сопряжения на задней панели контроллера (кнопка Xbox на контроллере начнет быстро мигать).
- Дополнительные полезные советы: * Убедитесь, что контроллер заряжен или подключен к источнику питания. * Проверьте надежность соединения контроллера с консолью или устройством. * Обновите программное обеспечение контроллера с помощью приложения Аксессуары Xbox. * Обратитесь в службу поддержки Xbox для получения дополнительной помощи, если проблема не устранена.
Почему мой контроллер Xbox подключен, но не отвечает?
Для устранения неисправностей контроллеров Xbox рекомендуется выполнить полный цикл выключения и включения.
- Нажмите и удерживайте кнопку Xbox в течение 5-10 секунд, пока контроллер не выключится.
- Подождите несколько секунд и нажмите кнопку Xbox еще раз для повторного включения. Этот простой шаг часто позволяет решить проблемы с подключением и неотвечаемостью.
Как исправить проводной контроллер Xbox One, который не включается или не работает.
Если проводной контроллер Xbox One не проявляет признаков жизни, выполните следующие шаги:
- Нажмите и удерживайте кнопку Xbox на лицевой панели геймпада в течение 6 секунд.
- Это выключит контроллер.
- Снова нажмите кнопку Xbox , чтобы включить контроллер.
Почему мой контроллер внезапно перестал работать?
Существуют несколько возможных причин внезапной поломки контроллера:
- Батарейки: Убедитесь, что батарейки вашего контроллера разряжены и замените их.
- Прошивка: Иногда обновление прошивки вашего контроллера может устранить проблемы с работой. Проверьте наличие обновлений у производителя.
- Растояние: Ваш контроллер может находиться слишком далеко от игровой консоли. Уменьшите расстояние и проверьте, не решит ли это проблему.
- Подключенные устройства: Если к вашей игровой консоли подключено слишком много устройств, это может привести к помехам в беспроводном сигнале. Попробуйте отключить ненужные устройства.
Дополнительные советы:
- Перезагрузка контроллера: Иногда перезапуск контроллера помогает решить проблемы с подключением. Отключите контроллер от консоли, подождите несколько секунд и подключите его снова.
- Восстановление заводских настроек: Если другие способы не помогают, вы можете попробовать восстановить заводские настройки контроллера. Обратитесь к руководству пользователя для получения инструкций.
Почему мой контроллер Xbox ничего не делает?
При полном отсутствии реакции контроллера Xbox One, первоочередным шагом является проверка уровня заряда вставленных батареек. Если питание исчерпано, устройство не удастся активировать. Чтобы это исправить, извлеките заднюю крышку и замените обе батарейки типа АА. Второй вариант – приобрести специальный аккумуляторный комплект Xbox.
Если же замена элементов питания не решила проблему, дальнейшие действия следует согласовывать со специалистом технической поддержки.
Как исправить проводной контроллер Xbox One, который не включается или не работает.
Нужны ли проводным контроллерам Xbox батареи?
При проводном подключении контроллерам Xbox не требуются батареи для функционирования, поскольку они получают питание через провод. В таком режиме батареи контроллера не разряжаются.
Если в комплекте с контроллером имеется Play and Charge Kit, подключение провода будет не только обеспечивать питание, но и заряжать аккумулятор. Этот метод не только экономит батареи, но и является оптимальным способом для игрового процесса.
Преимущества использования проводного соединения:
- Мгновенная реакция: проводное соединение обеспечивает минимальную задержку, что важно для игр, требующих быстрой реакции.
- Устойчивость: в отличие от беспроводного соединения, проводное соединение не подвержено помехам или разрывам связи.
- Повышенная точность: проводное соединение обеспечивает более стабильный и точный ввод команд, повышая игровой опыт.
Почему мое проводное соединение не работает?
Если прошла минута, а он по-прежнему не работает, попробуйте подключить кабель к другому порту маршрутизатора. Если это работает, это означает, что ваш маршрутизатор неисправен и, возможно, пришло время его заменить. Если это по-прежнему не помогает, попробуйте поменять кабели Ethernet. Возможно, для этого вам придется одолжить или купить новый кабель.
Почему мой проводной контроллер Xbox не работает?
Причина отказа провода проводного контроллера Xbox может заключаться в его неисправности.
Последствия неисправности:
- Отсутствие питания контроллера
- Полный отказ работы контроллера
Решение:
- Замена кабеля: приобретите новый кабель и замените им неисправный.
- Проверка других компонентов: исключите неисправность других компонентов, таких как контроллер или игровая консоль, путем тестирования с альтернативными кабелями.
- Полезный совет:
Рекомендуется приобретать оригинальные кабели или лицензированные кабели для проводных контроллеров Xbox, чтобы обеспечить их совместимость и надежность.
Почему мое проводное соединение на Xbox не работает?
Убедитесь, что сетевой кабель работает. Используйте другой сетевой кабель для подключения консоли к сетевому устройству. Проверьте подключение еще раз («Профиль и система» > «Настройки» > «Основные» > «Настройки сети» > «Проверить сетевое соединение»).
Как мне сбросить настройки проводного контроллера Xbox на компьютере?
Чтобы сбросить проводной контроллер Xbox на компьютере, кликните правой кнопкой мыши и выберите “Настройки игрового контроллера”.
- В открывшемся окне нажмите “Свойства”.
- На вкладке “Настройки” найдите и выберите “Восстановить настройки по умолчанию”.
Как исправить проводное соединение?
Для устранения проблем с проводным соединением Ethernet предпримите следующие шаги:
- Проверьте кабель и порт Ethernet: Убедитесь, что кабель Ethernet надежно подключен к устройству и маршрутизатору. Проверьте, не поврежден ли порт Ethernet на устройстве и маршрутизаторе.
- Запустите средство устранения неполадок сети: В Windows воспользуйтесь средством устранения неполадок сети для автоматической диагностики и устранения проблем с подключением.
- Обновите драйвер адаптера Ethernet: Устаревший драйвер может привести к проблемам с подключением. Обновите драйвер адаптера Ethernet с веб-сайта производителя.
- Используйте инструмент сброса сети Windows 10: Эта функция позволяет сбросить сетевые настройки до значений по умолчанию, устраняя возможные конфликты.
- Отключите VPN: VPN может влиять на сетевое соединение. Отключите VPN и проверьте, решит ли это проблему.
- Проверьте настройки управления питанием: Режим энергосбережения может привести к проблемам с сетевым соединением. Убедитесь, что параметры управления питанием сетевого адаптера установлены на “Максимальная производительность”.
- Проверьте настройки фиксированного IP-адреса: Если сетевое устройство настроено на использование статического IP-адреса, убедитесь, что адрес правильно настроен и не конфликтует с другими устройствами в сети.
- Проверьте настройки прокси-сервера локальной сети: Если прокси-сервер настроен неправильно, это может нарушить сетевое соединение. Убедитесь, что настройки прокси-сервера верны или отключите прокси.
Советы:
- Попробуйте подключить устройство к другому порту Ethernet на маршрутизаторе, чтобы исключить проблемы с конкретным портом.
- Проверьте наличие физических помех, таких как сдавливание кабеля или электромагнитное излучение, которые могут нарушать соединение.
- Рассмотрите возможность использования сетевого анализатора для диагностики проблем с пропускной способностью и задержкой сети.
Как сбросить питание проводного контроллера?
Сброс питания проводного контроллера
Для сброса питания проводного контроллера выполните следующие шаги:
- Удерживайте кнопку назначения в течение 2 секунд.
- Логотип PowerA начнет медленно мигать, указывая на то, что контроллер находится в режиме назначения.
- Продолжайте удерживать кнопку назначения в течение 5 секунд, чтобы сбросить функцию.
Дополнительные сведения:
- Кнопка назначения обычно расположена на задней стороне контроллера.
- Сброс питания может потребоваться, если контроллер не функционирует должным образом или не соединяется с устройством.
- После сброса питания необходимо повторно подключить контроллер к устройству.
Предупреждение: сброс питания сотрет все настроенные параметры и возвратит контроллер к заводским настройкам.
Как мне перезагрузить контроллер?
Для мягкого сброса контроллера выполните следующие действия:
- Откройте «Настройки» > «Устройства» > «Устройства Bluetooth» на работающем устройстве.
- Выберите контроллер, который необходимо сбросить.
- Нажмите «Параметры», затем «Забыть устройство».
Как проверить проводное соединение?
Проверка проводного соединения
Для диагностики проводного соединения выполните следующие действия:
- Просмотр индикаторов модема: Обычно на задней панели модема есть светодиод возле разъема для подключения LAN-кабеля. Этот индикатор отображает состояние соединения.
- Зеленый индикатор: Горит зеленым светом, указывая на исправное соединение.
- Желтый или красный индикатор: Светится желтым или красным, сигнализируя о нарушениях связи.
- Отсутствие свечения индикатора: Указывает на отсутствие питания или проблемы с подключением.
Если индикатор не горит зеленым, выполните следующие действия:
- Проверьте подключение разъема LAN-кабеля к разъему модема и к сетевой карте компьютера.
- Замените LAN-кабель: Поврежденный кабель может нарушить соединение. Используйте заведомо исправный кабель.
- Проверьте настройки сетевой карты: Убедитесь, что сетевая карта включена и настроена для получения IP-адреса автоматически (DHCP).
- Обратитесь к провайдеру: Если ни один из вышеперечисленных шагов не устраняет проблему, обратитесь к своему интернет-провайдеру для дальнейшей технической поддержки.
Будет ли любой проводной контроллер Xbox работать на ПК?
Проводные контроллеры Xbox отличаются широкой совместимостью с ПК.
При подключении проводных контроллеров Xbox 360, Xbox One и Xbox Series X|S к компьютеру используется стандартный USB-кабель.
- Операционная система Windows автоматически распознает подключенный контроллер.
- Контроллер будет функционировать во всех совместимых с контроллерами компьютерных играх.
- Дополнительная информация: * Беспроводные контроллеры Xbox также могут использоваться на ПК с помощью беспроводного адаптера Xbox или Bluetooth, если он поддерживается контроллером. * Некоторые проводные контроллеры премиум-класса оснащены дополнительными функциями, такими как программируемые кнопки и триггеры с регулируемым ходом, что расширяет возможности настройки в играх. * Использование проводного контроллера обеспечивает стабильное и быстрое соединение без задержек, что особенно важно в соревновательных играх.