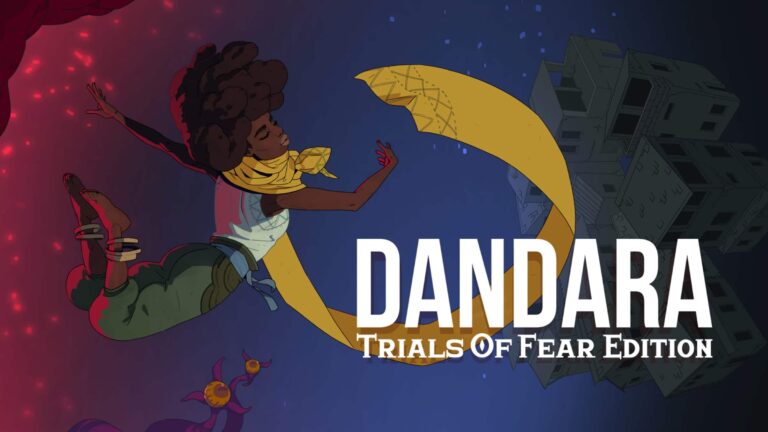Диагноз неполадок контроллера Xbox на ПК:
- Перезагрузите контроллер: выключите (если есть такая функция) и включите заново.
- Попробуйте подключить его к другому USB-порту.
Контроллер не работает в Windows 10/11? Все исправления за 8 минут
При неполадках с обнаружением проводного контроллера Xbox 360 следует предпринять следующие действия:
- Проверьте другой порт USB: Подключите контроллер к другому порту USB на вашем компьютере, чтобы исключить неисправность порта.
- Обновите Windows 10: Убедитесь, что ваша операционная система обновлена до последней версии. Установка обновлений может устранить проблемы совместимости.
Дополнительно:
- Проверьте драйверы контроллера: Убедитесь, что на вашем компьютере установлены последние драйверы для контроллера Xbox 360.
- Перезагрузите компьютер: Иногда перезагрузка системы может решить временные проблемы.
- Используйте средство устранения неполадок с оборудованием и устройствами: В Windows есть встроенное средство устранения неполадок, которое может автоматически обнаруживать и устранять проблемы с подключенными устройствами.
- Свяжитесь со службой поддержки Microsoft: Если ни одно из этих решений не помогло, свяжитесь со службой поддержки Microsoft для получения дополнительной помощи.
- Проверьте контроллер на другой платформе: Попробуйте подключить ваш контроллер к другой консоли Xbox или компьютеру с другой операционной системой, чтобы определить, является ли проблема в самом контроллере.
Как включить контроллер на компьютере?
Для активации контроллера на компьютере выполните следующие действия:
- Нажмите клавишу Windows.
- Введите в строку поиска “Игровой контроллер“.
- Выберите пункт “Настроить игровые USB-контроллеры” в результатах поиска.
- Щелкните название джойстика или геймпада, который вы хотите проверить.
- Нажмите кнопку или ссылку “Свойства“.
- Дополнительно: * Убедитесь, что контроллер совместим с вашим компьютером. * Проверьте, что контроллер правильно подключен к компьютеру. * Если контроллер не обнаруживается, попробуйте переустановить драйверы. * Вы можете настроить чувствительность, кнопки и другие параметры контроллера в его свойствах.
Как заставить компьютер распознавать проводной контроллер Xbox One?
Интеграция проводного контроллера Xbox One с компьютером
Для подключения проводного контроллера Xbox One к компьютеру выполните следующие шаги:
- Подсоедините кабель micro-USB к разъему на верхней части контроллера.
- Подключите другой конец кабеля micro-USB к соответствующему порту на компьютере.
Для контроллеров Xbox Series X|S, беспроводного геймпада Xbox Elite Series 2 и адаптивного геймпада Xbox:
- Используйте кабель USB-C для подключения контроллера к компьютеру.
- Дополнительная информация: * Контроллеры Xbox One обычно имеют два разъема micro-USB: один для подключения кабеля питания, а другой — для проводного подключения к ПК. * Если компьютер не распознает контроллер, проверьте правильность подключения кабеля и наличие обновлений драйверов. * Зарядка контроллера по кабелю возможна во время игры или использования других функций.
Все ли проводные контроллеры Xbox работают на ПК?
Все проводные контроллеры Xbox совместимы с ПК.
Контроллеры Xbox, которые поставляются с Xbox One или Xbox Series или приобретаются отдельно, работают на ПК с Windows 10 или 11 в виде проводных контроллеров.
Для использования просто подключите контроллер к USB-порту ПК.
Какие контроллеры Xbox работают с ПК?
Для ПК подходят три топовых контроллера Xbox: Беспроводной контроллер Xbox (2020 г.) – лучший в целом, Бюджетный контроллер PowerA Enhanced Xbox, и Премиум-контроллер Xbox Elite Series 2.
Почему мой контроллер PS4 не подключается к компьютеру проводным способом?
Если ваш контроллер PS4 не подключается, попробуйте другой USB-кабель на случай, если оригинальный кабель вышел из строя. Вы также можете сбросить настройки контроллера PS4, нажав кнопку на задней панели контроллера.
Работают ли контроллеры проводного питания на ПК?
Универсальный контроллер PowerA отличается не только яркой расцветкой. Он также совместим с:
- Игровыми приставками Xbox Series X | S
- ПК с Windows 10 и 11
Этот контроллер предоставляет расширенные возможности управления для геймеров на различных платформах.
Почему мой контроллер Xbox продолжает мигать и не подключается к ПК?
Возможные причины мигания и проблем с подключением контроллера Xbox к ПК:
- Разряженные батареи:
Если батареи контроллера разряжены, он будет мигать и не сможет подключиться к ПК. Для решения этой проблемы подключите контроллер к ПК с помощью кабеля, чтобы зарядить его внутреннюю батарею. После зарядки мигание прекратится.
- Повреждение контроллера:
Если контроллер физически поврежден, это может привести к миганию и проблемам с подключением. Осмотрите контроллер на предмет трещин, царапин или других признаков повреждения.
- Неисправность беспроводного адаптера:
Контроллеры Xbox используют беспроводной адаптер для подключения к ПК. Если адаптер неисправен, это приведет к проблемам с подключением. Попробуйте заменить адаптер на новый.
- Конфликт программного обеспечения:
Иногда конфликт программного обеспечения на ПК может мешать подключению контроллера. Закройте все ненужные программы и убедитесь, что на ПК установлены последние обновления.
- Настройки Bluetooth:
Контроллеры Xbox также могут подключаться к ПК по Bluetooth. Убедитесь, что функция Bluetooth включена на ПК и что контроллер сопряжен с ним.
Почему мой проводной контроллер коммутатора не работает?
Поиск и устранение неисправностей для проводного контроллера Nintendo Switch При возникновении проблем с проводным контроллером Switch рекомендуется выполнить следующие шаги по устранению неисправностей: Проверьте подключение: * Убедитесь, что USB-кабель надежно соединен как с проводным контроллером, так и с док-станцией Nintendo Switch. * Перед подключением контроллера включите Nintendo Switch и подсоедините его к внешнему дисплею. Обновление системы: * Убедитесь, что на вашем Nintendo Switch установлено последнее обновление системы. Это гарантирует совместимость контроллера с консолью. Дополнительные советы: * Используйте официальный USB-кабель Nintendo Switch. Сторонние кабели могут не обеспечивать стабильное соединение. * Подключайте контроллер непосредственно к док-станции. Подключение к USB-порту телевизора или монитора может вызвать проблемы. * Перезагрузите Nintendo Switch. Это может устранить временные сбои в программном обеспечении. * Очистите контакты USB-разъемов. Со временем на контактах могут скапливаться пыль и грязь, ухудшая соединение. * Если контроллер по-прежнему не работает, свяжитесь со службой поддержки Nintendo для получения дополнительной помощи.
Почему мой контроллер Xbox не подключается, даже если он подключен к сети?
При возникновении проблем с подключением беспроводного контроллера Xbox к консоли Xbox One рекомендуется проверить следующие параметры:
- Батареи контроллера: Убедитесь, что батареи не разряжены. Если батареи разряжены, установите новые или перезаряжаемые аккумуляторы.
- Обновления: Обновите программное обеспечение контроллера и прошивку консоли Xbox One до последней версии.
- Внешние помехи: Проверьте, нет ли в зоне действия сигнала контроллера мешающих объектов, таких как металлические конструкции, электронные устройства или стены. При необходимости переместите или отключите источники помех.
- Дистанция и прямой взгляд: Контроллер и консоль должны находиться в пределах досягаемости и в пределах прямой видимости друг друга. Избегайте использования контроллера из соседних комнат или за стенами.
- Сброс контроллера: Если ни один из описанных выше шагов не помог, попробуйте сбросить контроллер. Для этого удерживайте кнопку синхронизации (рядом с разъемом для зарядки) в течение 15 секунд.
- Проблемы с консолью: Если контроллер не подключается ни к одной консоли, возможно, проблема связана с самой консолью. Обратитесь в службу поддержки Microsoft для дальнейшей помощи.
Контроллер не работает в Windows 10/11? Все исправления за 8 минут
Как заставить контроллер Xbox подключиться к компьютеру?
Для сопряжения беспроводного контроллера Xbox с компьютером выполните следующие действия:
- Нажмите и удерживайте кнопку сопряжения на верхней части контроллера (поднятая кнопка).
- Кнопка Xbox на геймпаде начнет мигать быстрее, что указывает на поиск компьютера.
На компьютере:
- Перейдите в Настройки > Устройства (в Windows 11: Настройки > Bluetooth и устройства).
- Выберите Добавить устройство и следуйте инструкциям на экране, чтобы завершить сопряжение.
Дополнительные советы:
* Убедитесь, что компьютер оснащен Bluetooth. * Чтобы использовать контроллер в режиме проводного подключения, подключите его к компьютеру с помощью кабеля USB-C. * Если у вас возникли трудности с сопряжением, попробуйте сбросить настройки контроллера, нажав и удерживая кнопку сопряжения и кнопку Xbox одновременно в течение 10 секунд.
Как мне заставить контроллер PS4 работать на проводном компьютере?
Станьте проводным проводником!
- Подключите контроллер PS4 к компьютеру через порт USB.
- Воспользуйтесь кабелем USB-micro-USB для бесшовного соединения.
- Контроллер автоматически распознается и готов к действию!
Как узнать, работает ли мой контроллер на моем ПК?
Для проведения тестирования игрового контроллера в операционной системе Windows выполните следующие шаги:
- Откройте Панель управления.
- В строке поиска введите “Игровые контроллеры”.
- В результатах поиска выберите “Игровые контроллеры“.
Для тестирования конкретного контроллера:
- Выберите его из списка.
- Нажмите кнопку “Свойства“.
- Перейдите на вкладку “Тест“.
На вкладке “Тест” вы можете проверить работоспособность контроллера, перемещая ручки и нажимая кнопки. Движения и нажатия будут отображаться на схеме контроллера, что позволит вам определить, правильно ли он распознается и функционирует.
Дополнительная информация:
- Тестирование игрового контроллера позволяет убедиться в его корректной работе с играми и другими приложениями.
- Если контроллер не работает должным образом, возможно, его необходимо обновить или переустановить.
- Некоторые игры и приложения могут иметь собственные настройки контроллера, которые необходимо настроить для оптимальной производительности.
Как мне заставить компьютер распознавать проводной контроллер PS4?
Для установки связи между проводным контроллером PS4 и компьютером выполните следующие шаги:
- Подключите контроллер PS4 к компьютеру с помощью кабеля micro-USB.
- Проверьте, загорелась ли подсветка контроллера, что указывает на наличие соединения.
- Steam должен автоматически распознать и настроить ваш контроллер.
- Дополнительная информация: * Убедитесь, что на вашем компьютере установлена обновленная версия драйверов. * Если Steam не распознает ваш контроллер, попробуйте перезагрузить компьютер и запустить Steam повторно. * Некоторые игры могут требовать дополнительной настройки для использования контроллера PS4. Ознакомьтесь с инструкцией по игре, чтобы узнать, как настроить контроллер.
Какие контроллеры работают с ПК?
Лучший игровой контроллер для ПК Наш выбор. Беспроводной контроллер Microsoft Xbox. … Второе место. Беспроводной контроллер Sony DualShock 4. … Бюджетный выбор. Усовершенствованный проводной контроллер PowerA для Xbox Series X|S. … Тоже здорово. Классический игровой USB-контроллер Retroflag. … Тоже здорово. Усовершенствованный проводной контроллер PowerA для Xbox Series X|S.
Как мне перезагрузить проводной контроллер?
Для перезагрузки проводного контроллера выполните следующие ключевые действия:
- Подключите кабель к USB-порту консоли, а другой конец к контроллеру.
- Удерживайте кнопку Xbox на контроллере несколько секунд.
Можно ли подключить проводной контроллер?
Возможность подключения проводных контроллеров
Для устройств Android поддерживаются Wired и Bluetooth контроллеры.
Среди поддерживаемых устройств можно выделить:
- USB-контроллеры
- Беспроводные контроллеры Xbox One, PS4, PS5
- Nintendo Switch Joy-Con
Как подключить контроллер Xbox к USB?
Для подключения контроллера Xbox через порт USB выполните следующие шаги:
- Выберите соответствующий кабель USB. Контроллеры Xbox могут использовать либо кабели micro-USB, либо USB-C. Определите, какой тип кабеля требуется для вашего контроллера.
- Подсоедините один конец кабеля USB к порту питания на задней панели контроллера. Убедитесь, что разъем надежно закреплен.
- Подключите другой конец кабеля к порту USB на консоли Xbox. Выберите свободный порт, который обеспечивает надежное соединение.
- В результате установления соединения с консолью ваш контроллер Xbox будет готов к использованию. Обратите внимание на следующие дополнительные советы:
- Используйте кабели USB, сертифицированные для контроллеров Xbox, чтобы обеспечить оптимальную производительность и прочность.
- Если ваш контроллер не подключается через USB, попробуйте перезапустить консоль Xbox и отсоединить и снова подсоединить кабель USB.
- Подключение контроллера через USB также позволяет заряжать аккумулятор контроллера, если он разряжен.
Почему контроллер Xbox не подключается к Xbox по проводу?
При подключении геймпада по проводу к Xbox
- Проверьте обновления: Подключите геймпад, нажмите кнопку Xbox , выберите “Настройки” – “Аксессуары”, чтобы найти и установить возможные обновления.