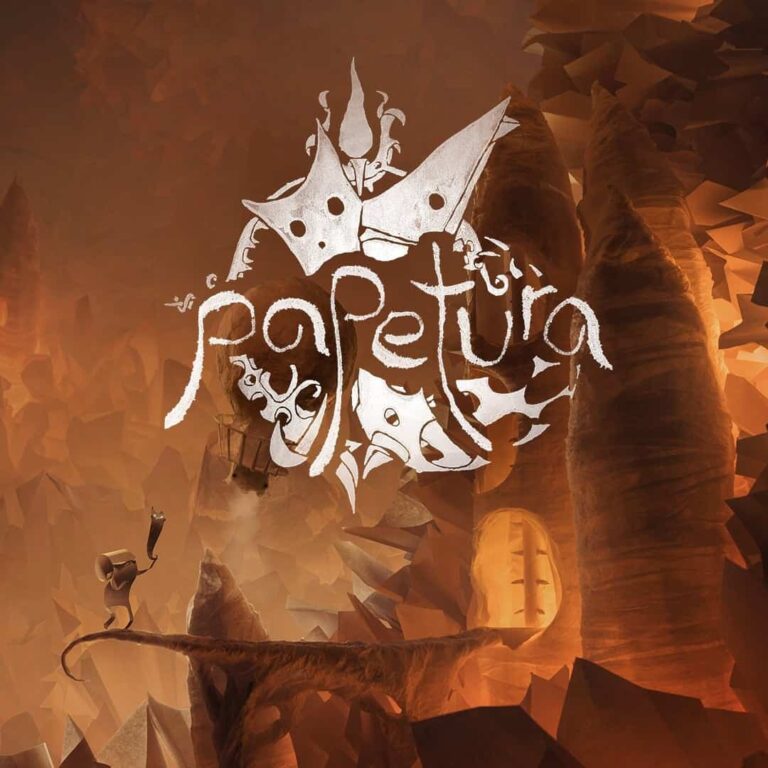Когда ваш USB-накопитель отображает информацию о заполнении, но при этом не показывает никаких файлов, вероятно, существует логическая проблема, такая как:
- Ошибки файловой системы
- Поврежденные сектора
Стоит отметить, что эти проблемы не ограничиваются исключительно флеш-накопителями. Аналогичные ситуации могут возникать и с SD-картами. Для устранения таких проблем существуют специализированные программные средства, способные восстанавливать и корректировать файловую систему, а также исправлять поврежденные сектора. Кроме того, регулярное резервное копирование данных поможет защитить их от случайной потери, связанной с логическими проблемами на носителях информации.
Где мне найти скрытые файлы?
Узнать, где же скрываются ваши Андроид файлы, поможет функционал файлового менеджера устройства:
- Войдите в «Диспетчер файлов».
- В настройках активируйте опцию «Показать скрытые файлы».
Как восстановить исходную полную емкость USB-накопителя?
Диагностика проблем с USB-накопителем
USB-накопители могут отображаться как пустые, хотя на самом деле заполнены, или наоборот. Это может происходить по следующим причинам:
- Повреждение данных: Вредоносное ПО, ошибки или вирусы могут повредить данные на USB-накопителе, что приведет к искажению отображаемой емкости.
- Проблемы с подключением: Неисправности в соединении USB-накопителя или порта компьютера могут привести к ошибочным данным емкости.
- Скрытые файлы: Файлы на USB-накопителе могут быть намеренно или случайно скрыты, что приведет к неправильному отображению емкости.
Дополнительные советы по восстановлению полной емкости USB-накопителя: * Проверьте на вирусы: Запустите антивирусное сканирование USB-накопителя, чтобы выявить и удалить любые вредоносные программы. * Исправьте ошибки файловой системы: Используйте встроенную в операционную систему утилиту проверки и исправления диска (например, chkdsk в Windows), чтобы устранить любые ошибки файловой системы. * Покажите скрытые файлы: Включите отображение скрытых файлов в настройках Проводника или Finder, чтобы проверить, не скрыты ли файлы. * Переформатируйте USB-накопитель: Если другие методы не дают результатов, можно переформатировать USB-накопитель, чтобы очистить все данные и восстановить исходную емкость. Однако имейте в виду, что переформатирование приведет к потере всех данных. * Обратитесь за профессиональной помощью: Если самостоятельно решить проблему не удается, обратитесь к специалисту по восстановлению данных или производителю USB-накопителя за помощью.
Как исправить USB нет файлов?
Решение проблемы с невидимыми файлами на USB-накопителе:
Форматирование USB-накопителя для полного восстановления его емкости:
- Подключите USB-накопитель к компьютеру.
- Выберите USB-накопитель для форматирования.
- Установите букву диска и файловую систему (например, FAT32 или NTFS) для USB-накопителя.
- Подтвердите форматирование, нажав “Да”.
- Примените изменения.
- Дополнительные сведения: * Форматирование стирает все данные с USB-накопителя. Перед выполнением форматирования рекомендуется создать резервную копию важных файлов. * Если форматирование не помогло решить проблему, может потребоваться более глубокое восстановление данных с помощью специализированного программного обеспечения. * Регулярное форматирование USB-накопителя помогает предотвратить фрагментацию файлов и сохранить производительность накопителя.
Почему мои файлы не отображаются?
Подключите USB-накопитель или флэш-накопитель к ПК. Шаг 2. Откройте «Проводник» Windows > выберите «Инструменты» > «Параметры папки» > перейдите на вкладку «Вид» > установите флажок «Показывать скрытые файлы, папки и диски». Наконец, нажмите «Применить».
Какой максимальный ГБ для FAT32?
FAT32 в сравнении с FAT:
- Меньшие кластеры (улучшенное использование пространства)
- Повторяющиеся загрузочные записи (надежность)
- Без ограничений на размер и расположение корневого каталога
Ограничение размера файла FAT32:
Максимальный размер отдельного файла на томе FAT32 составляет 4 ГБ из-за ограничений размера кластера.
Как исправить USB-файлы, которые не отображаются, но проблема с использованием места? [5 решений]
Скрытые файлы или вирусное заражение
Отсутствие видимых файлов USB-носителя, несмотря на занятое место, может быть обусловлено несколькими причинами. Непосредственный фактор, требующий рассмотрения, заключается в том, что ваши файлы могут быть скрыты.
Кроме того, скрытие или даже удаление файлов с помощью вредоносных программ или вирусов является еще одной вероятной проблемой. Такие вредоносные атаки маскируют файлы, лишая вас возможности их просмотра в папках.
- Поиск скрытых файлов: Перейдите в “Вид” > “Показывать скрытые файлы, папки и диски” в Проводнике Windows.
- Сканирование на вирусы: Запустите полномасштабное сканирование на вирусы с помощью надежного антивирусного программного обеспечения.
Как найти недостающие скрытые файлы?
Нажмите кнопку «Пуск», затем выберите «Панель управления» > «Оформление и персонализация». Выберите «Параметры папки», затем выберите вкладку «Вид». В разделе «Дополнительные параметры» выберите «Показать скрытые файлы, папки и диски», а затем нажмите «ОК».
Как сбросить поврежденный USB-накопитель?
Для сброса поврежденного USB накопителя:
- Подключите поврежденный USB-накопитель к компьютеру.
- Откройте Командную строку от имени администратора.
- Введите команду chkdsk /X /f G: (заменив G на букву вашего USB-накопителя).
- Нажмите Enter.
Процесс chkdsk проверит и исправит файловую систему USB-накопителя.
Важные пояснения:
- /X: Эта опция отключает том перед проверкой и, следовательно, позволяет исправить файлы, которые в противном случае были бы заблокированы.
- /f: Эта опция исправляет любые обнаруженные ошибки на диске.
- После завершения операции chkdsk попробуйте заново получить доступ к USB-накопителю. В большинстве случаев это должно восстановить его функциональность.
Совет:
Если команда chkdsk не исправит повреждение, можно попробовать отформатировать USB-накопитель. Однако форматирование приведет к потере данных, поэтому важно сделать резервную копию файлов перед его выполнением.
Почему мой SanDisk 64 ГБ не распознается?
Причина нераспознавания SanDisk 64 ГБ Отсутствие распознавания SD-карты SanDisk объемом 64 ГБ может быть связано со следующей причиной: Чистота карты и адаптера Недостаточный контакт между SD-картой SanDisk емкостью 64 ГБ и адаптером SD-карты из-за загрязнения может препятствовать распознаванию устройства Windows. Рекомендации по устранению неполадки: * Поддерживайте чистоту SD-карты SanDisk емкостью 64 ГБ и адаптера SD-карты, чтобы обеспечить распознавание. * При обнаружении пыли используйте мягкую ткань или специальный чистящий комплект для аккуратной очистки поверхности. * Старайтесь избегать попадания влаги на устройство, так как это может привести к дополнительным проблемам. Дополнительная информация: * Регулярная проверка контактов на наличие коррозии или повреждений также может помочь предотвратить проблемы с распознаванием. * Если после очистки проблема сохраняется, попробуйте использовать другой адаптер SD-карты с совместимым устройством. * В некоторых случаях форматирование SD-карты может решить проблемы с распознаванием. Однако перед форматированием обязательно создайте резервную копию всех важных данных.
Почему на моем USB-накопителе емкостью 64 ГБ отображается только 32 ГБ?
Ограничение 32 ГБ для USB-накопителей емкостью 64 ГБ вызвано используемой файловой системой. Стандартный протокол FAT32, обычно применяемый для флешек, имеет ограничение на максимальный размер тома 32 ГБ.
Для форматирования флешки объемом 64 ГБ необходимо переключиться на более совершенную NTFS (New Technology File System), которая не имеет таких ограничений по размеру.
Вы можете отформатировать свой USB-накопитель в NTFS с помощью Управления дисками, выполнив следующие действия:
- Подключите USB-накопитель к компьютеру.
- Откройте Управление дисками (diskmgmt.msc).
- Щелкните правой кнопкой мыши по разделу флешки и выберите “Форматировать”.
- В разделе “Файловая система” выберите “NTFS”.
- Нажмите “ОК” для завершения форматирования.
После форматирования в NTFS ваш USB-накопитель будет доступен для использования с полным объемом 64 ГБ.
Почему мой USB-накопитель на 32 ГБ имеет только 28 ГБ?
Что ж, на самом деле вы вообще не теряете места, на вашем диске емкостью 32 ГБ имеется 32 ГБ места. Небольшая часть этого пространства используется при форматировании диска, в основном используется для таблицы размещения (файл, показывающий, где на диске записаны части файла).
Как исправить USB-файлы, которые не отображаются, но проблема с использованием места? [5 решений]
Как просмотреть скрытые файлы на USB-накопителе?
Просмотр скрытых файлов на USB-накопителе
Инструкции:
- Откройте проводник Windows и перейдите к USB-накопителю.
- Перейдите во вкладку “Вид”.
- В разделе “Параметры” выберите “Изменить параметры папок и поиска”.
- Во всплывающем окне переключитесь на вкладку “Вид”.
- В разделе “Дополнительные параметры” установите флажок “Показать скрытые файлы, папки и диски”.
- Нажмите “ОК”.
- Дополнительная информация: * Скрытые файлы обычно используются для хранения системных данных и настроек, но также могут использоваться вредоносным ПО. * Будьте осторожны при открытии скрытых файлов, так как они могут содержать конфиденциальную информацию. * Если вы не видите скрытые файлы после выполнения указанных шагов, убедитесь, что параметр “Защищенный режим” в Центре безопасности Защитника Windows отключен.
Есть ли скрытые файлы на USB?
Скрытые файлы нередки, особенно на внешних устройствах хранения данных, таких как USB-накопители. Благодаря приведенным выше решениям вы можете легко «отобразить» файлы и получить к ним легкий доступ. Если они каким-то образом были удалены с устройства, вы можете легко использовать Recoverit Data Recovery для восстановления недостающих файлов.
FAT32 ограничен 32 ГБ?
Ограничение размера раздела в FAT32 до 32 ГБ обусловлено историческими причинами.
В процессе разработки файловой системы FAT32 компания Microsoft приняла решение установить максимальный размер раздела в 32 ГБ для продвижения своей новой файловой системы NTFS. NTFS была разработана как более эффективная система для работы с крупными разделами.
Хотя ограничение в 32 ГБ для FAT32 может показаться незначительным, оно оказало значительное влияние на файловую систему. Это связано с тем, что:
- 32 ГБ является максимальным теоретическим размером раздела для FAT32. На практике максимальный размер может быть меньше из-за ограничений оборудования.
- Разделы FAT32 подвержены фрагментации, которая может снизить производительность и со временем привести к сбоям.
- FAT32 поддерживает только одноуровневые файловые структуры, что может ограничивать организацию и управление файлами на больших разделах.
В целом, ограничение в 32 ГБ для FAT32 делает ее менее подходящей для использования на современных устройствах хранения данных, где требуется поддержка больших разделов и быстрый доступ к файлам.
Как отформатировать USB-накопитель в FAT32 объемом более 32 ГБ?
Для форматирования USB-накопителей объемом более 32 ГБ в файловую систему FAT32 можно воспользоваться Windows PowerShell и выполнить следующие шаги:
- Нажмите сочетание клавиш “Win + X” на клавиатуре, чтобы открыть меню “Пуск” и выбрать “Windows PowerShell (администратор)”.
- В окне PowerShell введите команду: “` format /FS: FAT32 #: “` где “#” – номер тома для вашего USB-накопителя. Например, если размер вашего USB-накопителя составляет 64 ГБ, введите: “` format /FS: FAT32 X: “` где “X” – буква соответствующего тома.
- Нажмите “Enter”, чтобы выполнить команду и запустить форматирование.
- Важная информация:
- Форматирование USB-накопителя удалит все данные на нем. Убедитесь, что все важные файлы сохранены в другом месте перед началом форматирования.
- FAT32 является более старой файловой системой, которая имеет ограничение на размер отдельных файлов в 4 ГБ. Если вы планируете хранить файлы размером более 4 ГБ на своем USB-накопителе, лучше использовать более современную файловую систему, такую как NTFS или exFAT.
Сколько файлов может храниться на флэшке объемом 32 ГБ?
Многогранность хранения на флэшке емкостью 32 ГБ:
- Оптимизирована для хранения изображений, аудиофайлов, документов и видео
- Вместимость: около 20 480 изображений, 7 680 файлов MP3, 600 000 страниц документов, 10 240 минут видео
Как мне изменить мои 64 ГБ на FAT32?
Преобразуйте свои 64 ГБ в FAT32
- Подключите SD-карту к компьютеру с Windows.
- Щелкните правой кнопкой мыши SD-карту и выберите «Форматировать».
- Выберите «FAT32» в качестве файловой системы.
- Нажмите «Применить», чтобы завершить преобразование.
Почему я не могу отформатировать USB-накопитель емкостью 64 ГБ в FAT32?
Ограничение FAT32 в 32 ГБ препятствует форматированию емких USB-накопителей (свыше 32 ГБ). Дополнительный фактор – потенциальное использование альтернативной файловой системы (например, NTFS) на USB-накопителе, что влияет на возможность форматирования в FAT32.
Как мой USB-накопитель был поврежден?
Безудержные ошибки: Приложения, операционная система и драйверы могут совершать досадные ошибки, приводя к повреждению флешки.
Файловый хаос: Ошибки нарушают правильную запись файлов или повреждают файловую систему, что приводит к исчезновению ваших данных.
Восстановление надежды: Команда ATTRIB может иногда спасать утерянные файлы с флешек, поврежденных программными ошибками.
Как узнать, поврежден ли мой USB-накопитель?
- Явные признаки неисправности: файлы не распознаются при открытии, выводится сообщение об отсутствии диска при подключенном накопителе.
- Отсутствие отображения: накопитель не виден в проводнике Windows как устройство хранения данных.
Можно ли восстановить поврежденный USB-накопитель?
Как восстановить поврежденные файлы с USB с помощью CMD. Если ваша файловая система USB повреждена, ваш USB-накопитель невозможно открыть и получить к нему доступ. Помимо восстановления поврежденных файловых систем с помощью инструмента проверки диска Windows, вы также можете использовать командные строки CHKDSK в командной строке, чтобы исправить поврежденный USB-накопитель и восстановить файлы.
128 ГБ слишком много для FAT32?
Ограничения FAT32 для дисков объемом более 32 ГБ
Встроенные инструменты управления дисками Windows, такие как Управление дисками и Проводник, не позволяют создавать или форматировать FAT32 тома размером более 32 ГБ. При попытке выполнить эту операцию вы будете ограничены файловыми системами NTFS или exFAT.
Это связано с тем, что FAT32 имеет ограничение на размер тома в 32 ГБ из-за своей устаревшей структуры. Каждый кластер в FAT32 имеет размер 32 КБ, что позволяет адресуемому размеру тома составлять 32 ГБ (32 КБ x 1 024 кластера).
Для дисков, превышающих этот размер, необходимо использовать альтернативные файловые системы, такие как:
- NTFS (NT File System): Современная файловая система Windows, которая может обрабатывать большие объемы и поддерживает функции, такие как разрешения на файлы и шифрование;
- exFAT (Extended File Allocation Table): Файловая система, оптимизированная для флэш-накопителей, которая также может обрабатывать большие объемы, но имеет ограниченную поддержку в более старых системах.
Примечание:
Некоторые сторонние утилиты управления дисками могут позволить вам создавать или форматировать тома FAT32 размером более 32 ГБ, однако это не рекомендуется, так как может привести к проблемам совместимости и потере данных.
Какой размер файла слишком велик для FAT32?
Максимальный размер файла для FAT32
Файловая система FAT32 имеет ограничение на максимальный размер отдельного файла в 4 ГБ. Это означает, что файлы размером более 4 ГБ невозможно записать или хранить на дисках, отформатированных в FAT32.
Существует ряд причин, по которым введено это ограничение:
- Ограничения формата: Структура файловой системы FAT32 использует 32-битные поля для хранения размеров файлов, что ограничивает максимальное значение до 4 ГБ.
- Производительность: Файлы размером более 4 ГБ могут привести к фрагментации файловой системы и снижению производительности.
- Совместимость: FAT32 — старая файловая система, и многие старые устройства и операционные системы имеют ограниченную поддержку файлов размером более 4 ГБ.
Если вы столкнулись с ошибкой “Файл слишком велик для целевой файловой системы” при попытке перенести файл размером более 4 ГБ на диск FAT32, вы можете:
- Переформатировать диск в более современную файловую систему, такую как NTFS или exFAT, которые поддерживают большие файлы.
- Разделить большой файл на несколько меньших файлов, каждый из которых будет меньше 4 ГБ.
Можно ли удалить скрытые файлы?
Файлы и папки, у которых включен атрибут «скрытый», будут невидимы для пользователей, имеющих доступ к диску или папке. Эти скрытые файлы обычно представляют собой файлы операционной системы (ОС), которые не следует перемещать, изменять или удалять.