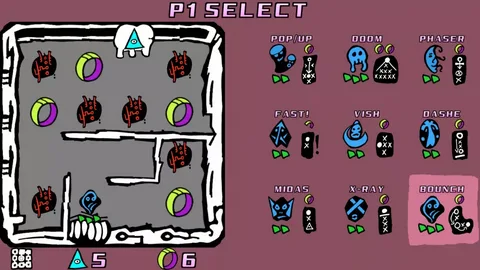Для очистки разъемов во избежание сбоев в работе гарнитуры используйте чистую ткань.
Протестируйте гарнитуру с другим контроллером, чтобы исключить неисправность в первом.
Если контроллер беспроводной, замените батарейки или зарядите аккумулятор для обеспечения достаточного питания.
Как мне заставить Xbox воспроизводить звук через наушники?
Для подключения наушников к Xbox посредством аудиокабеля:
- Удерживайте одновременно кнопку питания и кнопку отключения звука на гарнитуре.
- Подсоедините кабель USB-C к консоли Xbox.
- После успешного аппаратного сброса перезапустите гарнитуру.
Почему моя гарнитура подключена, но нет звука Xbox?
Чтобы изменить настройки звука гарнитуры: Нажмите кнопку Xbox , чтобы открыть гид, и выберите «Профиль и система» > «Настройки» > «Основные» > «Громкость и аудиовыход». В разделе «Звук гарнитуры» выберите один из вариантов в раскрывающемся меню «Формат гарнитуры».
Как ИСПРАВИТЬ ПРОБЛЕМЫ СО ЗВУКОМ на XBOX ONE и звук не работает (3 распространенных решения, быстро!)
Решение отсутствия звука в играх на Xbox One Если при запуске игры на консоли Xbox One отсутствует звук, а в других приложениях он присутствует, возможно, устройство вывода звука не установлено как устройство по умолчанию. Для проверки и установки устройства вывода звука по умолчанию: 1. Откройте “Настройки” на Xbox One. 2. Перейдите в раздел “Система”. 3. Выберите “Звук”. 4. В разделе “Устройства вывода” найдите и выберите устройство, которое вы хотите использовать. 5. Убедитесь, что рядом с выбранным устройством отображается зеленая галочка, которая указывает, что оно установлено по умолчанию. 6. Если устройство не отмечено галочкой, щелкните правой кнопкой мыши по его названию и выберите “Установить по умолчанию”. Дополнительная информация: * Проблема с отсутствием звука в играх может быть вызвана неправильными настройками звука на консоли или устройстве вывода. * Если после установки устройства по умолчанию звук все еще отсутствует, перезагрузите консоль Xbox One. * Убедитесь, что звуковой кабель надежно подключен к консоли и устройству вывода. * В качестве альтернативного варианта можно обновить звуковые драйверы устройства вывода.
Почему звук в игре не воспроизводится через наушники?
Для устранения отсутствия звука в наушниках, подключенных к контроллеру Xbox One, выполните следующие шаги:
- Убедитесь, что разъем для наушников не отключен.
- Отсоедините и повторно подсоедините гарнитуру к контроллеру, обеспечив надежное крепление.
- Обновите прошивку контроллера, чтобы устранить потенциальные проблемы.
- Используйте сжатый воздух для очистки аудиопорта. Это может устранить препятствия или загрязнения, влияющие на звук.
Могу ли я использовать USB-наушники на Xbox?
Для подключения USB-гарнитуры к консоли Xbox выполните следующую процедуру:
- Подключите USB-разъем игровой гарнитуры к порту USB-A консоли Xbox.
- После подключения игровая гарнитура автоматически соединится с консолью Xbox.
Обратите внимание:
- Большинство USB-гарнитур совместимы с Xbox.
- Если у вас возникли проблемы с подключением USB-гарнитуры, ознакомьтесь с инструкцией производителя.
- Использование высококачественной USB-гарнитуры может значительно улучшить игровой процесс, обеспечивая реалистичный звук и четкое общение с другими игроками.
Как включить USB-наушники?
Включение USB-наушников: полное руководство Шаг 1: Подключите USB-гарнитуру к ПК Подсоедините USB-разъем гарнитуры к USB-порту вашего компьютера. Убедитесь, что разъем надежно зафиксирован. Шаг 2: Проверьте переключатель отключения звука Убедитесь, что на самой гарнитуре переключатель отключения звука не включен (не загорожен). Шаг 3: Настройка звука в Windows 10 * Откройте Панель управления (Пуск -> Настройка -> Панель управления). * Перейдите в раздел Звук. * На вкладке Воспроизведение выберите USB-гарнитуру в качестве устройства вывода по умолчанию. * Перейдите на вкладку Запись и выберите USB-гарнитуру в качестве устройства ввода по умолчанию. Дополнительные советы: * Устранение неполадок: если вы не слышите звук из гарнитуры, попробуйте подключить ее к другому USB-порту. Также проверьте состояние звуковых драйверов на вашем ПК. * Улучшение качества звука: используйте звуковые эффекты в панели управления звуком, чтобы настроить параметры эквалайзера и улучшить качество звука. * Совместимость: USB-гарнитуры обычно совместимы с большинством операционных систем, таких как Windows, macOS и Linux. * Использование с мобильными устройствами: USB-гарнитуры также можно использовать с некоторыми мобильными устройствами, такими как смартфоны и планшеты, при условии наличия соответствующего адаптера USB-C или Lightning.
Почему моя USB-гарнитура не работает на Xbox?
Почему моя USB-гарнитура не работает на Xbox? Как правило, любая USB-гарнитура, не предназначенная специально для Xbox One, несовместима с консолью. Мы не можем протестировать каждую пару наушников, но если на коробке нет надписи «Сделано для Xbox», можно с уверенностью сказать, что это не сработает.
Почему моя гарнитура не работает на Xbox Series S?
Обеспечьте надежную связь для вашей гарнитуры, убедившись, что ваш беспроводной адаптер правильно подключен и установлен в USB-порт вашего Xbox Series S.
Если ваше соединение по-прежнему нестабильно, попробуйте переместить адаптер в передний USB-порт для более качественного беспроводного подключения.
Почему мой проводной микрофон не работает на Xbox?
Если микрофон Xbox не работает, проверьте настройки голосового чата:
- Настройки > Учетная запись > Конфиденциальность и безопасность в Интернете > Просмотреть детали и настроить
- Включите Общаться с помощью голоса и текста
Работают ли обычные наушники на Xbox Series S?
В случае наличия беспроводного геймпада Xbox с разъемом 3,5 мм, вы сможете подключить совместимую гарнитуру посредством стандартного аудиоинтерфейса 3,5 мм непосредственно к вашему контроллеру.
Вот несколько дополнительных сведений, которые могут быть полезны:
- Убедитесь, что ваша гарнитура оборудована штекером 3,5 мм для непосредственного подключения к контроллеру.
- Регулятор громкости и другие элементы управления, возможно, будет доступны на корпусе гарнитуры или на кабеле.
- Для достижения наилучшего впечатления, рекомендуется использовать гарнитуру, которая оптимизирована для использования с Xbox.
- Хотя большинство наушников с разъемом 3,5 мм должны работать с геймпадом Xbox, существуют некоторые сторонние гарнитуры, которые могут иметь проблемы с совместимостью.
Как включить микрофон в гарнитуре?
Для включения микрофона в гарнитуре:
- Перейдите в Настройки звука.
- Выберите вкладку “Вход“, а затем в списке “Выберите устройство ввода”.
Выберите микрофон, который вы хотите использовать.
Как ИСПРАВИТЬ ПРОБЛЕМЫ СО ЗВУКОМ на XBOX ONE и звук не работает (3 распространенных решения, быстро!)
Как исправить, что моя USB-гарнитура не распознается?
Устранение неполадок с USB-гарнитурой
- Перезагрузите компьютер и гарнитуру. Отключите гарнитуру от USB-порта и перезагрузите компьютер. После загрузки снова подключите гарнитуру.
- Подключите гарнитуру напрямую к ПК. Не используйте концентраторы или док-станции, так как они могут вызывать помехи.
- Проверьте настройки звука. На вашем ПК убедитесь, что гарнитура выбрана как устройство по умолчанию для воспроизведения и записи звука в настройках “Звукозапись” и “Воспроизведение”.
Дополнительные советы:
- Убедитесь, что драйверы гарнитуры обновлены и совместимы с вашей операционной системой.
- Проверьте целостность USB-кабеля и порта. Попробуйте подключить гарнитуру к другому USB-порту или с помощью другого кабеля.
- Если гарнитура все еще не распознается, попробуйте обновить BIOS на материнской плате вашего компьютера.
- Обратитесь к производителю гарнитуры за дополнительной поддержкой.
Почему моя USB-гарнитура не обнаруживается?
Проблема с распознаванием USB-гарнитуры компьютерами с Windows 10 не является редкостью. Это может быть обусловлено несколькими факторами:
- Поврежденный или устаревший драйвер: дефектный или устаревший драйвер не может установить правильное соединение с гарнитурой.
- Неисправные порты USB: если гарнитура подключается через USB, проблемы с портом могут препятствовать обнаружению.
- Ошибки соединения: при подключении через Bluetooth может возникнуть сбой связи из-за помех или других проблем.
- Проблемы с гарнитурой: аппаратные неисправности или неправильная конфигурация самой гарнитуры могут быть причиной ее неопознавания.
Для устранения проблемы рекомендуется выполнить следующие действия:
- Проверить и при необходимости обновить драйверы гарнитуры.
- Протестировать гарнитуру в другом порте USB или на другом ПК.
- Для Bluetooth-гарнитур: перезагрузить гарнитуру и компьютер, проверить настройки Bluetooth и убедиться, что на гарнитуре и ПК включен Bluetooth.
- Перезагрузить компьютер и переподключить гарнитуру.
- Если возможно, попробуйте подключить гарнитуру с помощью другого кабеля, чтобы исключить неисправность кабеля.
Если проблема не устранена, обратитесь за дополнительной помощью в службу поддержки производителя гарнитуры.
Как настроить гарнитуру в качестве устройства ввода и вывода?
Настройка гарнитуры в качестве устройства ввода и вывода:
- В правом нижнем углу экрана на панели задач щелкните правой кнопкой мыши значок громкости и выберите “Настройки звука“.
- На вкладке “Воспроизведение” убедитесь, что ваши наушники выбраны в качестве устройства воспроизведения по умолчанию. Если нет, нажмите на кнопку “Установить по умолчанию“.
- На вкладке “Запись” проделайте те же шаги, выбрав свои наушники в качестве устройства записи по умолчанию.
Совет: Для дополнительных настроек, таких как регулировка баланса или улучшение звука, вы можете использовать вкладку “Свойства” для выбранного устройства.
Устранение неполадок:
* Если у вас возникли проблемы с настройками звука, вы можете запустить средство Устранения неполадок со звуком, щелкнув правой кнопкой мыши значок громкости на панели задач и выбрав соответствующий пункт.* Убедитесь, что разъемы гарнитуры надежно подключены к соответствующим портам на вашем устройстве.
Как включить разъем для микрофона?
Активируйте разъём микрофона с помощью свойств устройства:
- Откройте Настройки > Система > Звук.
- В разделе Ввод выберите Свойства устройства.
- Установите или снимите флажок Отключить, чтобы включить/отключить устройство.
Когда я подключаю проводную гарнитуру, микрофон не работает?
Попробуйте следующие решения: Если на вашей гарнитуре есть кнопка отключения звука, убедитесь, что она неактивна. Убедитесь, что микрофон или гарнитура правильно подключены к компьютеру. Убедитесь, что ваш микрофон или гарнитура являются записывающим устройством по умолчанию.
Есть ли у Xbox Bluetooth?
Беспроводные гарнитуры Xbox обладают возможностью подключения через Bluetooth к различным устройствам, включая:
- Windows
- Android
- iOS
Уникальная особенность гарнитур Xbox заключается в возможности одновременного подключения к консоли Xbox и другому устройству через Bluetooth. Таким образом, можно прослушивать аудио с обоих устройств, не переключая подключение вручную.
Важно отметить, что возможность подключения через Bluetooth может различаться в зависимости от конкретной модели гарнитуры Xbox. Рекомендуется ознакомиться с руководством по эксплуатации для получения точной информации.
Как заставить проводную гарнитуру работать на Xbox One?
Для проводных гарнитур на Xbox One:
- Подключите гарнитуру к контроллеру через разъем 3,5 мм.
- Настройте аудиопараметры (громкость, чат, мониторинг микрофона) через меню “Аудио и музыка”.
Поддерживает ли Xbox наушники Bluetooth?
Возможности подключения Xbox к наушникам Bluetooth
Сопряжение с консолью Xbox
Для сопряжения наушников Bluetooth с консолью Xbox выполните следующие действия:
- На гарнитуре найдите кнопку сопряжения. Если вы не можете ее найти, обратитесь к руководству по эксплуатации устройства.
- Когда гарнитура перейдет в режим сопряжения, нажмите кнопку сопряжения на консоли Xbox. Она расположена аналогично кнопке сопряжения, используемой для подключения новых контроллеров к консоли.
Дополнительно
- Не все модели консолей Xbox поддерживают подключение Bluetooth. Убедитесь, что ваша консоль совместима с Bluetooth.
- Количество подключаемых по Bluetooth устройств различается в зависимости от модели консоли Xbox. Обычно можно подключить до четырех устройств.
- Для обеспечения стабильного и качественного подключения используйте наушники Bluetooth с низкой задержкой. Это особенно важно для игр, требующих быстрой реакции.
- Если у вас возникли проблемы с подключением, попробуйте перезагрузить консоль Xbox и гарнитуру Bluetooth.
Почему микрофон гарнитуры не отображается как устройство ввода?
Для устранения проблемы с отображением микрофона гарнитуры выполните следующие шаги:
1. Настройте систему
- На панели управления перейдите в “Система”.
- В левой боковой панели выберите “Звук”.
2. Управление звуковыми устройствами
- В разделе “Устройства ввода” нажмите “Устранение неполадок”.
- Выберите “Управление звуковыми устройствами”.
3. Активация микрофона
- В списке “Отключенных” устройств найдите микрофон вашей гарнитуры.
- Нажмите “Включить”.
Дополнительная информация: * Проверьте правильность подключения гарнитуры к компьютеру. * Убедитесь, что микрофон не заблокирован в системных настройках. * Обновите драйверы звуковой карты для лучшей совместимости с гарнитурой. * Если проблема не устранена, обратитесь к производителю гарнитуры за технической поддержкой.
Какие наушники можно использовать с Xbox?
Откройте для себя широкий спектр совместимых с Xbox наушников, чтобы повысить свой игровой опыт:
- Гарнитура для чата Xbox One: бюджетное решение для общения с другими игроками.
- Беспроводная игровая гарнитура Corsair Hs75 Xb: обеспечивает исключительный звук и комфорт во время длительных игровых сессий.
- Люсид Саунд LS50X: погрузитесь в мир объемного звука с этой высококачественной гарнитурой.
Почему у меня не работает микрофон в наушниках?
Диагностика проблем с микрофоном наушников
- Подключите наушники к другому разъему. Если микрофон работает, проблема может быть в неисправном порте.
- Подключите наушники с микрофоном к другому устройству. Если микрофон и там не работает, проблема может быть в самих наушниках.
Дополнительная информация
* Некоторые ноутбуки имеют два отдельных разъема для наушников и микрофона. Убедитесь, что вы подключили наушники к правильному разъему. * Если у вас нет другого устройства для тестирования наушников, вы можете использовать онлайн-сервисы для проверки их работоспособности. Например, сайт WebRTC Test предоставляет инструмент для проверки микрофона. * В Windows вы можете зайти в “Панель управления”> “Звук” и на вкладке “Запись” выбрать свой микрофон и протестировать его. * Если вы используете наушники с микрофоном USB, убедитесь, что они подключены к порту USB 2.0 или
Можете ли вы использовать AirPods с Xbox?
Совместимость AirPods с Xbox
Да, использование AirPods с Xbox One является возможным.
Подключение:
- Убедитесь, что ваши AirPods подключены к вашему устройству iOS или Android.
- Перейдите в “Настройки” на Xbox One и выберите “Устройства и подключения”.
- Выберите “Беспроводные устройства” и затем нажмите “Добавить новое устройство”.
- Ваши AirPods появятся в списке. Выберите их для подключения.
Особенности использования:
- Игровой звук: AirPods передают качественный игровой звук с низкой задержкой.
- Голосовой чат: Вы можете общаться с другими игроками через встроенный микрофон AirPods.
- Удобство: AirPods обеспечивают беспроводное подключение, позволяя вам свободно перемещаться во время игры.
Примечание:
* Возможность подключения AirPods к Xbox Series X|S ограничена. * Для обеспечения оптимальной производительности рекомендуется использовать адаптер Bluetooth-приемника для Xbox One. * Качество звука и задержка могут зависеть от окружающей среды и вашего интернет-соединения.