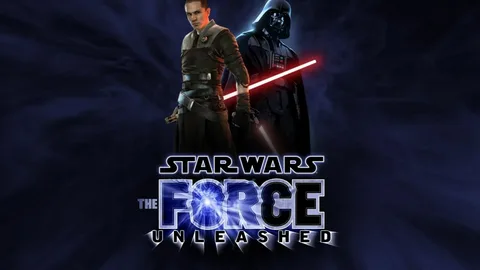Если вы сделали жесткий диск загрузочным носителем (например, Windows PE), то на нем может отображаться только уменьшенное пространство размером 32 ГБ. Файловая система жесткого диска может не поддерживаться вашим компьютером (например, при использовании диска APFS в Windows). Подключенный жесткий диск не авторизован или заблокирован вашим компьютером.
Как восстановить полную емкость жесткого диска?
Восстановление полной емкости жесткого диска
Для восстановления первоначальной емкости жесткого диска рассмотрите следующие действия:
- Быстрое форматирование жесткого диска: Удалите все данные с диска, не затрагивая файловую систему.
- Удаление раздела и переформатирование через “Управление дисками”: Очистите и переформатируйте диск, удалив старый раздел.
- Использование утилиты Diskpart: Введите команду “clean” для удаления всех данных и разбиений с диска.
- Обновление драйверов жесткого диска: Устаревшие драйверы могут ограничивать доступную емкость.
- Ручная установка программного обеспечения драйвера USB: Убедитесь, что установлены правильные драйверы для внешних жестких дисков, подключенных через USB.
Полезная дополнительная информация:
- При форматировании диска потеряются все данные. Создайте резервную копию важных файлов перед началом.
- Если ни один из этих методов не восстановит полную емкость, рассмотрите возможность использования сторонних программ восстановления данных.
- Поврежденные физические сектора на диске могут привести к потере емкости. Проверьте диск на наличие ошибок.
Почему на моем внешнем жестком диске отображается только 32 ГБ?
Ограничение Файловой Системы FAT32 (File Allocation Table 32) на операционных системах Windows составляет 32 ГБ для одного раздела. Если внешний жесткий диск был отформатирован в FAT32 под Windows, максимальный поддерживаемый размер раздела не может превышать 32 ГБ.
Для использования разделов жесткого диска объемом более 32 ГБ необходимо переформатировать его в NTFS (New Technology File System). NTFS предлагает ряд преимуществ по сравнению с FAT32, в том числе:
- Поддержка больших размеров разделов (до несколько терабайт)
- Улучшенная надежность и производительность
- Поддержка дополнительных функций, таких как разрешения NTFS и сжатие файлов
Процесс переформатирования жесткого диска в NTFS будет зависеть от конкретной операционной системы. Однако, как правило, это включает в себя следующие шаги:
- Подключите внешний жесткий диск к компьютеру.
- Откройте инструмент Управление дисками (например, в Windows это можно сделать, нажав клавишу Windows + X и выбрав “Управление дисками”).
- Выберите раздел на внешнем жестком диске, который необходимо отформатировать.
- Щелкните правой кнопкой мыши по разделу и выберите “Форматировать”.
- В раскрывающемся меню “Файловая система” выберите NTFS.
- Установите флажок “Быстрое форматирование” для ускорения процесса (если это применимо).
- Нажмите “OK”, чтобы начать форматирование.
После завершения форматирования внешний жесткий диск будет поддерживать разделы объемом более 32 ГБ.
Почему мой жесткий диск не показывает полную емкость?
Если компьютер распознает только раздел объемом 32 ГБ на внешнем или внутреннем жестком диске, лучший способ восстановить его полную емкость — удалить раздел объемом 32 ГБ и создать на нем совершенно новый раздел: 1. Подключите внешний жесткий диск к ПК и щелкните правой кнопкой мыши «Диспетчер устройств», выберите «Управление дисками».
Действительно ли мне нужен 1 ТБ памяти?
Мы рекомендуем вам выбрать как минимум 1 ТБ памяти, если вы сохраняете много фильмов и других больших файлов. Вы в основном сохраняете текстовые файлы и изображения время от времени? Памяти в 512 ГБ будет достаточно. Меньше места рекомендуется использовать только в том случае, если вы практически не сохраняете файлы или много работаете в облаке.
Как мне заставить мой жесткий диск читать?
Вот несколько шагов по устранению неполадок, которые вы можете предпринять, чтобы исправить ситуацию, прежде чем заявить, что все потеряно. 1. Убедитесь, что он подключен к сети и включен. … Перезагрузите компьютер. … Попробуйте другой кабель, порт или компьютер. … Обновите драйверы. … Включите и отформатируйте диск в «Управлении дисками». … Очистите диск и начните с нуля.
Есть ли ограничение на жесткий диск 32 ГБ?
Жесткие диски объемом 32 ГБ могут столкнуться с ограничениями из-за устаревших драйверов или прошивки.
- Проверьте и обновите драйверы устройства хранения данных.
- Свяжитесь с производителем внешнего жесткого диска, чтобы обновить его прошивку.
- Эти обновления часто устраняют проблемы с отображением емкости и свободного места.
SSD показывает только 32 ГБ
Максимальный размер раздела диска в Windows:
- Том FAT32: Ограничение в 32 ГБ
- Вы не можете создать раздел FAT32 размером более 32 ГБ или отформатировать раздел NTFS размером более 32 ГБ в FAT32 с помощью “Управления дисками”.
Сколько места на самом деле занимает жесткий диск емкостью 2 ТБ?
Емкость жесткого диска в 2 ТБ для большинства пользователей предоставляет значительное цифровое хранилище.
На диске объемом 2 ТБ можно разместить:
- Около 200 000 фотографий, сделанных на современные смартфоны
- Примерно 500 000 документов
Кроме того, емкость в 2 ТБ позволяет хранить другие типы файлов, такие как:
- 4K-видео: До нескольких тысяч часов видео
- Музыка: Миллионы песен
- Игры: Большое количество высококачественных игр
- Программное обеспечение: Все необходимое программное обеспечение и операционные системы
Таким образом, для большинства людей емкость в 2 ТБ или даже 1 ТБ обеспечивает достаточное цифровое хранилище для повседневных и будущих потребностей.
Сколько ГБ должно быть на моем жестком диске?
Выбор емкости жесткого диска зависит от индивидуальных потребностей в хранении данных.
Для общих целей рекомендуются жесткие диски объемом от 500 ГБ до 1 ТБ. Эта емкость подойдет для большинства файлов, включая документы, фотографии и музыку.
Профессионалы, создающие объемный контент (например, видео и графику), могут предпочесть более высокие емкости: от 1 ТБ до 2 ТБ или даже выше.
Однако следует учитывать и другие факторы:
- Тип файлов: Видеофайлы и большие графические файлы занимают больше места, чем текстовые документы.
- Частота использования: Если вы регулярно создаете или загружаете большие файлы, потребуется больше места для хранения.
- Резервное копирование и архивирование: Для защиты и хранения старых данных могут потребоваться дополнительные емкости.
В целом, жесткий диск емкостью 1 ТБ является оптимальным вариантом для большинства пользователей. Он обеспечивает достаточную емкость для хранения основных файлов и некоторых дополнительных файлов без существенной разницы в цене по сравнению с жестким диском емкостью 500 ГБ.
Почему на жестких дисках меньше места?
Расшифровка емкости жестких дисков
Объем жесткого диска определяется по формуле: 1 ГБ = 1 миллиард байтов. Это отличается от других единиц измерения емкости в вычислительной технике, где 1 ГБ равно 1,074 миллиарда байтов (230 байтов).
Такое различие связано с тем, что производители жестких дисков используют десятичную систему счисления, в то время как другие устройства используют двоичную систему счисления. В двоичной системе счисления единицей измерения является бит, что приводит к незначительной разнице в объеме.
Дополнительная информация:
- Жесткие диски обычно имеют меньшую емкость, чем указано на упаковке, из-за служебных данных и резервных разделов.
- Единицей хранения данных меньшей, чем байт, является бит.
- Двоичная система счисления широко используется в вычислительной технике, поскольку упрощает операции с данными.
Почему мой жесткий диск предназначен только для чтения?
Возможные причины недоступности жесткого диска для записи:
- Заблокирован от записи или защищен от изменения.
- Отсутствие разрешения на чтение-запись для вашей учетной записи.
- Несовместимая файловая система диска с операционной системой.
SSD показывает только 32 ГБ
Как исправить не полную емкость SSD?
Неверный размер SSD? Исправьте это с помощью следующих шагов:
- Преобразуйте единицы измерения: SSD-накопители используют метрики поставщиков, которые отличаются от ОС Windows.
- Сбросьте виртуальную память: Большие файлы подкачки могут искажать показания емкости.
- Преобразуйте MBR в GPT: Для более крупных SSD требуется таблица разделов GPT, а не MBR.
Почему на моем USB-накопителе емкостью 64 ГБ отображается только 32 ГБ?
Проблема в файловой системе FAT32, которая имеет ограничение в 32 ГБ на объем раздела. Для флешки на 64 ГБ требуется NTFS, поддерживающая разделы большего размера.
Использование Управления дисками Windows для форматирования флешки в FAT32 ограничит ее объем 32 ГБ. Для правильного форматирования используйте сторонние инструменты или отформатируйте устройство как NTFS из командной строки с помощью команды “format”.
Почему мой USB 128 ГБ показывает только 32 ГБ?
Размер, отображаемый на USB-накопителе емкостью 128 ГБ как 32 ГБ, может быть вызван несовместимостью файловой системы.
FAT32, файловая система, часто используемая для USB-накопителей, имеет ограничение на максимальный размер файла — 4 ГБ. Следовательно, USB-накопитель больше 32 ГБ не может быть полностью отформатирован в FAT32.
- Решение: отформатируйте USB-накопитель в файловую систему NTFS, которая поддерживает более крупные размеры файлов и позволяет использовать весь объем памяти устройства.
- Перед форматированием обязательно сделайте резервную копию важных данных, так как этот процесс сотрет все данные с USB-накопителя.
Дополнительная полезная информация:
- Размер кластера: выбор большего размера кластера при форматировании повышает скорость передачи данных, но может снизить эффективность использования памяти.
- Загрузочный USB-накопитель: при использовании USB-накопителя для загрузки операционной системы необходимо отформатировать его в файловую систему FAT32.
- Совместимость устройства: некоторые устройства, такие как телевизоры или игровые консоли, могут не поддерживать файловую систему NTFS. Проверьте руководство к устройству для подтверждения совместимости.
Как отформатировать SSD диск?
Для форматирования SSD диска выполните следующие действия:
- Перейдите в Управление дисками через Панель управления > Система и безопасность > Административные инструменты.
- Кликните правой кнопкой на целевом SSD и выберите “Форматировать”.
Почему мой диск емкостью 1 ТБ не имеет только 931 ГБ?
Основная причина того, что фактическое дисковое пространство меньше, чем вы ожидаете, заключается в том, что на момент покупки на диске уже были некоторые данные. Это не относится к съемным дискам, таким как флэш-накопители или SD-карты, но является важным фактором для телефонов и готовых компьютеров.
Почему мой жесткий диск емкостью 1 ТБ не отображается?
Недоступность отображения жесткого диска емкостью 1 ТБ может быть вызвана несколькими причинами:
- Инициализация: Неинициализированные жесткие диски не отображаются в файловом проводнике. Необходимо инициализировать диск в управлении дисками Windows.
- Форматирование: Неотформатированные жесткие диски также недоступны для использования. Их необходимо отформатировать в файловую систему, такую как NTFS или FAT32.
- Подключение: Проверьте правильность подключения диска к материнской плате с помощью кабеля SATA.
- Настройки BIOS: Некорректные настройки BIOS могут скрывать диск от операционной системы. Убедитесь, что жесткий диск включен в BIOS и установлен в качестве загрузочного устройства (при необходимости).
Дополнительная информация:
- После инициализации и форматирования жесткий диск отобразится в проводнике, доступном для хранения данных.
- Если описанные действия не помогли, рассмотрите возможность проверки диска с помощью инструмента диагностики жестких дисков производителя. Это поможет выявить потенциальные аппаратные неисправности.
- Если жесткий диск является новым, рекомендуется проверить наличие обновлений прошивки, которые могут улучшить его производительность и надежность.
Как восстановить внешний жесткий диск емкостью 1 ТБ?
Восстановление жесткого диска емкостью 1 ТБ с помощью Disk Drill
- Загрузите и установите программное обеспечение Disk Drill.
- Подключите неисправный внешний жесткий диск к компьютеру.
- Запустите Disk Drill и выберите жесткий диск.
- Инициируйте глубокое сканирование для обнаружения всех потерянных данных.
- Просмотрите отсканированные файлы и выберите необходимые для восстановления.
Почему на моем жестком диске емкостью 2 ТБ не отображается Windows 10?
Как правило, ваш жесткий диск не обнаруживается в Windows 10, вероятно, из-за проблемы с драйвером, проблемы с подключением или неправильных настроек BIOS. Проблемы с подключением могут быть из-за неисправного USB-порта или кабеля, возможно, он устарел. А неправильные настройки BIOS означают, что новый жесткий диск отключен в BIOS.
Как увеличить память только для чтения?
Для увеличения памяти только для чтения можно отформатировать SD-карту в режим только для чтения. Данный процесс позволит сделать карту доступной для чтения, но с ограничением на запись.
Инструкция по форматированию SD-карты в обычном режиме только для чтения:
- Подключите SD-карту к компьютеру.
- Запустите “Управление дисками” (нажмите клавиши Windows + X, выберите “Управление дисками”).
- Выберите SD-карту из списка доступных дисков.
- Щелкните правой кнопкой мыши на разделе, который вы хотите отформатировать, и выберите “Форматировать”.
- Установите метку раздела, файловую систему (NTFS/FAT32/EXT2/EXT3/EXT4/exFAT) и размер кластера для выбранного раздела.
- Установите флажок “Быстрый формат”.
- В разделе “Параметры форматирования” выберите “Только для чтения”.
- Нажмите “ОК”, чтобы запустить форматирование.
- После завершения форматирования SD-карта будет доступна только для чтения.
Полезная и интересная информация:
- Форматирование в режим только для чтения не удалит существующие данные на SD-карте.
- Вы можете использовать SD-карту только для чтения для резервного копирования важных файлов, защиты их от несанкционированного доступа или предотвращения их случайного удаления.
- Форматирование в режиме только для чтения совместимо со всеми операционными системами, включая Windows, macOS и Linux.
- Если вам нужно отменить режим только для чтения, вы можете отформатировать SD-карту в обычном режиме без каких-либо ограничений.
Что занимает больше всего места на жестком диске?
Оптимизация Использования Места на Жестком Диске
Самую большую часть дискового пространства обычно занимают три основных категории данных: – Приложения и Функции – Системные и Зарезервированные Файлы – Временные Файлы
Сокращение объема этих типов данных является эффективным способом освободить место на жестком диске.
Вот несколько полезных советов:
- Регулярно удаляйте ненужные приложения и функции. Подумайте о том, какие приложения вы используете и какие могут быть удалены без ущерба для производительности.
- Выполняйте очистку диска. Встроенный инструмент “Очистка диска” в операционных системах Windows и macOS может помочь удалить временные файлы, ненужные системные файлы и другие элементы, занимающие место.
- Используйте сторонние приложения для управления файлами. Эти приложения могут помочь идентифицировать и удалить дубликаты файлов, а также большие или неиспользуемые файлы.
- Переместите файлы в облачное хранилище. Облачные сервисы, такие как Google Drive и iCloud, предоставляют возможность хранить файлы вне жесткого диска, освобождая локальное пространство.
- Разделите жесткий диск на разделы. Это позволяет организовать файлы и приложения по разным разделам, предотвращая заполнение одного раздела.
Помимо этого, важно учитывать следующее: – Тип жесткого диска: Твердотельные накопители (SSD) имеют более ограниченный объем памяти, чем жесткие диски с магнитными дисками (HDD), и могут требовать более тщательной оптимизации пространства. – Фрагментация: Фрагментация жесткого диска может замедлять доступ к файлам и увеличивать время, необходимое для загрузки данных, что подчеркивает важность дефрагментации жесткого диска на регулярной основе. – Регулярное резервное копирование: Выполнение регулярного резервного копирования жизненно важно для защиты данных в случае сбоя жесткого диска. Хранение резервных копий на внешнем жестком диске или в облачном хранилище высвобождает ценное пространство на основном диске.
Можно ли увеличить место на жестком диске?
Да, увеличение пространства на жестком диске возможно. Для этого можно расширить существующий том за счет нераспределенного пространства на диске.
Нераспределенное пространство — это незанятая область на жестком диске, которую можно использовать для расширения объема томов.
Порядок расширения объема тома:
- Выберите том, который хотите расширить.
- Запустите средство управления дисками (diskmgmt.msc).
- Щелкните правой кнопкой мыши по тому и выберите “Расширить том”.
- В окне “Мастер расширения томов” укажите количество нераспределенного пространства, которое вы хотите добавить к тому.
- Завершите работу мастера, чтобы применить изменения.
Важно отметить:
- Только основные тома можно расширить.
- Расширение тома приводит к его автоматической переустановке.
- Если нераспределенное пространство находится на другом физическом диске, расширение тома невозможно.
Жесткие диски замедляются по мере заполнения?
Заполнение жесткого диска может привести к замедлению работы компьютера. Существуют несколько факторов, влияющих на это.
Факторы замедления:
- Фрагментация: Когда файлы сохраняются на жестком диске, они часто разбиваются на фрагменты и хранятся в разных местах. Чтение и запись фрагментированных файлов занимает больше времени, что приводит к замедлению.
- Нехватка свободного места: Операционные системы требуют определенного количества свободного места на жестком диске для эффективной работы. Недостаток свободного места может привести к тому, что система будет вынуждена использовать файл подкачки, что значительно замедляет работу компьютера.
- Захламление системы: С течением времени операционные системы могут накапливать временные файлы, кэш и другие ненужные данные. Это может привести к перегрузке системы и замедлению ее работы.
Меры профилактики:
- Дефрагментация: Регулярная дефрагментация жесткого диска может помочь уменьшить фрагментацию и повысить производительность.
- Освобождение места: Удаление ненужных файлов, программ и данных может освободить место на жестком диске и улучшить производительность.
- Очистка системы: Использование встроенных инструментов или сторонних утилит для очистки системы от временных файлов и ненужных данных может повысить производительность.
- Увеличение объема жесткого диска: Если жесткий диск постоянно заполнен, рассмотрите возможность его обновления на диск с большей емкостью.
Замедляет ли работу компьютера наличие полного жесткого диска?
Избыточный объем данных на жестком диске подобен загроможденной дороге: он замедляет работу компьютера.
Для эффективной работы ОС требуется свободное место:
- Для использования файла подкачки, заменяющего оперативную память
- Для предотвращения фрагментации, фрагментации файлов, снижающей скорость доступа
- Для создания временных файлов, необходимых для обработки данных