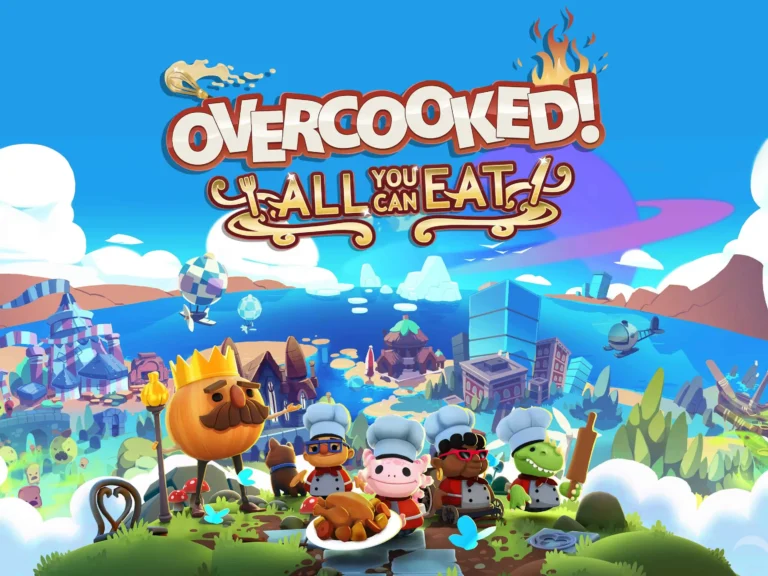Профессиональный ответ:
Чтобы улучшить качество графики в Roblox Studio, выполните следующие шаги:
- В меню “Файл” выберите “Настройки студии”.
- В разделе “Рендеринг” найдите параметр “Уровень качества редактора”.
- Увеличьте значение этого параметра, чтобы повысить качество графики. Обратите внимание, что это может замедлить работу Студии, если ваше аппаратное обеспечение недостаточно мощное.
Дополнительная информация:
- Для достижения наилучшего качества графики рекомендуется установить “Уровень качества редактора” на значение “Максимальное”.
- Если вы испытываете проблемы с производительностью из-за высокой настройки “Уровня качества редактора”, вы можете снизить его до более низкого значения.
- Кроме того, убедитесь, что ваши графические драйверы обновлены, чтобы обеспечить оптимальную производительность и качество графики.
Графика Роблокса улучшена?
Визуальный инструментарий Roblox претерпевает трансформацию, повышая качество графики в создаваемых играх и социальных пространствах.
Ключевые усовершенствования включают в себя:
- – Улучшенное освещение для более реалистичного визуального восприятия.
- – Пространственный голосовой чат для более захватывающих взаимодействий между игроками.
- – Реалистичные аватары для индивидуальной настройки и унифицированного игрового опыта.
Вам нужна видеокарта для Roblox?
Ответ на вопрос о необходимости видеокарты для игры Roblox
Для запуска Roblox необходима видеокарта, поддерживающая DirectX 9 и Shader Model 2.0, либо более поздние версии.
Минимальные системные требования Roblox:
- ВИДЕОКАРТА: DirectX 9, Shader Model 2.0
- ОПЕРАТИВНАЯ ПАМЯТЬ: 1 ГБ
- ПРОЦЕССОР: 1,6 ГГц
- ОПЕРАЦИОННАЯ СИСТЕМА: Windows 7, 8 или 10
Рекомендуемые системные требования для оптимальной производительности:
- ВИДЕОКАРТА: Встроенная видеокарта, выпущенная в течение последних 5 лет
- ОПЕРАТИВНАЯ ПАМЯТЬ: 4 ГБ
- ПРОЦЕССОР: Двухъядерный процессор с тактовой частотой 2 ГГц
- ОПЕРАЦИОННАЯ СИСТЕМА: Windows 10
Дополнительная информация:
- Roblox не требует высокопроизводительной видеокарты для комфортного игрового процесса.
- Для ноутбуков с интегрированной видеокартой рекомендуется использовать встроенный режим Roblox, который оптимизирует графику для повышения производительности.
- При возникновении проблем с отображением графики убедитесь, что на вашем компьютере установлены последние версии драйверов для видеокарты.
Почему графика в Роблоксе такая размытая?
Размытость графики в Роблоксе может быть устранена с помощью нескольких простых шагов:
- Настройка графики: Оптимизируйте параметры графики, выбрав максимальные настройки, которые может обработать ваш компьютер. Чрезмерно высокие настройки могут перегружать систему.
- Обновление графического драйвера: Устаревшие драйверы могут негативно влиять на производительность и качество графики. Регулярно обновляйте драйверы графической карты до последней версии.
- Обновления Windows: Важно поддерживать операционную систему в актуальном состоянии для оптимизации производительности и стабильности системы. Установите все ожидающие обновления Windows.
- Закрытие ненужных программ: Запустите Роблокс с минимальным количеством фоновых программ. Закройте браузеры, приложения для обмена сообщениями и другие ненужные программы, чтобы освободить системные ресурсы.
- Игровой режим в Windows 10: Включите игровой режим в Windows 10, который оптимизирует системные настройки для улучшения игрового процесса. Игровой режим приостанавливает фоновые процессы и перенаправляет системные ресурсы на запущенную игру.
Дополнительный совет: убедитесь, что ваше интернет-соединение стабильное, поскольку прерывания или высокая задержка могут привести к размытости и замедлению игры.
Как улучшить графику в Roblox?
Настройте Графический режим в Настройках на “Вручную”.
Перемещайте ползунок “Качество графики” вправо для улучшения и влево для производительности.
Почему у меня появляются плохие кадры в Роблоксе?
Возможно, ваша видеокарта не поддерживает 3D-рендеринг с тем качеством цветопередачи, которое вы используете для обычной работы на рабочем столе. Вы можете попробовать уменьшить разрядность до 16 бит, чтобы посмотреть, поможет ли это.
Как исправить плохое качество в роблоксе + размытость одежды на ПК!
Возможно, проверьте графику в настройках игры. Они могут легко отнять у вас большую часть FPS, если только у вас нет действительно хорошего ПК или видеокарты, которая может работать на этой графике без каких-либо проблем.
Как повысить ФПС в игре?
Оптимизация игрового процесса: повышение FPS
Увеличение частоты кадров (FPS) является важным аспектом для обеспечения плавного и отзывчивого игрового процесса. Вот несколько профессиональных рекомендаций и дополнительная полезная информация о том, как повысить FPS.
- Обновите драйверы видеокарты: Регулярное обновление драйверов видеокарты обеспечивает оптимальную производительность и поддержку новых функций.
- Измените настройки видеоигры: Отрегулируйте графические настройки игры, такие как разрешение, детализация и качество текстур, чтобы найти баланс между производительностью и визуальной привлекательностью.
- Включите игровой режим в Windows 10: Эта функция оптимизирует систему для игр, отключая ненужные процессы и распределяя ресурсы видеокарте.
- Уменьшите разрешение: Уменьшение разрешения экрана может значительно повысить FPS за счет снижения нагрузки на GPU.
- Опция управления питанием: Установите для видеокарты режим максимальной производительности в настройках управления питанием, чтобы обеспечить доступность всех вычислительных ресурсов.
- Разгон видеокарты: Осторожный разгон видеокарты может повысить ее частоту и производительность, однако следует делать это только опытным пользователям.
- Увеличьте ОЗУ: Достаточный объем оперативной памяти (ОЗУ) гарантирует, что игра имеет достаточно ресурсов для беспрепятственной работы.
- Замените видеокарту: Если все прочие меры не дали желаемого эффекта, возможно, следует рассмотреть возможность обновления видеокарты на более мощную модель.
Дополнительные советы:
* Закройте ненужные программы во время игры, чтобы освободить системные ресурсы. * Убедитесь, что система охлаждения компьютера работает должным образом, перегрев может снизить производительность. * Регулярно очищайте от пыли внутренние компоненты компьютера, чтобы обеспечить оптимальный поток воздуха. * Рассмотрите возможность приобретения игрового монитора с высокой частотой обновления экрана, который может отображать больше кадров в секунду.
Какой графический режим для Roblox лучший?
Какой графический режим для Roblox лучший? Для компьютеров низкого уровня рекомендуется уровень графики от 1 до 3. Компьютеры среднего класса могут использовать уровень графики от 4 до 7, если в игре нет большого количества графически насыщенных деталей. Настройки графики находятся во внутриигровых настройках Roblox. Никаких солнечных лучей, глубины резкости и некачественного неона/цветения и размытия.
70 FPS — это хорошо для Роблокса?
Кадровая частота 70 ФПС для Roblox
Кадровая частота 70 кадров в секунду (FPS) является оптимальной для игр, включая Roblox. В большинстве случаев, частота FPS выше 60 кадров в секунду не воспринимается человеческим глазом на большинстве мониторов без дополнительной технологии.
Для достижения оптимальной производительности и устранения разрывов экрана рекомендуется включить вертикальную синхронизацию (Vsync). Vsync синхронизирует частоту кадров с частотой обновления монитора (обычно 60 Гц), обеспечивая плавный и последовательный игровой процесс без искажений.
- Преимущества 70+ FPS:
- Плавные и быстрые движения персонажей и объектов
- Повышенная точность управления
- Улучшенная реакция на внутриигровые события
- Советы по повышению FPS:
- Уменьшите настройки графики
- Закройте фоновые программы
- Обновите драйверы видеокарты
- Переустановите Roblox
Как исправить плохое качество в роблоксе + размытость одежды на ПК!
Как добиться 60 кадров в секунду в Роблоксе?
Как добиться стабильных 60 кадров в секунду в Roblox: Настройка ограничения FPS в инструменте разблокировки Roblox
Для достижения оптимальной производительности в Roblox целесообразно установить ограничение FPS. Это позволяет установить максимальное количество кадров, которое рендерит игра, обеспечивая более стабильное и плавное изображение.
Инструмент разблокировки Roblox позволяет настроить это ограничение следующим образом:
- Запустите Инструмент разблокировки Roblox.
- Щелкните правой кнопкой мыши по инструменту, чтобы открыть раскрывающееся меню.
- Выберите вкладку “Настройки“.
- В разделе “Ограничение кадров” установите желаемое значение FPS, например, 60.
- Нажмите кнопку “Сохранить“, чтобы применить изменения.
Важно: ограничение FPS слишком высоким значением может привести к перегрузке системы, а слишком низким значением – к зависаниям и разрывам в изображении.
Кроме настройки ограничения FPS, для повышения производительности в Roblox также рекомендуется:
- Обновить графические драйверы.
- Закрыть фоновые приложения, потребляющие много ресурсов.
- Перейти в режим “Турбо” в настройках графики Roblox (доступно для ПК с высокопроизводительными графическими адаптерами).
Следуя этим рекомендациям, вы можете значительно улучшить производительность и получить более плавный и приятный игровой процесс в Roblox.
Какая графика лучше, Роблокс или Фортнайт?
Roblox уже доказал, что это весело, креативно и лучше в играх. С другой стороны, Fortnite — это также бесплатная онлайн-видеоигра, разработанная и изданная Epic Games, с впечатляющим графическим интерфейсом, полным действий, созданным для подростков и взрослых игроков.
Как получить хорошую графику?
Для достижения превосходного визуального качества и плавного игрового процесса примите во внимание следующие рекомендации по оптимизации графики:
- Включите игровой режим: Операционная система перенастроит параметры для обеспечения максимальной производительности.
- Активируйте планирование графического процессора с аппаратным ускорением: График ЦП, на котором выполняется отрисовка кадров, оптимизируется для устранения разрывов.
- Измените настройки электропитания: Выберите высокопроизводительный режим, чтобы обеспечить неограниченный доступ к системным ресурсам.
- Включите G-синхронизацию (для видеокарт NVIDIA) или FreeSync (для видеокарт AMD): Эти технологии синхронизируют частоту обновления монитора с частотой кадров, устраняя разрывы и задержки.
- Оптимизируйте частоту обновления монитора: Выберите максимальную поддерживаемую частоту обновления для снижения задержки и улучшения плавности.
- Активируйте режим сверхнизкой задержки: Эта настройка снижает время задержки ввода для мгновенного отклика.
- Оптимизируйте игры с помощью программного обеспечения GeForce Experience: Автоматически настраивает параметры графики для достижения оптимального баланса между производительностью и качеством изображения.
- Экспериментальные функции и настройка: Рассмотрите возможность включения функции трассировки лучей для реалистичных эффектов освещения и отражений, но имейте в виду, что это может снизить производительность. Кроме того, экспериментируйте с настройками детализации, сглаживания и пост-обработки, чтобы найти оптимальный компромисс между качеством изображения и производительностью.
Почему моя графика выглядит размытой?
Причиной размытости графика могут быть:
- Неверное разрешение экрана
- Проблемы с кабелями
- Грязный экран
Какой уровень качества в Roblox самый лучший?
Самый высокий уровень качества графики в Roblox — это Уровень качества 21. Он обеспечивает пользователям:
- Оптимальное сочетание графического качества и производительности.
- Улучшенное освещение и тени.
- Более детализированные текстуры и модели.
- Сглаживание для уменьшения неровностей краев.
- Повышенную частоту кадров для плавного игрового процесса.
Этот уровень качества идеально подходит для геймеров, которые хотят насладиться наилучшей возможной графикой, сохраняя при этом стабильную производительность. В целом, выбор наилучшего уровня качества графики зависит от конкретного устройства и предпочтений пользователя.
Что такое 1% низкий FPS?
Перцентиль 1% FPS представляет собой значение частоты кадров, ниже которого опускается 1% самых медленных кадров в игре.
В приведенном примере 1% низкий FPS равен 112 кадрам в секунду. Это означает, что в худшем 1% случаев производительность игры снижается до 112 кадров в секунду.
Перцентиль 1% FPS является важным показателем производительности, который позволяет оценить:
- Возможность игры демонстрировать плавный игровой процесс без заметных проседаний частоты кадров.
- Потенциальное влияние фоновых процессов или других программ, работающих одновременно с игрой, на производительность.
- Необходимость корректировки настроек игры или оборудования для обеспечения желаемого уровня производительности.
Как исправить размытую графику в играх?
Чтобы устранить размытие графики в играх, следует обратить внимание на настройки масштабирования графики.
- Убедитесь, что масштаб игры установлен не ниже 100%.
Если масштаб ниже 100%, игра уменьшается и увеличивается повторно, чтобы соответствовать размеру экрана монитора, что приводит к размытию.
Дополнительно, рассмотрите следующие рекомендации:
- Убедитесь, что драйверы видеокарты обновлены.
- Настройте параметры сглаживания в игре. Более высокие значения сглаживания могут улучшить четкость графики, но также могут снизить производительность.
- Отключите любые пост-обрабатывающие эффекты, такие как размытие в движении или глубина резкости, которые могут вносить размытость в изображение.
Почему у меня такой низкий 99 FPS?
Низкий FPS (частота кадров в секунду) может быть вызван рядом факторов, наиболее распространенным из которых является несоответствие между настройками графики и возможностями вашего оборудования. Высокие настройки графики требуют значительных вычислительных ресурсов, особенно от процессора, оперативной памяти и видеокарты.
Для повышения FPS рассмотрите следующие решения:
- Оптимизируйте настройки графики. Уменьшите разрешение экрана, качество текстур, тени и другие требовательные эффекты.
- Улучшите свое оборудование. Рассмотрите возможность приобретения более мощного процессора, дополнительного объема оперативной памяти или новейшей видеокарты.
- Обновите драйверы. Убедитесь, что у вас установлены самые последние драйверы для видеокарты и других компонентов системы.
- Закройте ненужные программы. Программы, работающие в фоновом режиме, могут отнимать ресурсы у игр, что приводит к падению FPS.
Помимо аппаратной оптимизации, можно также изучить программные решения, например, использование режима игры в Windows 10 или закрытие ресурсоемких приложений. В некоторых случаях оверклокинг вашего оборудования может привести к небольшому увеличению FPS, но это следует делать с осторожностью и только после тщательного исследования.
Что такое графический режим в Roblox?
Графический режим в Roblox определяет графический API, который используется движком игры для рендеринга игровых сцен.
Графические API обеспечивают абстракцию низкоуровневого взаимодействия с графическим оборудованием, предоставляя простой и унифицированный интерфейс для создания и отображения трехмерной графики.
Использование графических режимов позволяет разработчикам оптимизировать производительность игры для различных аппаратных конфигураций и уровней графических возможностей.
Roblox поддерживает несколько графических режимов:
- OpenGL: используется для рендеринга на компьютерах с поддержкой OpenGL.
- DirectX 11: используется для рендеринга на компьютерах с поддержкой DirectX 11.
- Vulkan: современный графический API, обеспечивающий высокую производительность и низкие задержки.
Выбор оптимального графического режима зависит от аппаратных возможностей устройства и ожидаемого уровня производительности.
Увеличивает ли оперативная память FPS?
Оперативная память (ОЗУ) играет критическую роль в увеличении частоты кадров (FPS) в играх. Она служит буфером для быстрого доступа к данным, необходимым для плавного рендеринга графики.
- Ускорение отклика системы: ОЗУ уменьшает задержки, обеспечивая мгновенный доступ к данным, что приводит к более быстрому выполнению команд и повышению отзывчивости системы.
- Ускоренная загрузка игр: ОЗУ хранит предварительно загруженные данные игр, что ускоряет их запуск и загрузку уровней.
- Улучшение частоты кадров: Чем больше ОЗУ доступно, тем больше данных может быть сохранено в буфере, что позволяет быстрее обрабатывать графические данные и снижать разрывы кадров.
- Рекомендуемый объем оперативной памяти для игр: Оптимальный объем ОЗУ для игр зависит от типа игры. Ресурсоемкие игры с высоким разрешением и высокой детализацией требуют больше ОЗУ, в то время как менее требовательные игры могут работать с меньшим объемом.
- Минимальный рекомендуемый объем ОЗУ: 8 ГБ
- Оптимальный для большинства игр: 16 ГБ
- Для ресурсоемких игр: 32 или более ГБ
Почему одежда в Роблоксе размыта?
Размытость одежды в Roblox может быть вызвана несколькими факторами. Один из наиболее распространенных заключается в настройках графики.
Если у вас установлена видеокарта Intel, то размытость может быть результатом низкого значения настройки “Качество текстур“. Установите для этой настройки более высокое значение, чтобы повысить детализацию текстур одежды.
Кроме того, размытость может возникнуть из-за нестабильного интернет-соединения. Роблокс требует стабильного подключения для загрузки и отображения высококачественных текстур.
Помимо настроек графики и подключения, вот несколько дополнительных советов по устранению размытости одежды в Roblox:
- Перезагрузите игру.
- Обновите драйверы видеокарты.
- Запустите игру с правами администратора.