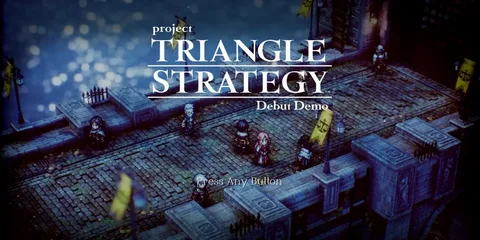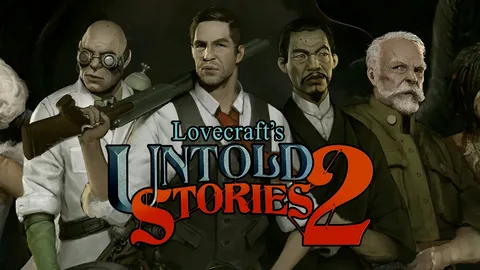Размытие графики на мониторе может возникнуть из-за:
- Неверный разрешение экрана
- Дефектные кабельные соединения
- Загрязнённый экран
Почему мой монитор 1080p размыт?
Возможные причины размытости на мониторе 1080p и способы их устранения Возможные причины размытости на мониторе 1080p: * Неправильные настройки разрешения и масштабирования дисплея * Отключенная функция ClearType * Низкие настройки графики приложения * Использование настроек лучшего внешнего вида * Низкое разрешение приложения * Устаревший графический драйвер * Неудачное обновление Windows Способы устранения размытости: Перезагрузка системы Перезагрузка компьютера может устранить временные сбои, влияющие на четкость изображения. Настройка разрешения и масштабирования дисплея Убедитесь, что разрешение экрана установлено на рекомендуемое (например, 1920×1080 пикселей). Оптимизируйте масштабирование дисплея, чтобы текст и изображения отображались четко. Включение текста ClearType Функция ClearType улучшает четкость текста на экране. Включите ее в меню “Экран” → “Параметры отображения” → “Расширенные параметры отображения”. Изменение настроек графики приложения Проверьте настройки графики в используемом приложении. Убедитесь, что установлено максимальное разрешение рендеринга и сглаживания. Переключение на настройки лучшего внешнего вида В некоторых случаях использование настроек “Лучший внешний вид” может снизить четкость изображения. Попробуйте переключиться на “Производительность” в настройках графики. Регулировка настроек разрешения приложения Убедитесь, что игры и другие приложения запущены в родном разрешении вашего монитора. Обновление графического драйвера Устаревшие графические драйверы могут вызывать проблемы с отображением. Обновите их до последней версии. Откат последнего обновления Windows Если размытость появилась после обновления Windows, попробуйте откатить его. Это можно сделать через “Параметры” → “Обновление и безопасность” → “Восстановление”.
Как исправить размытый или растянутый экран в Windows 10?
Как исправить размер экрана компьютера в Windows 10 Щелкните правой кнопкой мыши на рабочем столе и выберите «Настройки дисплея». … Нажмите «Дополнительные настройки дисплея». … Выберите раскрывающееся меню «Разрешение». … Выберите подходящее значение разрешения. … Нажмите «Применить и сохранить изменения». … Щелкните правой кнопкой мыши на рабочем столе и выберите «Разрешение экрана».
Почему окна становятся размытыми?
Размытые окна — следствие конденсации влаги из воздуха на стеклянных панелях.
При перепаде температур внутри и снаружи помещения тепло изнутри встречается с холодом снаружи, образовывая туман на окнах.
Почему один из моих экранов размыт?
Обычно это происходит при установке в систему новой видеокарты. Если качество изображения на дисплее ухудшается при установке рекомендуемого разрешения (1080p), попробуйте удалить графический драйвер через диспетчер устройств.
Как улучшить качество отображения Windows 10?
Улучшение качества отображения Windows 10:
- Масштаб: Отрегулируйте размер текста и приложений для оптимального просмотра.
- Разрешение экрана: Выберите разрешение, обеспечивающее четкое и детализированное изображение.
Почему мой дисплей в Windows 10 размыт?
Убедитесь в соответствии разрешения экрана и частоты кадров требуемым значениям для вашего монитора.
- Проверьте настройки масштабирования, чтобы убедиться, что они оптимизированы для вашего второго монитора.
- Если проблема сохраняется, отключите второй монитор и подключите его снова, чтобы сбросить настройки отображения.
Как очистить размытый экран и вернуться к резкому контрасту: навыки работы с компьютером и его функции
Для восстановления резкости экрана и устранения размытости выполните следующие действия:
- Перейдите в “Пуск” > “Панель управления” > “Система” > “Экран”.
или
- Нажмите Windows + S, введите “Цвет” и выберите “Настройки цвета”.
В разделе “Масштаб и макет” убедитесь, что выбрано значение 100%. Если это не так, измените его на 100%, что должно решить проблему размытости экрана.
Дополнительные советы:
- Избегайте использования масштабирования. Масштабирование может привести к размытости и снижению четкости.
- Убедитесь, что разрешение экрана соответствует рекомендуемому для вашего монитора.
- Проверьте наличие обновлений драйверов для видеокарты. Устаревшие драйверы могут вызывать проблемы с четкостью изображения.
Как исправить низкое качество отображения?
Исправление низкого качества отображения:
- Нажмите кнопку “Пуск” и выберите “Панель управления”.
- Перейдите в раздел “Внешний вид и темы” → “Экран”.
- Во вкладке “Настройки” в разделе “Разрешение экрана” воспользуйтесь ползунком для выбора оптимального разрешения и нажмите “Применить”.
Какое разрешение экрана лучше всего для Windows 10?
Оптимальным разрешением экрана для Windows 10 считается 1920 x 1080 пикселей. Однако доступно множество 16 разрешений, доступных для выбора, чтобы соответствовать личным предпочтениям и размеру экрана.
- Изменить разрешение экрана в Windows 10 можно через Настройки экрана на компьютере.
Как исправить размытое разрешение в Windows 10?
Для устранения размытого разрешения в Windows 10 рекомендуется следовать следующим шагам:
- Нажмите на поле поиска на панели задач и введите “Дополнительные параметры масштабирования”.
- В результатах поиска выберите “Исправить размытые приложения“.
- В разделе “Исправить масштабирование приложений” переведите переключатель в положение “”, либо “Включено“, либо “Выключено“, в зависимости от ваших предпочтений.
Дополнительная полезная информация:
* Параметр “Разрешить Windows пытаться исправить приложения, чтобы они не были размытыми” автоматически корректирует масштабирование отдельных приложений, которые могут отображаться размытыми. * Если параметр “Исправить размытые приложения” не решает проблему, возможно, потребуется обновить драйверы графического адаптера или отрегулировать настройки масштабирования дисплея вручную. * Проблемы с размытым разрешением могут возникать из-за несоответствия масштабирования между различными приложениями и элементами рабочего стола.
Как улучшить качество изображения в Windows?
Для повышения качества изображения в Windows выполните следующие действия:
- Измените размер изображения в пикселях.
- Увеличьте ширину и высоту, чтобы сохранить четкость.
- Установите высокое разрешение для более детального изображения.
Как очистить размытый экран и вернуться к резкому контрасту: навыки работы с компьютером и его функции
Как очистить размытый экран?
Чтобы очистить размытый экран, используйте чистую ткань из микрофибры, смоченную дистиллированной водой или изопропиловым спиртом.
- Увлажните ткань слегка, чтобы она не капала.
- Аккуратно протрите экран, удаляя остатки грязи или пятен.
Почему моя компьютерная графика такая плохая?
Проблемы с видеокартой
Низкое качество компьютерной графики может быть обусловлено проблемами с видеокартой.
1. Устаревшая видеокарта
- Узкая полоса пропускания не соответствует требованиям современных игр.
- Может вызвать проблемы с производительностью и сбои в будущем.
2. Недостаточно мощный графический процессор (GPU)
- Требовательные к ресурсам приложения могут перегружать GPU.
- Это приводит к задержкам, низкой частоте кадров и артефактам.
Дополнительно:
- Проверьте системные требования игр, в которых возникают проблемы.
- Обновляйте драйверы видеокарты, чтобы обеспечить оптимальную производительность.
- Рассмотрите возможность обновления видеокарты, если она не соответствует текущим требованиям.
Как принудительно установить разрешение 1920×1080 в Windows 10?
Изменить разрешение экрана Оставайтесь в настройках дисплея или откройте их. Откройте настройки дисплея. Прокрутите до пункта «Масштаб и макет». Найдите «Разрешение экрана», а затем выберите вариант. Обычно лучше придерживаться того, который отмечен (рекомендуется).
Как повысить разрешение экрана?
Повышение разрешения экрана
Для повышения разрешения экрана вашего устройства проделайте следующие шаги:
- Нажмите кнопку “Пуск”.
- Выберите “Панель управления”.
- В окне “Панель управления” нажмите “Оформление и персонализация”.
- Нажмите “Экран”.
- В окне “Свойства экрана” перейдите на вкладку “Настройки”.
- В разделе “Разрешение экрана” переместите ползунок вправо или влево, чтобы изменить разрешение. Доступные варианты зависят от возможностей вашего дисплея.
- Нажмите “Применить”.
Примечание:
* Более высокое разрешение экрана обеспечивает более четкое и детализированное изображение, но при этом может уменьшить размер отображаемых элементов, что может быть неудобно для некоторых пользователей. * При выборе разрешения экрана учитывайте следующие факторы:
- Размер дисплея: Дисплеи с меньшим размером могут отображать только более низкие разрешения, тогда как дисплеи с большим размером поддерживают более высокие разрешения.
- Возможности графической карты: Ваша графическая карта определяет максимальное разрешение, которое поддерживается вашим устройством.
- Использование устройства: Для повседневного использования достаточно среднего разрешения, тогда как для игр или профессиональной работы может потребоваться более высокое разрешение.
Как я могу улучшить графику Windows?
Для повышения графической производительности в Windows воспользуйтесь настройкой визуальных эффектов. Откройте окно “Настроить внешний вид и производительность Windows” (“Настройка” > “Производительность”). Для улучшения графики выберите “Настроить для лучшего внешнего вида” и нажмите “Применить”. Для оптимальных результатов отключите ненужные эффекты, например, тень от указателя мыши и прозрачность окна (вкладка “Визуальные эффекты”).
Почему изображение в высоком разрешении размыто?
Изображения с высоким разрешением и размытость при печати
При печати фотографий с высоким разрешением возможно возникновение размытости, поскольку плотность пикселей на печати значительно ниже, чем в исходном изображении с камеры. Это происходит из-за необходимости сжатия крупных файлов с высоким разрешением перед печатью, что может привести к потере резкости. Однако важно отметить следующее: * Размытость проявляется только при печати на небольших отпечатках или продукции. * Для более крупных продуктов (например, баннеров или постеров) размытость, как правило, не является проблемой. Чтобы избежать размытости при печати, рекомендуется соблюдать рекомендации по разрешению для соответствующего размера отпечатка.
Что влияет на качество отображения?
Качество отображения зависит от двух ключевых факторов:
- Количество пикселей: чем больше пикселей, тем четче и детальнее изображение.
- Плотность пикселей: определяет количество пикселей приходящихся на единицу площади, влияет на резкость и отсутствие зернистости.
Как увеличить разрешение на 1080p?
Настройка разрешения на 1080p:
- Зайдите в “Настройки дисплея” (ПКМ > Настройки дисплея).
- Выберите нужный дисплей и перейдите в “Разрешение экрана”.
- Из списка выберите разрешение 1920×1080.
Почему мой компьютер увеличен и размыт?
Увеличение и размытость экрана объясняется использованием режима лупы Windows.
Три режима Лупы Windows:
- Полноэкранный режим: экран увеличивается целиком.
Почему изображение в низком разрешении размыто?
Низкое разрешение изображений приводит к пикселизации, так как каждое пиксельное значение соответствует большому сегменту изображения.
Некоторые программы автоматически сглаживают изображения, применяя размытие к изображениям с низким разрешением, чтобы уменьшить видимость пикселей и сделать их более приятными для восприятия на глаз.
Почему качество моего ПК плохое?
Одной из наиболее распространенных причин того, что компьютерная игра выглядит плохо или зернисто, является сглаживание, которое часто используется в играх для сглаживания неровных краев графики. Из-за этого ваша графика может выглядеть размытой, поскольку края перестают быть резкими.
Почему мой монитор выглядит размытым?
Чтобы устранить размытость монитора, проверьте настройки системы:
- Убедитесь, что в “Параметрах дисплея” Windows включён расширенный динамический диапазон (HDR).
- При активированном HDR цвета монитора могут казаться выцветшими, что приводит к размытости.