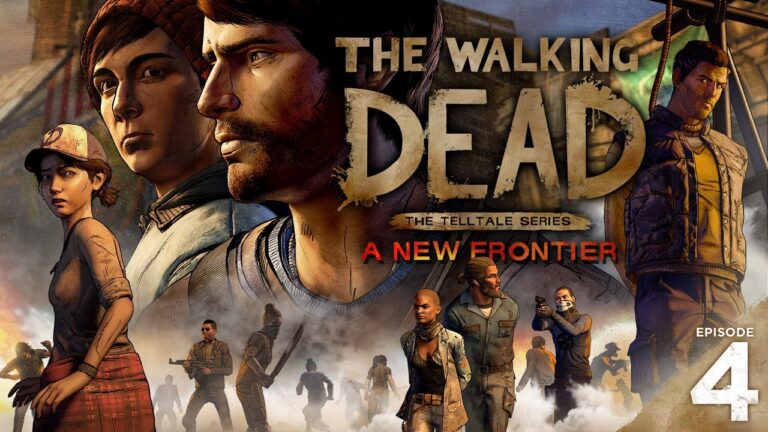Один из способов решения таких проблем — выйти из приложения Xbox и снова войти в него. В приложении Xbox нажмите свое имя пользователя в верхнем левом углу и выберите «Выйти». Затем нажмите кнопку «Войти» и введите данные своей учетной записи. Затем попробуйте использовать приложение еще раз.
Что означает сообщение о том, что при запуске игры на ПК Xbox что-то пошло не так?
Что означает сообщение о том, что при запуске игры на ПК Xbox что-то пошло не так? Это может означать, что существует необходимое обновление, не позволяющее открыть игру или приложение. Чтобы решить эту проблему, убедитесь, что все обновления игр и приложений установлены, а затем попробуйте запустить контент еще раз.
Как открыть приложение Xbox на своем компьютере?
Как устранить проблемы с играми в Windows 10
- Перезапуск игровой платформы:
- Закройте и снова откройте приложение Xbox.
- Перезапустите службу Xbox Gaming Services: нажмите Win + R, введите “services.msc” и найдите службу Xbox Gaming Services. Щелкните правой кнопкой мыши и выберите “Перезапустить”.
- Перезагрузка компьютера:
- Выключите компьютер и снова включите его.
- Проверка соответствия системы требованиям игры:
- Посетите официальный сайт игры и найдите раздел “Системные требования”.
- Сравните спецификации своего компьютера с требованиями игры.
- Предоставление игре прав администратора:
- Щелкните правой кнопкой мыши исполняемый файл игры (обычно .exe).
- Выберите “Свойства” > “Совместимость” > поставьте галочку “Запускать от имени администратора”.
- Проверка целостности файлов игры:
- Откройте приложение Xbox.
- Перейдите в “Моя коллекция” > “Игры”.
- Выберите игру и нажмите “Управление игровыми файлами”.
- Нажмите “Проверить и восстановить”.
- Установка последних обновлений Windows 10:
- Нажмите Win + I, чтобы открыть “Параметры”.
- Перейдите в “Обновление и безопасность” > “Центр обновления Windows”.
- Нажмите “Проверить наличие обновлений” и установите все доступные обновления.
- Обновление программного обеспечения драйвера видеокарты:
- Определите модель вашей видеокарты (NVIDIA или AMD).
- Посетите официальный сайт производителя видеокарты.
- Загрузите и установите последние драйверы.
Удаление Steam приведет к удалению игр?
Нет, удаление Steam не приведет к автоматическому удалению игр, которые вы установили через платформу Steam. Когда вы удалите Steam, ваши игровые файлы и сохраненные игры останутся на вашем компьютере, и вы сможете переустановить Steam позже, чтобы снова получить к ним доступ.
Почему мой Xbox не позволяет мне открыть игру?
Если вы столкнулись с проблемой, когда Xbox не позволяет открыть игру, возможно, причина заключается в следующем:
- Повреждение данных игры: Вредоносное ПО, сбои питания или другие проблемы могут повредить файлы игры, препятствуя ее запуску.
- Конфликт приложений: Другое программное обеспечение, работающее в фоновом режиме, может конфликтовать с игрой, блокируя ее доступ к необходимым ресурсам.
- Устаревшие драйверы: Необновленные драйверы видеокарты или других аппаратных компонентов могут вызывать проблемы с запуском игр.
Рекомендуемые решения:
- Выйдите из приложения Xbox и войдите снова: Это может сбросить настройки приложения и устранить временные проблемы.
- Удалите игру, установите обновления Windows и Xbox и переустановите игру: Эта последовательность действий обновит программное обеспечение и заменит любые поврежденные файлы игры.
- Восстановите приложение Xbox: Этот процесс сбрасывает приложение к настройкам по умолчанию, устраняя потенциальные сбои.
Дополнительная полезная информация:
- Прежде чем переустанавливать игру, убедитесь, что у вас есть резервная копия сохранений игры.
- Если переустановка игры не помогла, попробуйте запустить ее в безопасном режиме Xbox. Это запускает консоль без ненужных приложений, которые могут вызывать проблемы.
- Если у вас возникли проблемы с определенной игрой, ознакомьтесь с официальным форумом поддержки игры, чтобы узнать о распространенных проблемах и решениях.
Что делать, если игра не открывается?
Возможно, установленные данные игры повреждены. Чтобы исправить это, вам необходимо удалить, а затем переустановить игру. Чтобы удалить игру: нажмите кнопку Xbox , чтобы открыть руководство, а затем выберите «Мои игры и приложения» > «Просмотреть все» > «Игры».
Приложение Xbox не запускает игры в Windows 11? Попробуйте эти исправления!
Как найти приложение Xbox для Windows 11 Для поиска приложения Xbox на устройстве с Windows 11 следуйте этим шагам: * На панели задач выберите “Поиск”. * Введите “Xbox” в строку поиска. * Выберите “Xbox” из списка результатов. Если приложение Xbox не установлено: * В Microsoft Store вы можете загрузить его бесплатно. Дополнительные советы: * Для оптимальной работы приложения убедитесь, что операционная система Windows 11 обновлена до последней версии. * Проверьте свои учетные данные и убедитесь, что вы вошли в учетную запись Microsoft, связанную с вашей учетной записью Xbox. * Перезапустите приложение Xbox, чтобы устранить любые временные сбои. * Обратитесь в службу поддержки Xbox для получения дополнительной помощи, если проблема не решена.
Почему некоторые игры не запускаются на моем компьютере?
Не запускаются игры? Проверьте совместимость!
Убедитесь, что ваш компьютер соответствует или превосходит системные требования игры.
- Обновите драйверы видеокарты
- Обновите DirectX
Как исправить 0x87e50033?
Решения для устранения ошибки 0x87e50033 Чтобы устранить эту ошибку, рассмотрите следующие рекомендации: 1. Перезапуск игры или приложения * Нажмите кнопку Xbox на геймпаде. * Выделите проблематичную игру или приложение. * Нажмите кнопку меню и выберите “Выйти”. * Ожидайте не менее 10 секунд. * Повторно запустите игру или приложение. 2. Очистка локальных сохранений * Перейдите в “Мои игры и приложения”. * Выберите проблемную игру. * Нажмите кнопку меню и выберите “Управление игрой и дополнениями”. * Перейдите на вкладку “Сохраненные данные”. * Удалите локально сохраненные данные игры. 3. Обновление игровой консоли * Убедитесь, что консоль Xbox обновлена до последней версии. * Перейдите в раздел “Система” в Настройках. * Выберите “Обновления и загрузки”. * Запустите проверку обновлений. 4. Сброс консоли * Выполните сброс консоли к заводским настройкам. * Обратите внимание: это удалит все данные с консоли, поэтому рекомендуется создать резервную копию перед сбросом. * В Настройках перейдите в раздел “Система” и выберите “Сброс консоли”. 5. Обращение в службу поддержки Xbox * Если все перечисленные решения оказались неэффективными, обратитесь в службу поддержки Xbox. * Предоставьте подробную информацию о проблеме, включая код ошибки и любые другие сопутствующие сведения.
Что означает код ошибки 0x800701e7 в Fortnite?
Код ошибки 0x800701e7 в Fortnite может указывать на наличие проблемы с обновлением системы на вашей консоли.
Это может препятствовать успешному обновлению игры и может быть вызвано следующими причинами:
- Недостаточно свободного места на консоли
- Поврежденные системные файлы
- Устаревшее программное обеспечение консоли
- Сбои в работе сети
Для устранения проблемы рекомендуется выполнить следующие действия:
- Перезагрузите консоль.
- Проверьте наличие обновлений программного обеспечения консоли.
- Освободите место на консоли, удалив ненужные файлы или игры.
- Проверьте подключение к сети и перезапустите маршрутизатор.
- Обратитесь в службу поддержки Fortnite для получения дополнительной помощи.
Что такое красная ошибка 003 в Fortnite?
В большинстве случаев ошибка ESP-Buimet-003 является результатом проблем с соединением серверов между Epic Games и Microsoft или Sony. Это означает, что есть большая вероятность, что проблема на их стороне, а не на вашей. В этом случае вы ничего не сможете сделать, чтобы исправить ошибку ESP-Buimet-003.
Что такое ошибка 00005 в Fortnite?
Ошибка 00005 в Fortnite возникает в результате отсутствия активного подключения к сети Интернет. При этом:
Проверьте соединение с маршрутизатором или модемом.
Убедитесь, что маршрутизатор подключен к Интернету и работает исправно.
Перезагрузите маршрутизатор или модем, чтобы восстановить соединение.
Проверьте статус Интернета в вашем регионе или у вашего провайдера.
Обратитесь в службу поддержки Fortnite для получения дополнительной помощи по устранению неполадок.
Приложение Xbox не запускает игры в Windows 11? Попробуйте эти исправления!
Почему мой Xbox сообщает об ошибке, когда я открываю игру?
При получении ошибки при запуске игры на Xbox это может указывать на необходимость обновления.
Для устранения проблемы рекомендуется выполнить следующие действия:
- Проверьте наличие обновлений игр и приложений. Обновленные версии игр и приложений могут содержать исправления ошибок, позволяющие устранить проблему с запуском.
- Установите все доступные обновления. После обнаружения обновлений необходимо установить их, следуя инструкциям на экране.
- Перезагрузите Xbox. Перезагрузка может помочь сбросить систему и устранить временные проблемы.
- Очистите локальный кэш. Накопленные данные в локальном кэше могут иногда вызывать проблемы. Очистив кэш, вы сможете устранить возможные конфликты.
Выполнив эти шаги, попробуйте снова запустить игру или приложение. Если проблема не устранена, рекомендуется обратиться в службу поддержки Xbox для получения дополнительной помощи.
Что такое код ошибки 1041 Fortnite?
Код ошибки 1041 Fortnite сигнализирует о проблеме подключения в вашей программе запуска Epic Games.
- Проверьте стабильность своего интернет-соединения.
- Убедитесь, что брандмауэр и антивирус не блокируют запуск Epic Games.
Как очистить кеш Steam?
Для очистки кэша Steam выполните следующие действия в клиентском приложении:
- Откройте Панель настроек, выбрав “Steam > Настройки” в верхнем левом углу клиента.
- Перейдите на вкладку Загрузки.
- В нижней части страницы найдите кнопку Очистить кэш загрузок.
- Нажмите ОК для подтверждения действия. Обратите внимание, что после этого вам потребуется повторно войти в Steam.
Полезная информация:
- Очистка кэша удалит временные файлы, которые могут накапливаться и вызывать проблемы с производительностью.
- Рекомендуется регулярно очищать кэш, особенно если вы часто загружаете и устанавливаете игры и приложения.
- Очистка кэша может привести к повторной загрузке некоторых файлов при следующем запуске игры, поэтому рекомендуется делать это на наличие быстрого и стабильного интернет-соединения.
Почему мое приложение Xbox не работает?
Для устранения неполадок с приложением Xbox:
- Перезагрузите устройство: это может закрыть зависшие процессы и освободить память.
- Очистите кеш приложения: кеш может накапливаться со временем и вызывать сбои. Выберите приложение в “Настройках”> “Приложения”> “Память”, затем нажмите “Очистить кеш”.
Как исправить код ошибки 0x80830003?
Если вы освободили место, а ошибка по-прежнему возникает, попробуйте выполнить полный сброс консоли: Нажмите и удерживайте кнопку [Xbox] на передней панели консоли в течение 10 секунд. После выключения устройства отсоедините шнур питания от задней панели Xbox One и подождите две минуты.
Почему у меня не загружается игровое приложение?
Очистите кэш и данные игры . Это один из самых эффективных способов исправить игры на Android, которые не запускаются. Чтобы очистить кэш и данные игры, откройте опцию «Принудительная остановка» для игры, которую нужно исправить, как описано в первом решении. Затем нажмите «Память» на экране информации о приложении.
Как исправить код ошибки 0x80073cf6 на Xbox?
Решение ошибки 0x80073cf6 на Xbox Ошибка 0x80073cf6 может возникать при обновлении приложений на консоли Xbox. Для устранения ошибки выполните следующие шаги: 1. Нажмите клавиши Windows + Q. 2. В поле поиска введите WSReset.exe и нажмите Enter. 3. Обновите приложение, вызвавшее ошибку. Дополнительно: * Ошибка 0x80073cf6 может быть связана с коррупцией кэша Магазина Windows. WSReset.exe сбрасывает этот кэш, что обычно решает проблему. * Если ошибка сохраняется, попробуйте перезагрузить консоль Xbox или связаться с поддержкой Microsoft для получения дополнительной помощи.
Работает ли приложение Xbox в Windows 11?
Приложение Xbox в Windows 11 превращает ваш компьютер в полноценный аналог консоли Xbox One. Оно поставляется предустановленным с операционной системой, а пользователям Windows 10 необходимо его загрузить из Microsoft Store.
Основные преимущества приложения Xbox:
- Покупка и загрузка игр Xbox One на компьютер, независимо от наличия физической консоли.
- Поддержка контроллеров Xbox для иммерсивного игрового опыта.
- Возможность трансляции игр с консоли Xbox на компьютер по локальной сети (для игр, поддерживающих данную функцию).
- Создание и общение с друзьями из Xbox Live.
- Доступ к библиотеке игр Xbox Game Pass (при наличии подписки).
Приложение Xbox позволяет играть в широкий спектр игр, включая эксклюзивы Xbox, такие как Halo и Gears of War, а также популярные сторонние игры. Для оптимальной производительности рекомендуется использовать игровой ПК с мощной видеокартой и высокоскоростным подключением к сети.
Что такое 0x8b050033 на Xbox?
Код ошибки 0x8b050033 на Xbox указывает на то, что серверы Xbox находятся на техническом обслуживании. В подобных случаях рекомендуется:
- Дождаться окончания технических работ.
- Попробовать позднее обновить консоль, когда серверы будут вновь доступны.
Дополнительные сведения:
- Во время технического обслуживания серверов Xbox могут быть недоступны следующие функции:
- Онлайн-игры;
- Обновления консоли;
- Покупки в Microsoft Store.
- Обычно техническое обслуживание занимает несколько часов.
- Информация о запланированных технических работах публикуется на официальном сайте поддержки Xbox Live.
- Если после окончания технического обслуживания ошибка сохраняется, рекомендуется обратиться в службу поддержки Xbox.
Какие приложения мешают работе Steam?
Выявление проблем, которые могут мешать работе Steam:
- Антивирусное программное обеспечение: Сканируйте файлы Steam и приложения сторонних производителей на наличие исключений в антивирусе.
- Программное обеспечение виртуальной частной сети (VPN): Настройки VPN могут блокировать серверы Steam. Отключите или настройте VPN для исключения Steam.
- Антишпионское программное обеспечение: Отключите антишпионские программы во время игры, поскольку они могут распознавать внутриигровой трафик как вредоносный.
- Брандмауэры и приложения безопасности: Убедитесь, что порты, используемые Steam (80, 443, 27015-27030), открыты в брандмауэре или антивирусном программном обеспечении.
- Одноранговые (P2P) клиенты и программное обеспечение для обмена файлами: Поделитесь файлами через эти программы может потреблять значительную пропускную способность, что приводит к проблемам со связью в Steam.
- Приложения FTP и веб-сервера: При запущенном Steam используемые ими порты могут конфликтовать с сервисами Steam.
- Программы IP-фильтрации/блокировки: Такие программы могут блокировать трафик Steam. Добавьте исключения для IP-адресов серверов Steam.
Дополнительная информация: * Проверьте, соответствуют ли системные требования вашего компьютера требованиям Steam. * Обновите драйверы видеокарты и операционную систему. * Проверьте наличие обновлений в Steam. * Перезагрузите компьютер и маршрутизатор. * Свяжитесь со службой поддержки Steam, если проблема не устранена.
Как заставить игру открываться в окне?
Для перехода в оконный режим во время игры рекомендуется использовать горячие клавиши. В большинстве игр доступно сочетание клавиш Alt + Enter. Оно позволяет успешно переключаться между полноэкранным и оконным режимами.
Кроме горячих клавиш, существуют и другие способы перейти в оконный режим:
- Через настройки игры. Опция перехода в оконный режим обычно находится во вкладке “Графика” в меню настроек игры.
- Через настройки драйвера видеокарты. Некоторые драйверы видеокарт позволяют принудительно запускать игры в оконном режиме. Для этого нужно открыть настройки драйвера и найти соответствующую опцию.
В целом, переход в оконный режим удобен для тех игроков, которым необходимо постоянно переключаться между игрой и другими приложениями. Это позволяет быстро возвращаться к игре без необходимости повторного запуска или минимизации других программ.
Как открыть игры на компьютере?
Для запуска компьютерных игр выполните следующие шаги:
1. Доступ к панели “Пуск”: Нажмите кнопку “Пуск” в левом нижнем углу экрана. 2. Открытие проводника: Выберите пункт “Компьютер” или “Проводник”. 3. Навигация к расположению игры:
- Дважды щелкните по диску C.
- Откройте папку Program files.
- Найдите и откройте папку Microsoft Games.
- Выберите папку с конкретной игрой.
- Дополнительные полезные советы: * Вы также можете использовать строку поиска в “Пуске”, чтобы найти нужную игру. * Некоторые игры устанавливаются в собственную папку, которая может находиться в другом месте, например на рабочем столе или в папке загрузки. * Если вы не можете найти игру, проверьте, установлена ли она правильно. Вы можете проверить папку установки или программу установки игры. * Для оптимальной производительности игры убедитесь, что ваша система соответствует минимальным системным требованиям игры.