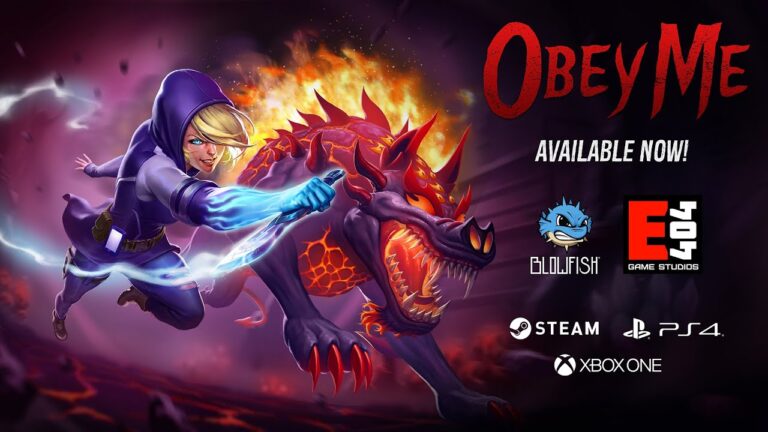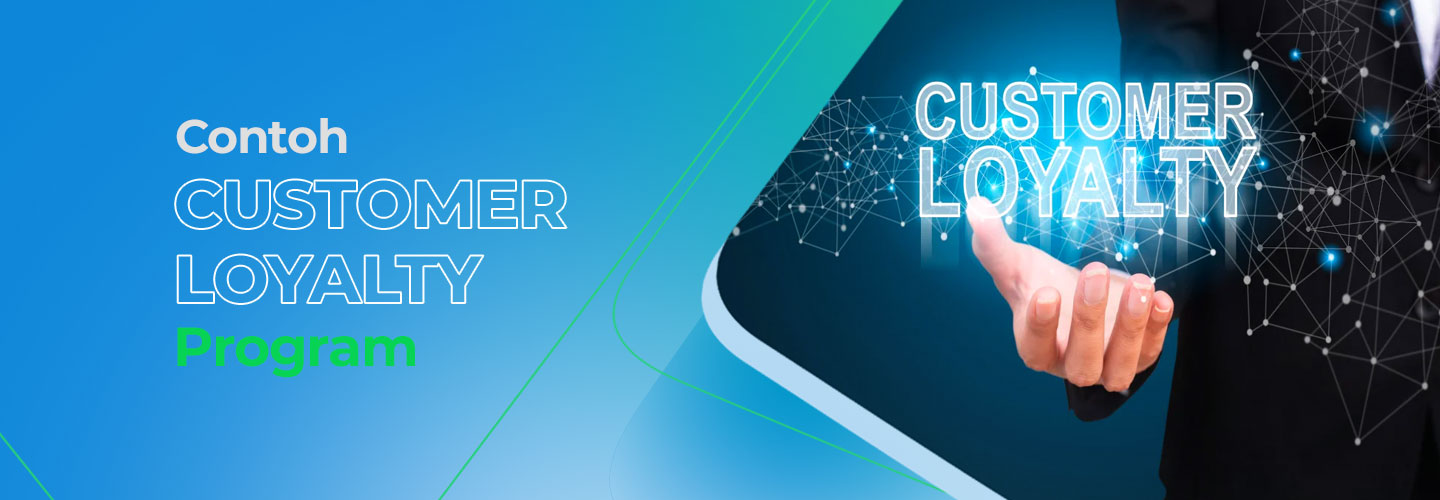Возможные причины пустого отображения заполненной карты памяти или заполненные отображения пустой:
- Повреждение данных: Вредоносное ПО, ошибки или вирусы могут повредить данные на карте памяти.
- Проблемы с подключением: Может возникнуть неисправность в подключении к карте памяти или к порту компьютера.
- Скрытые файлы: Файлы на карте памяти могли быть намеренно или случайно скрыты.
Дополнительная информация:
* Проверка на наличие повреждений данных: Используйте антивирусное программное обеспечение для сканирования на наличие вредоносных программ и ошибок. * Проверка подключения: Попробуйте подключить карту памяти к другому порту или компьютеру, чтобы исключить проблемы с подключением. * Отображение скрытых файлов: Используйте параметры проводника или программное обеспечение для восстановления данных, чтобы отобразить скрытые файлы. * Форматирование: В случае повреждения или несоответствия формата может потребоваться отформатировать карту памяти. Однако это приведет к удалению всех данных.
Как принудительно отформатировать USB-накопитель?
Принудительное форматирование USB-накопителя
Для принудительного форматирования USB-накопителя на Windows используйте три инструмента:
- Проводник: Щелкайте правой кнопкой мыши по USB → Форматировать → Новый формат
- Управление дисками: Щелкайте правой кнопкой мыши по USB → Форматировать том… → Новый формат
- EaseUS USB Formatted: Выбирайте USB → Форматировать → Новый формат
Каков срок службы карты памяти?
Срок службы карты памяти определяется количеством циклов записи/стирания, которые она выдерживает.
Цикл записи/стирания — это процесс перезаписи данных на диск и их удаления.
Стандартные карты памяти выдерживают от 10 000 до 100 000 циклов записи/стирания, в зависимости от используемой технологии памяти:
- SLC (Single-Level Cell) — хранит 1 бит данных в ячейке, обеспечивает максимальное количество циклов записи/стирания, но является самой дорогой.
- MLC (Multi-Level Cell) — хранит 2 бита данных в ячейке, имеет меньшее количество циклов записи/стирания, чем SLC, но более доступна.
- TLC (Triple-Level Cell) — хранит 3 бита данных в ячейке, обеспечивает еще меньшее количество циклов записи/стирания, но наиболее экономична.
Как очистить USB-накопитель?
Решение 2: Показать скрытые файлы на USB-накопителе с помощью параметров Windows
Для доступа к скрытым файлам на USB-накопителе используйте следующие шаги:
- Для открытия Проводника Windows используйте сочетание клавиш Windows + E.
- Перейдите на вкладку “Вид” в окне “Свойства папки” или “Параметры проводника”.
- В разделе “Скрытые файлы и папки” выберите “Показать скрытые файлы, папки и диски”.
- Нажмите кнопку “Применить”, а затем “ОК”.
- Полезная информация: * Скрытые файлы и папки часто содержат важную информацию, такую как конфигурационные данные и системные настройки. * Отображение скрытых файлов может помочь вам устранить неполадки с устройствами или программами. * После завершения работы не забудьте снова скрыть скрытые файлы для повышения безопасности.
Может ли карта памяти выйти из строя?
Возможная неисправность карты памяти
Чтобы проверить состояние карты памяти, выполните следующие шаги:
- Запустите Дисковую утилиту (меню “Приложения” > “Утилиты” > “Дисковая утилита”).
- Выберите USB-накопитель (карта памяти) из списка слева.
- Нажмите кнопку “Стереть”.
- Введите “Имя” диска.
- Выберите “Формат” (файловую систему).
- Полезные советы:
- Регулярно создавайте резервные копии важных данных на карте памяти.
- Извлекайте карту памяти из устройства с помощью функции “Безопасное извлечение”, чтобы избежать повреждения данных.
- Если Дисковая утилита сообщает об ошибках или не может отформатировать карту памяти, это может указывать на физическое повреждение или другие проблемы с совместимостью.
- В случае возникновения проблем с картой памяти обратитесь к производителю или в авторизованный сервисный центр.
Какой код для скрытия файлов?
Для конфиденциальной защиты файлов и папок воспользуйтесь командой attrib +h/s/d.
+h скрывает файл и не отображает его имя или расширение в списке каталогов.
+s скрывает системные и защищенные файлы операционной системы.
+d скрывает пустые папки.
- Эта команда применима к файлам и папкам в операционных системах Windows.
- Для скрытия отдельного файла введите attrib +h имя_файла.
- Для скрытия всей папки и ее содержимого рекурсивно используйте attrib +h/s/d имя_папки.
- Обратите внимание, что скрытые таким образом файлы и папки все еще доступны по определенным путям или с помощью специальных программ для восстановления данных.
Совет: Используйте эту команду с осторожностью, чтобы случайно не скрыть важные системные файлы, необходимые для стабильной работы компьютера.
Как исправить USB-файлы, которые не отображаются, но проблема с использованием места? [5 решений]
Срок службы USB-накопителя, указанный производителем (обычно 10 лет), является приблизительным и основан на типичной интенсивности использования для среднего пользователя.
Более редкое использование может привести к тому, что срок службы накопителяпревысит 10 лет. Вот несколько интересных фактов о сроке службы USB-накопителей:
- Срок службы диска зависит от типа памяти (NAND или SLC) и процесса изготовления.
- SLC (одноуровневая ячейка) накопители имеют больший срок службы, чем MLC (многоуровневая ячейка).
- Скорость записи также влияет на срок службы: более высокая скорость записи сокращает срок службы.
- Тепловые условия и циклы питания также являются факторами, влияющими на срок службы USB-накопителя.
- Правильное хранение (в сухом и прохладном месте) может продлить срок службы.
Для максимального увеличения срока службы USB-накопителей рекомендуется:
- Выбирать накопители с надежной памятью (SLC или MLC высокого качества).
- Ограничивать циклы записи/стирания (использовать накопитель только при необходимости).
- Избегать экстремальных температур и изменений влажности.
- Хранить накопителив защищенных от статического разряда и пыли контейнерах.
Помня об этих советах, вы можете продлить срок службы USB-накопителей и сохранить свои ценные данные в течение многих лет.
Как выглядит скрытый файл?
В операционных системах Microsoft принято обозначать скрытые файлы и папки особым образом, чтобы отличать их от обычных элементов файловой системы.
- Бледные значки: Обычные файлы и папки отображаются с цветными значками, в то время как скрытые элементы представлены более светлыми и тусклыми значками.
- Призрачные значки: В некоторых версиях операционных систем Microsoft скрытые файлы и папки могут отображаться в виде полупрозрачных значков, на которых словно лежит вуаль.
Такое отображение скрытых объектов служит для того, чтобы:
- Предотвратить случайное удаление или изменение важных системных файлов.
- Упростить навигацию в файловой системе, выделив важные элементы.
Чтобы отобразить или скрыть скрытые файлы и папки в Windows, можно использовать следующие шаги:
- Откройте проводник Windows.
- Нажмите на вкладку “Вид” в верхней панели меню.
- В разделе “Показать и скрыть” установите или снимите флажок “Скрытые элементы”.
Как узнать, неисправен ли мой USB-накопитель?
Определение неисправности USB-накопителя
Если вы столкнулись со следующими проблемами, ваш USB-накопитель может быть неисправен:
- Исчезновение файлов с USB-накопителя
- Сообщения об ошибке, указывающие на “USB не распознан” или “USB неисправен”
Восстановление данных с неисправного USB-накопителя
может оказаться невозможным. Однако существует ряд программных решений, которые могут попытаться восстановить данные.
Причины неисправности USB-накопителей
Накопители USB могут выходить из строя по различным причинам, включая:
- Физическое повреждение
- Повреждение файловой системы
- Вирусные инфекции
- Сбои питания
- Закрытие USB-накопителя без безопасного извлечения
Предотвращение сбоев USB-накопителей
Вы можете предпринять ряд мер для снижения риска неисправностей USB-накопителя:
- Обеспечение безопасного извлечения USB-накопителя перед его удалением
- Использование только высококачественных USB-накопителей
- Защита USB-накопителя от физических повреждений
- Создание резервных копий важных данных
- Использование антивирусного программного обеспечения для защиты USB-накопителя от вирусных инфекций
Как очистить USB-накопитель без форматирования?
Реабилитируйте поврежденный USB-накопитель без формата!
- Используйте встроенную утилиту исправления, доступную через свойства устройства в “Этот компьютер”
- Щелкните на вкладку “Инструменты” и запустите проверку
- Компьютер восстановит поврежденные секторы, сохранив данные
Можете ли вы восстановить USB-накопитель?
Даже при внезапном сбое USB-накопителя не отчаивайтесь!
- Используйте профессиональные инструменты восстановления, такие как Stellar Data Recovery Professional для Windows.
- Они безопасно извлекают потерянные файлы, преодолевая как логические, так и физические проблемы.
Как исправить USB-файлы, которые не отображаются, но проблема с использованием места? [5 решений]
Как мой USB-накопитель был поврежден?
Ошибки приложений, операционной системы и драйверов могут привести к повреждению флэш-накопителя, препятствуя правильному сохранению файлов или нарушая целостность файловой системы. Файлы, исчезнувшие с поврежденной программными ошибками флешки, иногда можно восстановить с помощью команды ATTRIB.
Как мне получить доступ к моим скрытым фотографиям?
Чтобы получить доступ к скрытым фотографиям на iPhone, выполните следующие действия:
- Откройте приложение “Фотографии”.
- Перейдите в раздел “Альбомы”.
- Прокрутите список альбомов вниз до раздела “Утилиты”.
- Найдите и нажмите альбом “Скрытый”.
- Дополнительная информация: * Альбом “Скрытый” используется для хранения конфиденциальных или личных фотографий. * Скрытые фотографии не отображаются в основной ленте фотографий и не доступны для других приложений. * Чтобы скрыть фотографию, выделите ее в приложении “Фотографии” и нажмите кнопку “Скрыть”. * Чтобы отобразить скрытые фотографии, нажмите “Не скрывать” в альбоме “Скрытый”.
Форматирование USB-накопителя стирает его?
Форматирование USB-накопителя подразумевает процесс подготовки устройства для хранения данных с использованием определенной файловой системы.
Удаление всех данных при форматировании:
- При форматировании USB-накопителя полностью удаляются все хранящиеся на нем данные.
Это происходит потому, что форматирование создает на устройстве новую файловую систему, которая переписывает существующую.
Поэтому перед форматированием необходимо убедиться, что все ценные данные скопированы в резервное хранилище.
Дополнительная информация:
- Существует несколько типов файловых систем, таких как FAT32, NTFS и exFAT, каждая со своими преимуществами и недостатками.
- Форматирование может также исправить ошибки на USB-накопителе и улучшить его производительность.
- Рекомендуется регулярно форматировать USB-накопители для предотвращения фрагментации файлов и поддержания оптимальной работы.
Какие клавиши показывают скрытые файлы?
Для самого быстрого варианта вы можете показать скрытые файлы, используя сочетание клавиш CTRL + H. Вы также можете щелкнуть правой кнопкой мыши в любом месте папки и установить флажок «Показать скрытые файлы» внизу.
Где находятся скрытые файлы?
Доступ к скрытым файлам и папкам в Windows
Порядок действий:
- Запустите проводник Windows: Щелкните значок проводника на панели задач или нажмите комбинацию клавиш Windows + E.
- Перейдите к параметрам проводника: Щелкните вкладку “Вид” и выберите “Параметры” > “Изменить папку и параметры поиска”.
- Включите отображение скрытых элементов: На вкладке “Вид” в разделе “Дополнительные параметры” установите флажок “Показать скрытые файлы, папки и диски”.
- Примените изменения: Нажмите кнопку “ОК” для сохранения настроек.
- Примечание: * Скрытые файлы и папки обычно имеют атрибут “скрытый”, назначенный их свойствам. * В большинстве случаев нет необходимости изменять атрибуты скрытых файлов, поскольку они могут быть важны для операционной системы или приложений. * Перед внесением изменений в скрытые файлы рекомендуется создать резервную копию ваших данных.
Как найти и удалить скрытые файлы?
Поиск и удаление скрытых файлов Инструкции: 1. Запустите Панель управления и перейдите в раздел Оформление и персонализация. 2. Выберите Параметры папок и откройте вкладку Вид. 3. В разделе Дополнительные параметры установите флажок Показывать скрытые файлы, папки и диски. 4. Нажмите ОК, чтобы сохранить изменения. Дополнительные сведения: * Скрытые файлы и папки обычно начинаются с точки (.). * Это могут быть системные файлы, необходимые для правильной работы Windows. * Прежде чем удалять скрытые файлы, убедитесь, что они не требуются системе. * Удаляйте скрытые файлы и папки осторожно, так как это может привести к проблемам со стабильностью системы. * После удаления скрытых файлов рекомендуется перезагрузить компьютер, чтобы система обновила кэш скрытых файлов.
Что заставляет файл быть скрытым?
Скрытые файлы возникают, когда свойству файла “Атрибуты” присваивается значение “Скрытый”. По умолчанию в проводнике Windows такие файлы не отображаются. Пользователи, настройки системы, вредоносные программы могут изменять это свойство файла, делая его невидимым, что создает иллюзию его отсутствия или защищает от несанкционированного доступа.
Основные причины скрытия файлов:
- Защита системных файлов: Операционные системы используют скрытые файлы для хранения критических настроек и данных, к которым должны иметь доступ только определенные процессы.
- Скрытие личных данных: Пользователи могут скрывать личные файлы, фотографии, документы, чтобы защитить их от посторонних глаз и сохранить конфиденциальность.
- Заражение вредоносными программами: Некоторые вредоносные программы скрывают свои файлы, чтобы избежать обнаружения и удаления антивирусами.
Отображение скрытых файлов:
- Откройте Проводник.
- Перейдите на вкладку “Вид”.
- Установите флажок “Скрытые элементы” в разделе “Показывать или скрывать”.
Как USB-накопитель может быть поврежден?
Конденсат от высоких температур или высокой влажности также может вызвать замыкание платы или коррозию контактов. Одной из наиболее частых причин потери данных на USB-накопителе является неправильное извлечение носителя из компьютера или другого устройства.
Нужно ли форматировать USB-накопители?
Форматирование USB-накопителей — мощный инструмент для очистки и оптимизации ваших устройств.
- Стирание данных: Форматирование мгновенно удаляет всю информацию с накопителя.
- Переход между ОС: Оно позволяет использовать накопитель в разных операционных системах, гарантируя совместимость.
- Повышение производительности: Форматирование устраняет ошибки и фрагментацию файлов, улучшая скорость работы вашего накопителя.
Можете ли вы восстановить файлы с USB-накопителя, требующие форматирования?
На USB-накопителе, на котором указано, что его необходимо отформатировать, все равно будут храниться ваши данные. Однако прежде чем вы сможете его использовать, вы должны его восстановить. Несмотря на то, что Windows хочет отформатировать USB-накопитель, вы можете пройти мимо этого сообщения и восстановить данные с помощью инструмента восстановления данных Disk Drill.
Можно ли почистить USB-накопитель?
Чтобы очистить USB-накопитель, вы можете использовать встроенную функцию форматирования Windows, которая может полностью стереть данные на флэш-накопителе. Для вас есть два варианта: быстрое форматирование и полное форматирование. Быстрое форматирование может завершиться за несколько секунд, а полное форматирование позволяет навсегда очистить данные.
Как найти скрытые файлы от вируса?
Для обнаружения и отображения скрытых файлов, которые могут быть созданы вредоносными программами, выполните следующие действия:
- В Проводнике Windows перейдите на вкладку “Вид”.
- Установите флажок “Показывать скрытые файлы, папки и диски”.
- Снимите флажок “Скрывать защищенные системные файлы (рекомендуется)”.
- Нажмите “Применить” для сохранения настроек.
После выполнения этих действий перейдите в местоположение файлов, которое пострадало от вирусной атаки. Теперь вы сможете увидеть скрытые файлы, если таковые имеются. Обратите внимание на файлы с нетипичными расширениями и подозрительными именами, которые могут указывать на присутствие вредоносного ПО.
Дополнительная полезная информация:
- Вирусы часто используют скрытые файлы для уклонения от обнаружения.
- Регулярно выполняйте сканирование системы на наличие вредоносных программ для своевременного обнаружения и удаления.
- Следуйте рекомендациям по кибербезопасности, например, используйте надежное антивирусное программное обеспечение, обновляйте систему и избегайте посещения подозрительных сайтов.