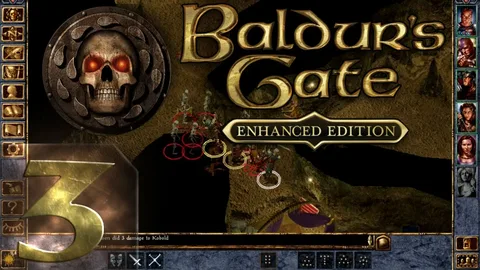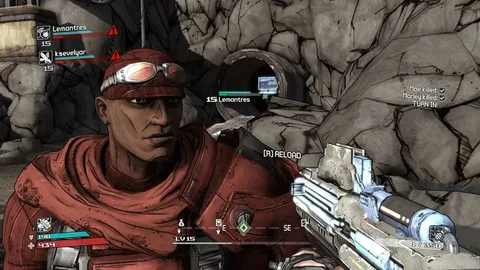При возникновении проблем с подключением контроллера PS4 к компьютеру в первую очередь проверьте версию Bluetooth на вашем устройстве. Устаревшие версии или внешние адаптеры Bluetooth могут не обеспечивать совместимость с контроллером PS4.
В качестве альтернативного варианта подключения рекомендуется использовать USB-кабель. Это гарантирует надежное и стабильное соединение.
Дополнительно для поддержки контроллера PS4 на вашем компьютере может потребоваться установка специального программного обеспечения, такого как Steam или DS4Windows. Эти программы позволяют компьютеру распознавать и взаимодействовать с контроллером, обеспечивая корректную работу.
- Steam: популярная платформа для игр на ПК, которая предоставляет поддержку контроллеров, включая PS4.
- DS4Windows: бесплатное программное обеспечение с открытым исходным кодом, предназначенное специально для улучшения совместимости контроллеров PS4 с ПК.
Установив необходимое программное обеспечение и убедившись в использовании актуальной версии Bluetooth, вы сможете подключить контроллер PS4 к своему компьютеру и наслаждаться комфортным управлением в любимых играх.
Почему мой контроллер не включается, когда я подключаю его к компьютеру?
При возникновении затруднений со включением контроллера после подключения к компьютеру, рекомендуется провести диагностику неполадок:
- Переподключить Bluetooth;
- Извлечь батареи из контроллера и отключить USB-кабель;
- Проверить совместимость контроллера с компьютером и обновить драйверы, если необходимо;
Почему мой контроллер PS4 не подключается к PS4 после подключения к ПК?
Установите [PS Remote Play] на свой ПК с Windows, а затем подключитесь к консоли PS4. Приготовься. Установите приложение. Настройте консоль PS4. Запустите удаленное воспроизведение. Управление удаленным воспроизведением. Выйдите из удаленного воспроизведения.
Почему мой контроллер не работает на ПК?
Если ваш контроллер PS4 не подключается к ПК, следуйте приведенным ниже рекомендациям:
- Проверьте USB-кабель: Попробуйте использовать другой USB-кабель, так как оригинальный мог выйти из строя.
- Проверьте порт USB: Убедитесь, что USB-порт на ПК работает правильно. Попробуйте подключить другое устройство к порту, чтобы проверить его работоспособность.
- Обновите драйверы: Обновление драйверов контроллера может решить проблемы с подключением. Загрузите последние драйверы с веб-сайта производителя.
- Сбросьте настройки контроллера: Найдите кнопку сброса на задней панели контроллера и нажмите и удерживайте ее в течение нескольких секунд. Это сбросит все настройки контроллера.
Если указанные выше действия не помогли, возможно, потребуется обратиться в службу технической поддержки производителя для получения дополнительной помощи.
Почему мой контроллер не подключается к компьютеру через USB?
Проблемы с подключением контроллера? 🎮
- Проверьте тип порта USB: компьютеры обычно имеют порты USB 2.0 и USB 3.0. Убедитесь, что контроллер совместим с портом.
- API XInput: убедитесь, что контроллер поддерживает API XInput, иначе он не будет работать с игровыми ПК.
Как заставить контроллер PS4 подключиться?
Подключение контроллера PS4
Если возникли трудности с подключением контроллера PS4 через Bluetooth, выполните следующие действия:
- Удерживайте кнопку PlayStation в течение 3 секунд.
- Одновременно нажмите и удерживайте кнопку «Поделиться» (над кнопками со стрелками) и кнопку PlayStation.
Световая полоса на контроллере начнет мигать. В списке устройств Bluetooth на PlayStation выберите свой контроллер.
Дополнительные советы:
- Убедитесь, что контроллер достаточно заряжен.
- Попробуйте перезагрузить вашу консоль PS4.
- Если проблема не устраняется, возможно, потребуется обновить программное обеспечение контроллера.
как исправить USB не работает/контроллер PS4 не работает на ПК
Некоторые USB-устройства, в том числе несовместимые или неисправные USB-кабели, могут создавать помехи беспроводным сигналам. Отключите все USB-устройства, подключенные к Xbox или ПК (беспроводное оборудование, внешние жесткие диски, другие проводные контроллеры, клавиатуры и т. д.). Перезагрузите Xbox или компьютер и попробуйте снова подключить контроллер.
Почему мой контроллер PS4 мигает белым и не подключается к ПК?
Мигающий белым контроллер PS4 может указывать на низкий заряд батареи. Зарядите его, чтобы снова подключить к ПК.
Другая причина мигания – попытка контроллера подключиться к PlayStation 4. Если возникли трудности с подключением к ПК, отключите его от консоли перед сопряжением с компьютером.
Как включить USB-контроллер на ПК?
Нажмите клавишу Windows, введите игровой контроллер, а затем выберите параметр «Настроить игровые USB-контроллеры» в результатах поиска. Щелкните имя джойстика или геймпада, который вы хотите протестировать, и нажмите кнопку или ссылку «Свойства».
как исправить USB не работает/контроллер PS4 не работает на ПК
Что делать, если контроллер PS4 не подключается к системе?
Если беспроводной контроллер DUALSHOCK 4 не подключается к консоли PS4, выполните следующие действия:
- Выключение и отключение консоли PS4: это очистит кэш системы и перезапустит ее.
- Нахождение кнопки сброса: расположена на задней панели контроллера рядом с кнопкой L2.
- Нажатие кнопки сброса: используйте тонкий инструмент (например, скрепку или зубочистку), чтобы нажать кнопку внутри крошечного отверстия.
- Подключение консоли: снова включите ее.
- Подключение контроллера по USB: подключите его к консоли с помощью USB-кабеля.
- Нажатие кнопки PS: это синхронизирует контроллер с консолью.
Дополнительные полезные советы:
- Перед сбросом попробуйте перезагрузить консоль, выключив и снова включив ее.
- Если контроллер по-прежнему не подключается после сброса, проверьте USB-кабель на наличие повреждений.
- Обновите прошивку консоли PS4 и контроллера, чтобы устранить любые потенциальные проблемы совместимости.
- Если проблема не решена, обратитесь в службу поддержки PlayStation для получения дополнительной помощи.
Как подключить PS4 к компьютеру через HDMI?
Соедините мир погружения с широкими возможностями:
- Для прямого подключения PS4 к монитору с HDMI используйте кабель HDMI.
- Если ваш монитор оснащен другим разъемом (DVI, VGA или DisplayPort), используйте соответствующий адаптер (HDMI-DVI/HDMI-VGA/HDMI-DisplayPort).
Могу ли я использовать HDMI для подключения PS4 к ПК?
Вы можете подключить PS4 к монитору ПК, поддерживающему HDMI, и все будет работать нормально. Единственная реальная проблема заключается в том, что большинство мониторов ПК не имеют встроенных динамиков. В этом случае вам придется подключить внешние динамики или наушники.
Как подключить PS4 к ПК без HDMI?
Для подключения PS4 к компьютеру без поддержки HDMI используйте адаптер. Например, HDMI-DVI для подключения к монитору с DVI.
Почему Windows 10 не обнаруживает USB-контроллер PS4?
Не обнаружение USB-контроллера PS4 системой Windows 10 может происходить из-за исчерпанности заряда батареи устройства.
Действия по устранению проблемы:
- Зарядите контроллер:
- Подключите контроллер PS4 к надежному источнику питания USB.
- Зарядите его достаточно долго, чтобы уровень заряда батареи повысился.
- Проверьте кабель:
- Убедитесь, что используемый USB-кабель исправен и правильно подключен к контроллеру и компьютеру.
- Перезагрузите компьютер:
- Иногда перезагрузка компьютера может решить проблему с обнаружением контроллера.
- Обновите драйверы:
- Проверьте, установлены ли на вашем компьютере последние версии драйверов для чипсета материнской платы и USB-контроллера.
- Удалите и переустановите драйверы:
- Откройте Диспетчер устройств, найдите USB-контроллер PS4, щелкните его правой кнопкой мыши и выберите “Удалить устройство”. Перезагрузите компьютер и позвольте системе Windows 10 автоматически переустановить драйверы.
- Используйте сторонний инструмент:
- Если вышеуказанные шаги не помогли, можно попробовать использовать сторонние инструменты, такие как DS4Windows, чтобы установить совместимые драйверы для контроллера PS4.
- Проверьте обновления BIOS:
- Устаревший BIOS может вызвать проблемы с обнаружением USB-устройств. Проверьте, установлена ли на вашей материнской плате последняя версия BIOS.
Дополнительные советы:
- Убедитесь, что контроллер подключен непосредственно к компьютеру, а не к USB-концентратору.
- Попробуйте использовать другой USB-порт на своем компьютере.
- Проверьте настройки энергосбережения в Windows 10 и убедитесь, что USB-порты не отключаются для экономии энергии.
Почему мой контроллер PS4 мигает синим и не подключается?
Батарея умирает. Подключите контроллер непосредственно к консоли, чтобы он зарядился. Полная зарядка аккумулятора может занять до двух часов. Если ваш контроллер PS4 не заряжается, возможно, проблема связана с портом зарядки, зарядным кабелем или самим аккумулятором.
Есть ли другой способ отобразить PS4 без HDMI?
Для отображения PS4 без HDMI можно воспользоваться конвертером HDMI. Это универсальное и простое решение, позволяющее без проблем подключить PS4 к телевизору.
Конвертер HDMI преобразует сигнал HDMI в формат, который может быть распознан телевизором, не оборудованным этим разъемом. Существуют различные типы конвертеров:
- HDMI в AV: Преобразует сигнал HDMI в стандартные разъемы AV (RCA).
- HDMI в VGA: Преобразует сигнал HDMI в аналоговый сигнал VGA для компьютерных мониторов.
- HDMI в DisplayPort: Позволяет подключить PS4 к мониторам с разъемом DisplayPort.
При выборе конвертера HDMI рекомендуется учитывать следующие факторы:
- Поддерживаемое разрешение: Убедитесь, что конвертер поддерживает разрешение, необходимое для вашей PS4.
- Совместимость с телевизором: Выберите конвертер, совместимый с разъемами вашего телевизора (AV, VGA или DisplayPort).
- Качество звука: Если вы хотите наслаждаться звуком через телевизор, убедитесь, что конвертер обеспечивает передачу аудиосигнала.
После подключения конвертера HDMI к PS4 и телевизору вы сможете отображать игры и другой контент на своем телевизоре без необходимости использовать HDMI. Это удобное решение для тех, кто хочет использовать PS4 на устаревших или несовместимых телевизорах.
Могу ли я играть на своей PS4, если порт HDMI сломан?
К сожалению, если порт HDMI на вашей консоли PlayStation 4 неисправен, вы не сможете наслаждаться играми на телевизоре. Однако у вас есть альтернативный вариант для полноценного игрового процесса.
Благодаря приложению PS Remote Play вы можете транслировать игры для PS4 на свое мобильное устройство, такое как смартфон или планшет, через интернет-соединение. Это позволит вам продолжать играть в любимые игры, даже если порт HDMI неисправен.
- Убедитесь, что ваша консоль PS4 и мобильное устройство подключены к одной сети Wi-Fi.
- Загрузите и установите приложение PS Remote Play на свой телефон или планшет.
- Запустите приложение и следуйте инструкциям по подключению.
Важно отметить, что для бесперебойного игрового процесса требуется стабильное и быстрое интернет-соединение. Кроме того, может возникнуть небольшая задержка при управлении игрой через мобильное устройство, но это варьируется в зависимости от скорости и качества интернет-соединения.
Несмотря на ограничение в подключении к телевизору, приложение PS Remote Play предоставляет практичное решение для продолжения игры на PS4, даже когда порт HDMI неисправен. Это идеальный вариант для тех, кто не хочет прерывать свой игровой опыт и желает воспользоваться возможностью мобильного гейминга.
Как узнать, неисправен ли мой порт HDMI для PS4?
Определить неисправность порта HDMI на PS4 можно по следующим признакам:
- Отсутствие изображения или сообщение “Нет ввода”
- Искаженный или пиксельный экран
- Нестабильное или слабое подключение кабеля к порту