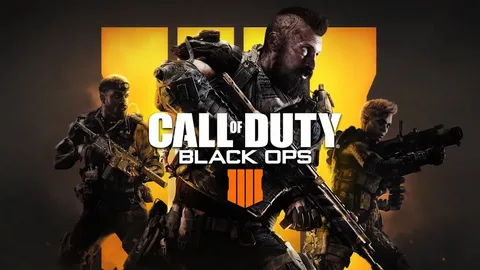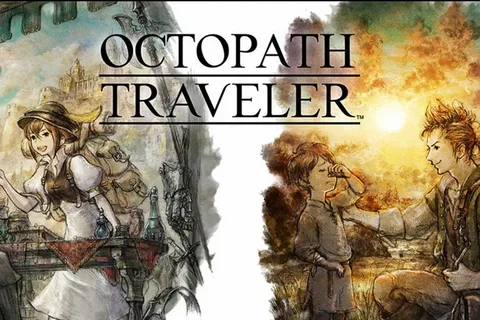Отказ приложений от запуска может быть вызван нехваткой необходимых разрешений. Чтобы устранить проблему, рассмотрите возможность запуска приложения от имени администратора. Экспертный совет: назначайте приложениям минимальные необходимые разрешения для повышения безопасности системы.
Почему мой компьютер не загружается?
Диагностируйте неполадки загрузки, проанализировав:
- Порядок загрузки: Убедитесь, что первым выбран правильный жесткий диск, на котором установлена операционная система.
- Оперативная память: Система распознает установленную оперативную память.
- Температура процессора: В BIOS убедитесь, что температура процессора ниже 90 градусов по Цельсию, в противном случае она может вызвать перегрев.
- Функция быстрой загрузки: Отключите ее, если произошел конфликт с последним обновлением Windows.
Что дает очистка кэша?
Очистка кэша приложения может служить нескольким целям, главной из которых является освобождение памяти.
Очистка кэша освобождает память, которая хранит временные данные. Эти данные часто накапливаются с течением времени и могут занимать значительное пространство на устройстве. Очистка кэша удаляет ненужные данные, улучшая производительность телефона и освобождая место для других приложений и файлов.
Кроме того, очистка кэша может устранять ошибки и улучшать стабильность приложения. Приложения могут хранить в кэше устаревшие данные, что приводит к сбою. Очистка кэша позволяет приложению снова загрузить свежие данные из источника.
Однако важно отметить, что очистка кэша может иметь определенные недостатки:
- Некоторые приложения могут занять больше времени для загрузки, поскольку им придется перегружать кэшированные данные.
- Настроенные предпочтения или параметры могут быть сброшены.
Таким образом, перед очисткой кэша приложения следует тщательно оценить потенциальные преимущества и недостатки.
Что делать, если приложения не открываются на ПК?
В случае возникновения проблем с открытием приложений на вашем ПК можно применить метод запуска в режиме совместимости. Это позволяет имитировать среду работы в предыдущих версиях Windows.
Для реализации данного решения выполните следующие шаги:
- Нажмите правой кнопкой мыши на исполняемый файл проблемного приложения.
- Выберите пункт “Свойства”.
- Перейдите на вкладку “Совместимость”.
- Установите флажок “Запустить эту программу в режиме совместимости”.
- В выпадающем меню выберите необходимую версию Windows, в которой приложение должно запускаться корректно.
Режим совместимости позволяет преодолевать проблемы, вызванные изменениями в системных компонентах и зависимостях между приложениями. Он является ценным инструментом для обеспечения работы устаревших или несовместимых программ на современных операционных системах.
Как разрешить запуск приложений на моем компьютере?
Восстановление работоспособности приложений в Windows Для восстановления работы приложений в Windows выполните следующие действия: 1. Откройте меню “Пуск” > “Настройки”. 2. Перейдите в раздел “Приложения” > “Приложения и функции”. 3. Найдите приложение, требующее восстановления. 4. Нажмите на значок с тремя точками рядом с названием приложения. 5. Выберите “Дополнительные параметры”. 6. Нажмите кнопку “Восстановить”, если она доступна. Дополнительная информация: * Не все приложения имеют функцию восстановления. Если параметр “Восстановить” недоступен, попробуйте другие методы устранения неполадок, такие как перезагрузка компьютера или обновление приложения. * Для полного переустановления приложения удалите и переустановите его из Microsoft Store или с официального сайта. * Регулярно проверяйте наличие обновлений для приложений и операционной системы. Обновления часто включают исправления ошибок, которые могут улучшить производительность и стабильность приложений. * Используйте средства устранения неполадок Windows. В “Настройках” > “Система” > “Устранение неполадок” доступны различные средства устранения неполадок, которые могут помочь решить проблемы с приложениями.
Как заставить приложение работать в Windows?
Доступ приложений в Windows
Чтобы разрешить доступ приложений в системе Windows, выполните следующие действия:
- Перейдите в меню Пуск > Настройки > Конфиденциальность и безопасность.
- Выберите необходимую категорию разрешения приложения (например, “Местоположение”).
- Отметьте приложения, которым требуется предоставить доступ к данным ресурсам.
Примечание: На странице “Конфиденциальность” не отображаются приложения, которым разрешен неограниченный доступ к системным ресурсам.
Совет: Для повышения безопасности рекомендуется предоставлять доступ к данным только тем приложениям, которые действительно в них нуждаются. Регулярно проверяйте и обновляйте настройки конфиденциальности, чтобы предотвратить несанкционированный доступ к личной информации.
Почему мой компьютер включен, но ничего не делает?
Ваш компьютер не отображает изображение? Проверьте кабели – они должны быть правильно подключены и не иметь повреждений.
- Конфигурация дисплея: убедитесь, что она корректна в настройках.
- Графический процессор и ОЗУ: неисправный или проблемный компонент может быть причиной.
Периферийные устройства (мышь, клавиатура) и блок питания также могут вызывать проблемы с отображением. Проверьте их на работоспособность.
Как очистить кэш приложения?
Как очистить кэш приложения? Откройте «Настройки», а затем проведите пальцем до пункта «Приложения» и нажмите «Приложения». Выберите или найдите приложение, которое хотите очистить. Нажмите «Память», а затем нажмите «Очистить кеш». Примечание. Единственный способ очистить кеш во всех приложениях одновременно — выполнить сброс настроек на телефоне.
Где мои настройки кэша?
Откройте браузер. Браузер Android: выберите «Меню» > «Еще» > «Настройки» или «Меню» > «Настройки» > «Конфиденциальность и безопасность». Chrome: выберите «Меню» > «Настройки» > «Конфиденциальность». Браузер Android: коснитесь «Очистить кеш», «Очистить историю» и «Очистить все данные cookie», если это необходимо.
Это приложение не может работать на вашем компьютере. Чтобы найти версию для вашего компьютера, обратитесь к издателю программного обеспечения.
Чтобы приложение запускалось автоматически при включении Windows 10, выполните следующие шаги:
- Откройте местоположение файла приложения:
- Нажмите “Пуск” и найдите приложение.
- Щелкните приложение правой кнопкой мыши и выберите “Еще” > “Открыть местоположение файла”.
- Добавьте приложение в папку автозапуска:
- Нажмите Win + R и введите “shell:startup”.
- Перетащите ярлык файла приложения в папку “Автозагрузка”.
Как исправить, что мой игровой компьютер не загружается?
Для устранения проблемы с не загружающимся игровым компьютером рекомендуется выполнить следующий порядок действий:
- Проверьте подключение аппаратных компонентов: Отключите и повторно подключите все основные компоненты, включая видеокарту, оперативную память, жесткий диск и кабели питания, обеспечив их надежную фиксацию.
- Сбросьте настройки CMOS: Извлеките батарейку-таблетку на материнской плате при отключенном питании или воспользуйтесь перемычкой “Clear CMOS”. Это позволит сбросить настройки BIOS до заводских значений.
Если эти меры не устранят проблему, рассмотрите следующие дополнительные действия:
- Проверьте блок питания: Используйте мультиметр для измерения напряжения на выходах блока питания, убедитесь, что он соответствует требуемым значениям.
- Осмотрите материнскую плату: Внимательно проверьте материнскую плату на наличие вздувшихся или вытекших конденсаторов, признаков перегрева или повреждений.
- Замените основные компоненты: Попробуйте заменить видеокарту, оперативную память или жесткий диск на заведомо исправные, чтобы исключить возможность их неисправности.
В случае сохранения проблемы рекомендуется обратиться за профессиональной помощью к специалисту по ремонту компьютеров.
Это приложение не может работать на вашем компьютере. Чтобы найти версию для вашего компьютера, обратитесь к издателю программного обеспечения.
Как очистить кэш магазина Microsoft?
Все файлы кэша в Магазине Windows будут очищены, если вы выполните сброс, или файлы кэша Магазина Windows. Данные приложения на вашем устройстве, включая данные для входа, будут удалены без возможности восстановления. Перейдите в «Настройки»> «Система»> «Приложения и функции»> «Магазин»> «Дополнительные параметры»> «Сброс».
Почему на моем компьютере не запускаются игры?
Для решения проблем с запуском игр на ПК, прежде всего проверьте соответствие системным требованиям. Если компьютер им соответствует, обновите драйверы видеокарты и DirectX.
Безопасно ли удалять кэш Microsoft?
Удаление кеша не представляет опасности и может решить проблему синхронизации. После удаления кэша синхронизация может произойти автоматически или вам может потребоваться выполнить синхронизацию вручную.
Каковы риски файлов кэша?
Риски использования файлов кэша Файлы кэша могут нести в себе определенные недостатки, которые необходимо учитывать: Проблемы с сохранностью и доступом * Риск утраты или повреждения данных: Временные файлы кэша могут некорректно сохраняться или открываться, что может привести к потере данных или невозможности доступа к необходимой информации. * Повреждение файлов кэша: Поврежденные файлы кэша могут нарушить производительность системы, вызывая сбои в работе приложений или веб-страниц или некорректное отображение элементов. Влияние на производительность * Снижение производительности: Поврежденные или неправильно управляемые файлы кэша могут приводить к снижению производительности системы за счет увеличения времени загрузки или обработки данных. * Резкие изменения нагрузки на серверы: Кэширование данных на стороне клиента может увеличить нагрузку на серверы, если клиенты периодически получают доступ к данным, которые не находятся в кэше. Меры предосторожности Для минимизации рисков, связанных с использованием файлов кэша, рекомендуется: * Регулярная очистка кэша: Периодическая очистка файлов кэша может предотвратить проблемы, вызванные поврежденными или устаревшими файлами. * Использование надежных систем кэширования: Выбор эффективных и надежных систем кэширования может уменьшить вероятность сбоев и потерь данных. * Резервное копирование данных: Регулярное создание резервных копий важных данных может обеспечить восстановление информации в случае сбоя или повреждения кэша.
Что такое очистка кэша в Windows?
Очистка кэша в Windows:
Кэш браузера на ПК – это временное хранилище, в котором браузер сохраняет определенное содержимое и данные при посещении веб-сайтов. Это помогает браузеру быстрее загружать повторно посещаемые сайты за счет сокращения времени запроса и загрузки данных.
Однако, кэш может со временем накапливаться, особенно если часто посещаемые сайты часто обновляются. Это может привести к:
- Уменьшению производительности браузера
- Отображению устаревшего контента
- Проблемам конфиденциальности
Регулярная очистка кэша рекомендуется для обеспечения оптимальной производительности браузера и устранения потенциальных проблем. Это также помогает освободить место на жестком диске, занятое ненужными файлами.
Где очистить кэш-память?
Очищаем кэш в Chrome:
- Открываем Chrome, жмем “Еще” в правом верхнем углу.
- Переходим в “Дополнительные инструменты”, выбираем “Очистить данные просмотра”.
- Выбираем временной диапазон (“Все время” для полной очистки).
- Отмечаем “Файлы cookie” и “Кэшированные файлы”. Жмем “Очистить данные”.
Безопасно ли очищать кэш-память в Windows 10?
Очистка кеша Windows 10 — это эффективный способ устранения неполадок, улучшения производительности и освобождения пространства.
- Удаляет временно сохраненные данные, не влияя на функциональность системы.
- Устраняет незначительные сбои, связанные с накопившимся кешем.
- Освобождает место, особенно в случае большого объема кешированных файлов.
Как безопасно удалить файлы с компьютера?
Надёжное удаление файлов с компьютера Для безопасного удаления файлов с компьютера рекомендуется использовать контекстное меню. Пошаговая инструкция: 1. Выделите файл или папку, которые необходимо окончательно удалить. 2. Кликните по выделенному объекту правой кнопкой мыши. 3. В открывшемся меню выберите пункт “Удалить”. 4. Файлы будут перемещены в Корзину. Для полного удаления файлов из Корзины выполните следующие действия: 1. Кликните правой кнопкой мыши на иконке Корзины, расположенной на Рабочем столе. 2. В открывшемся меню выберите пункт “Очистить корзину”. Полезная информация: * Контекстное меню позволяет быстро и удобно выполнять различные операции с файлами и папками. * Существуют специализированные программы для безопасного удаления файлов, которые могут быть полезны для защиты конфиденциальных данных. * Не рекомендуется восстанавливать файлы из Корзины после их удаления, так как это может привести к частичному возвращению данных. * Для безопасной утилизации отслуживших свой срок жёстких дисков рекомендуется использовать измельчители дисков.
Очищает ли кеш при перезагрузке компьютера?
Перезагрузка очищает кэш оперативной памяти (ОЗУ), удаляя ненужные сохраненные данные и возвращая компьютер к его оптимальной производительности. Перезагрузка компьютера, также известная как перезапуск, представляет собой процесс завершения работы системы и ее перезапуска.
Во время перезагрузки выполняются следующие действия:
- Завершение всех запущенных программ и процессов
- Закрытие всех открытых файлов и папок
- Очистка кеша ОЗУ от временных файлов и другой информации, которая больше не нужна
- Перезапуск операционной системы и загрузка всех необходимых драйверов и приложений
Регулярная перезагрузка компьютера рекомендуется для обеспечения:
- Улучшения производительности: очистка кэша ОЗУ освобождает память и повышает общую скорость работы компьютера.
- Стабильности системы: перезагрузка исправляет незначительные ошибки и несоответствия, которые могут со временем накапливаться.
- Безопасности: обновления операционной системы и приложений часто устанавливаются при перезагрузке, усиливая защиту компьютера от уязвимостей и вредоносных программ.
Однако следует иметь в виду, что перезагрузка не очищает кэш браузера или кэш других сторонних приложений. Для очистки этих кешей необходимо использовать специальные настройки в каждом конкретном приложении.
Можно ли очистить кэшированные данные?
При переполнении памяти на устройстве не рекомендуется удалять весь кеш. Чаще достаточно удалить кеш только для отдельного приложения.
В современных версиях Android отсутствует системная очистка. Чтобы удалить кеш, зайдите в Настройки > Приложения и уведомления > Просмотр всех приложений > (конкретное приложение) > Хранилище и кеш > Очистить кеш.
Что произойдет, если вы удалите кеш приложения?
Очистка кеша приложения: полезная информация:
- Удаление настроек сайтов: будьте готовы к повторному входу после очистки.
- Пониженная производительность сайтов: контент может загружаться заново, временно замедляя работу.
Каковы риски очистки кэша?
Распространенной проблемой является то, что очистка кеша может привести к удалению изображений, песен, документов и других файлов, которые вы загрузили с посещенного веб-сайта, но эти файлы отличаются от кеша вашего веб-браузера. Так что будьте уверены: простая очистка кэша не повлияет на сохраненные вами драгоценные файлы.