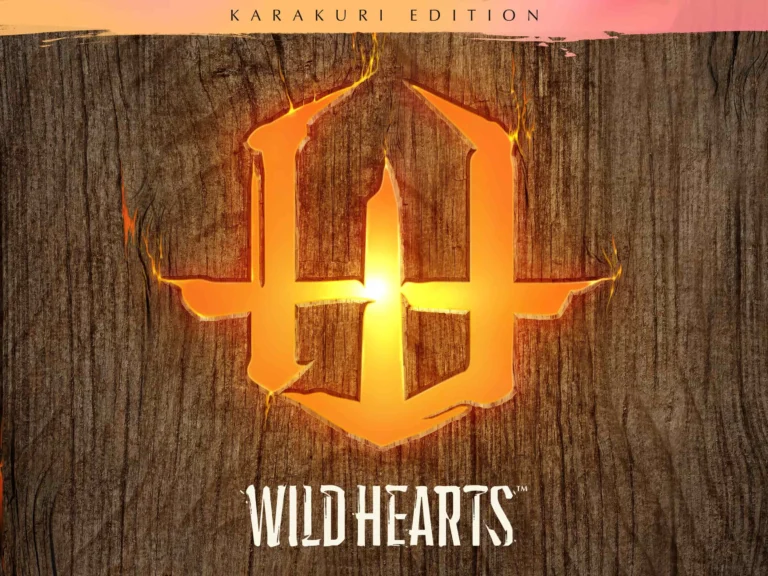Низкая скорость интернета на вашем компьютере может иметь несколько причин, помимо шпионских программ и вирусов.
- Дополнительные программы: Запущенные в фоновом режиме программы, такие как обновления программного обеспечения или загрузки, могут потреблять ресурсы и влиять на скорость интернета.
- Объем памяти компьютера: Недостаточный объем оперативной памяти (ОЗУ) может привести к замедлению работы всех процессов, включая загрузку веб-страниц.
- Состояние жесткого диска: Фрагментированный или поврежденный жесткий диск может снизить скорость передачи данных и замедлить интернет.
- Запущенные программы: Одновременный запуск нескольких приложений, особенно требовательных к ресурсам, таких как игры или приложения для обработки видео, может перегрузить систему и затормозить интернет.
Важно отметить, что эти факторы могут сочетаться, усугубляя проблему медленной скорости интернета. Поэтому для диагностики и устранения неисправностей рекомендуется провести комплексная проверка компьютера.
Почему мой компьютер не получает полную скорость Интернета Ethernet?
Причины замедления скорости Ethernet на компьютере Существуют различные факторы, которые могут влиять на скорость интернет-соединения Ethernet на компьютере. Вот некоторые из наиболее распространенных: 1. Скорость сети и тарифный план Убедитесь, что скорость сети, предоставляемая вашим интернет-провайдером, соответствует тарифному плану, на который вы подписаны. Если вы подключены к сети со скоростью 100 Мбит/с и ваш тарифный план составляет только 50 Мбит/с, вы не сможете получить полную скорость. 2. Проблемы с кабелем или оборудованием Кабель Ethernet может быть поврежден или плохо подключен, что может привести к снижению скорости. Проверьте целостность кабеля и убедитесь, что он надежно подключен к компьютеру и маршрутизатору. Также проверьте сетевой адаптер компьютера и убедитесь, что он работает правильно. 3. Конфликты IP-адресов Если два устройства в сети имеют одинаковые IP-адреса, это может привести к конфликтам и замедлению скорости. Убедитесь, что каждому устройству в сети назначен уникальный IP-адрес. 4. Перегрузка сети Если к сети подключено слишком много устройств, это может привести к перегрузке и снижению скорости интернета. Попробуйте ограничить количество подключенных к сети устройств или рассмотреть возможность обновления маршрутизатора на более мощную модель. 5. Вмешательство Другие электронные устройства, такие как беспроводные телефоны или микроволновые печи, могут создавать помехи для сигналов Ethernet. Держите компьютер и кабель Ethernet как можно дальше от этих устройств. 6. Ограничения сетевой карты Сетевая карта компьютера может иметь ограничения по скорости. Убедитесь, что сетевая карта вашего компьютера поддерживает максимальную скорость, предоставляемую вашим тарифным планом. 7. Вирусы и вредоносное ПО Вирусы и вредоносное ПО могут потреблять пропускную способность сети, что приводит к замедлению скорости. Убедитесь, что на вашем компьютере установлено и обновлено антивирусное программное обеспечение.
Почему мой компьютер ограничен скоростью 100 Мбит/с?
Проблема со скоростью соединения 100 Мбит/с может быть вызвана повреждением кабеля Ethernet.
Устранение неполадок:
- Проверьте подключение кабеля ко всем сетевым устройствам, включая компьютер.
- Замените кабель Ethernet, если есть признаки повреждения или если проверка подключения не устранила проблему.
Как исправить низкую скорость загрузки на моем компьютере?
Замедление работы Ethernet может быть результатом аппаратной или программной проблемы, требующей перезагрузки устройства. Обязательно обновляйте свои устройства — установите все обновления и драйверы операционной системы.
Почему мой Wi-Fi медленный на моем компьютере, но не на других устройствах?
Низкая скорость подключения Wi-Fi на компьютере, но нормальная на других устройствах, может быть обусловлена следующими причинами:
- Расстояние: Чем дальше компьютер находится от маршрутизатора, тем слабее сигнал Wi-Fi. Другие устройства, расположенные ближе к маршрутизатору, могут иметь более высокую скорость.
- Проблемы с оборудованием: Неисправности адаптера Wi-Fi на компьютере или самого маршрутизатора могут привести к медленному подключению.
Дополнительно:
Некоторые другие факторы, которые могут влиять на скорость Wi-Fi, включают:
- Перегрузка сети: Большое количество устройств, подключенных к одной сети Wi-Fi, может замедлять скорость.
- Помехи: Микроволновые печи, беспроводные телефоны и другие электронные устройства могут создавать помехи для сигналов Wi-Fi.
- Настройки маршрутизатора: Неправильные настройки маршрутизатора, такие как неправильный выбор канала или слабая безопасность, могут привести к низкой скорости.
- Обновления драйверов: Устаревшие драйверы адаптера Wi-Fi могут ухудшать производительность сети.
Почему мой компьютер едва ловит Wi-Fi?
Проверьте зону покрытия Wi-Fi. Переместите компьютер ближе к маршрутизатору/модему, если он находится в настоящее время на значительном расстоянии.
Откройте “Параметры Wi-Fi” и проверьте настройки. Убедитесь, что имя Wi-Fi-сети (SSID) указано правильно и SSID не скрыт.
Дополнительные советы:
- Избегайте размещения маршрутизатора рядом с металлическими объектами, так как они могут блокировать сигнал.
- Уменьшите количество подключенных к Wi-Fi устройств, чтобы увеличить пропускную способность сети.
- Рассмотрите возможность перехода на более высокую частоту Wi-Fi (5 ГГц), поскольку она обеспечивает более быструю скорость и меньшую перегрузку.
- Регулярно обновляйте прошивку маршрутизатора, чтобы обеспечить оптимальную производительность.
How can I increase my Ethernet speed from 100Mbps to 1gbps?
The steps to follow are these: In the window where the speed was indicated, click on properties. Make sure that the Microsoft Network Client option is checked. We click on configure. We go to advanced options and look for Speed & Duplex. We have to change the value by 1.0 Gbps Full Duplex. Press accept.
Почему мой браузер такой медленный, а интернет быстрый?
Для быстрого браузера при быстром интернете:
- Перезапустите маршрутизатор и компьютер.
- Исправьте ошибки в браузере.
Почему мой компьютер работает так медленно, хотя раньше он был быстрым?
Скорость компьютера определяется двумя ключевыми компонентами: накопителем и памятью. Недостаток ОЗУ ограничивает одновременный запуск приложений, а устаревший накопитель — замедляет даже после дефрагментации.
Можно ли очистить файлы cookie кэша?
Очистка кеша и файлов cookie — это регулярная процедура “технической гигиены”, которая рекомендуется для улучшения производительности устройств и устранения неполадок.
- Кеш — это временное хранилище файлов, которые ускоряют загрузку часто посещаемых веб-страниц.
- Файлы cookie — это небольшие текстовые файлы, которые хранят информацию о действиях пользователя на веб-сайтах.
Очистка кеша и файлов cookie может помочь:
- Ускорить работу устройства: Освобождение места на устройстве и оптимизация производительности.
- Устранить сбои в работе приложений: Удаление поврежденных или устаревших файлов.
- Защитить конфиденциальность: Удаление информации о просмотренных веб-страницах и действиях.
Рекомендуется регулярно очищать кэш и файлы cookie, особенно если вы столкнулись со следующими проблемами:
- Медленная загрузка веб-страниц и приложений.
- Сбои и зависания в работе приложений.
- Некорректное отображение веб-страниц.
Процесс очистки может отличаться в зависимости от используемого устройства и браузера. Обычно он доступен в настройках или разделах “Очистить данные” или “Удалить историю”.
100% рабочее исправление медленного Интернета в Windows 10
Большинство пользователей ПК испытывает неудобства из-за медленной работы браузера, что может препятствовать выполнению повседневных задач в Интернете. Причины замедления работы браузера многочисленны и требуют комплексного подхода к их выявлению и устранению.
Вот некоторые распространенные причины медленного браузера, а также соответствующие решения:
- Устаревшее программное обеспечение: устаревший браузер может иметь проблемы с производительностью. Рекомендуется использовать последнюю версию браузера для устранения ошибок и повышения скорости.
- Много открытых вкладок или расширений: большое количество открытых вкладок или многочисленные расширения могут перегрузить память и ЦП системы, что приводит к замедлению работы браузера.
- Атаки вредоносного ПО: вредоносное ПО может заразить систему и замедлить работу браузера путем отвлечения системных ресурсов на вредоносную деятельность. Необходимо регулярно сканировать систему на наличие вредоносных программ и защищать ее антивирусным программным обеспечением.
Почему мой компьютер вдруг начал работать так медленно с Windows 10?
Замедление работы компьютера с Windows 10 может быть связано с:
- Ресурсоемкие программы: множество одновременно работающих программ могут потреблять ценную вычислительную мощность.
- Вирусные угрозы: вредоносное ПО и вирусы могут существенно затормозить работу устройства.
- Проблемы с оборудованием: неисправности памяти, жесткого диска или других компонентов также приводят к снижению производительности.
- Высокое использование памяти: нехватка памяти заставляет компьютер активно использовать медленный жесткий диск, что замедляет выполнение задач.
100% рабочее исправление медленного Интернета в Windows 10
Что увеличивает скорость загрузки на ПК?
Повышение скорости загрузки на персональном компьютере
Следующие рекомендации помогут оптимизировать скорость загрузки на вашем ПК:
- Оптимизация подключения Wi-Fi:
- Приблизьтесь к маршрутизатору или переключитесь на частоту 5 ГГц (более высокая скорость, меньшая площадь покрытия) с 2,4 ГГц (меньшая скорость, большая площадь покрытия).
- Использование общедоступных DNS-серверов:
- Серверы Open DNS и Google Public DNS могут повысить общую скорость интернета.
- Тестирование скорости интернета:
- Проведите тест скорости, чтобы подтвердить соответствие скорости загрузки заявленным параметрам поставщика.
Дополнительные советы:
- Очистка кеша браузера и удаление файлов cookie: Со временем в браузере накапливаются файлы кеша и cookie, замедляющие загрузку.
- Отключение ненужных расширений браузера: Неактивные расширения также могут снижать скорость загрузки.
- Сканирование на наличие вредоносного ПО: Вредоносные программы могут замедлять работу системы и интернет-соединение.
- Обновление сетевого адаптера и драйверов: Устаревшие драйверы могут вызывать проблемы с подключением.
- Использование проводного подключения: Проводное соединение (Ethernet) обеспечивает более стабильную и быструю связь по сравнению с Wi-Fi.
Очистка кеша — это то же самое, что очистка файлов cookie?
Очистка кеша и файлов cookie: различия и рекомендации
Определение:
- Кеш хранит временные файлы и данные, такие как изображения, HTML и CSS, чтобы ускорить загрузку веб-страниц.
- Файлы cookie – это небольшие текстовые файлы, создаваемые веб-сайтами, которые отслеживают активность пользователей, запоминают настройки и сохраняют информацию для входа в систему.
Цель очистки:
- Очистка кеша:
- Отобразить обновленную версию веб-сайта (особенно после его обновления)
- Устранить проблемы с загрузкой
- Освободить место на устройстве
- Очистка файлов cookie:
- Защитить конфиденциальность, удалив историю просмотров на общих или публичных устройствах
- Предотвратить отслеживание активности пользователя
- Удалять персонализированные настройки на веб-сайтах, таких как Facebook
Дополнительная информация:
- Очистка кеша не влияет на сохраненные учетные данные или данные формы.
- Очистка файлов cookie приводит к выходу из всех активных сеансов на веб-сайтах.
- Периодическая очистка кеша и файлов cookie помогает поддерживать хороший уровень производительности и конфиденциальности.
Как очистить кэш и файлы cookie?
Очистка кэша и куки на Android — легкое дело!
- Зайдите в приложение Chrome на своем устройстве Android.
- Тапните на значок “Меню” в правом верхнем углу и выберите “История”.
- Во вкладке “Очистка истории” установите флажки напротив “Файлы cookie и данные сайта” и “Кэшированные изображения и файлы”.
- Выберите “Всё время” в поле “Временной диапазон” и нажмите “Очистить данные”.
Стоит ли удалять файлы cookie?
Регулярная чистка устройства, как минимум раз в месяц, обеспечит стабильную работу браузера и защитит вашу конфиденциальность.
При появлении признаков снижения производительности (замедление загрузки, частые сбои) или после посещения сомнительных сайтов, срочное удаление файлов cookie обеспечит защиту от вредоносных программ.
Как исправить медленный браузер в Windows 10?
Для устранения замедленной работы браузера в Windows 10 попробуйте сбросить его настройки:
- Запустите браузер.
- Одновременно нажмите CTRL+Shift+Delete.
- В появившемся окне очистите кеш и куки.
- Перезагрузите браузер.
Дополнительные советы:
- Обновите браузер до последней версии.
- Удалите ненужные расширения и плагины.
- Проверьте компьютер на наличие вредоносного ПО, которое может замедлить работу браузера.
- Оптимизируйте настройки сетевого соединения, отключив ненужные фоновые службы или ограничив пропускную способность для браузера.
Соблюдение этих рекомендаций поможет значительно повысить скорость работы браузера в Windows 10.
Почему мой Wi-Fi медленный, а Ethernet быстрый?
Задержка — это время отклика маршрутизатора на запрос. Медленный интернет может быть связан с высокой задержкой. У Wi-Fi задержка обычно выше, чем у Ethernet, так как это беспроводное соединение.
Задержка увеличивается, когда вы находитесь далеко от роутера или между вами есть препятствия (стены, мебель). Ниже приведены дополнительные факторы, влияющие на задержку Wi-Fi:
- Число устройств, подключенных к одной сети
- Наличие соседних Wi-Fi сетей, создающих помехи
- Перегрузка провайдера
- Использование старых или некачественных роутеров и сетевых устройств
Для минимизации задержки рекомендуется:
- Использовать Ethernet для критически важных приложений (игры, видеозвонки)
- Размещать роутер в центральной точке помещения
- Устранять препятствия на пути сигнала Wi-Fi
- Использовать роутеры с несколькими антеннами и поддержкой современных стандартов Wi-Fi (например, Wi-Fi 6)
Как увеличить скорость Ethernet в Windows 10?
Ускорьте Ethernet в Windows 10, изменив настройки карты Ethernet:
- Установите для параметра “Скорость и дуплекс” значение “Полнодуплексный режим 100 Мбит/с”.
Как повысить скорость интернета в Windows 10?
Ускорение интернета в Windows 10
- Очистите кэш DNS для обновления настроек интернет-провайдера.
- Измените пароль Wi-Fi для повышения безопасности и предотвращения постороннего доступа.
- Загружайте по одному приложению за раз для снижения нагрузки на сеть.
Почему мой компьютер такой медленный, хотя у него хорошие характеристики?
Если ваш высокопроизводительный компьютер работает медленно, вам следует выполнить сканирование на наличие вредоносных программ, очистить память компьютера и остановить временные файлы. Другие причины включают в себя возможные узкие места процессора, поврежденный жесткий диск и загруженный кеш браузера (особенно Internet Explorer или Google Chrome).
Как очистить кэш компьютера?
Очистите свой компьютерный кэш с помощью Chrome для Android.
- Откройте меню Chrome, нажмите “Настройки” и “(Дополнительно) Конфиденциальность”.
- Выберите “Все время” в раскрывающемся меню “Временной диапазон”.
- Установите флажки для “Файлы cookie и данные сайта” и “Кэшированные изображения и файлы”.
- Нажмите “Очистить данные” и закройте и снова откройте браузер.
Как избавиться от зависания браузера?
Вот несколько вещей, которые вы можете сделать, чтобы ускорить его. Проверьте скорость вашего Интернета. (Изображение: Speedtest.com) … Обновите Chrome до последней версии. … Запустите сканирование на наличие вредоносных программ. … Запустите инструмент очистки Chrome. … Удалите расширения, которые вам не нужны. … Закройте (или выгрузите) вкладки, которые вы не используете.
Как я могу увеличить скорость Ethernet?
- Очистка устройства: Удалите все ненужные файлы и очистите кэш, чтобы освободить ресурсы и улучшить производительность.
- Оптимизация сети: Сократите количество подключенных к вашей сети устройств. Уменьшение конкуренции за пропускную способность улучшит скорость Ethernet.
- Использование кабельного соединения: Замените беспроводное соединение на кабельное соединение Ethernet, так как оно обеспечивает более стабильную и быструю передачу данных.
- Проверка роутера: Убедитесь, что ваш роутер обновлен до последней версии прошивки. Это может улучшить общую производительность и скорость передачи данных.
- Обновление драйверов: Установите последние версии драйверов для всех сетевых устройств, подключенных к вашей сети. Обновленные драйверы оптимизируют производительность и совместимость с вашей системой.