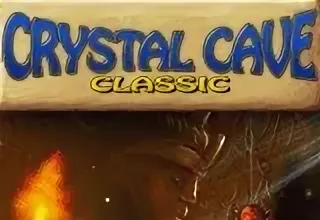Используя Steam, зайдите в “Настройки” > “Контроллер” > “Общие настройки контроллера”.
Там вы обнаружите опцию, которая переопределяет подсказки кнопок PS4 на Xbox/Steam. Просто отключите эту опцию, и проблема будет решена.
Как мне получить макет контроллера PS4 в Steam?
Как включить настройку контроллера Steam? В Steam нажмите на вкладку меню Steam. Выберите Настройки. Выберите Контроллер во всплывающем окне. Нажмите на поле «Общие настройки контроллера». Поставьте галочку в поле напротив типа вашего контроллера. Откройте режим Big Picture, щелкнув значок в правом верхнем углу.
Почему мой контроллер не работает, когда я подключаю его к компьютеру?
Бесперебойная связь контроллера с компьютером:
- Перезапуск Bluetooth: Отключение и повторное включение соединения Bluetooth часто устраняет проблемы с подключением.
- Замена батарей: Если перезапуск Bluetooth не помог, извлеките батареи контроллера и убедитесь, что он не подключен по USB.
Почему Steam показывает контроллер PS4 как Xbox?
Чтобы устранить отображение контроллера PS4 как Xbox в клиенте Steam (для настольных компьютеров):
- Выберите в меню Steam пункт Настройки.
- Перейдите в раздел Контроллер.
- Настройте Общие настройки контроллера и Глобальные конфигурации в соответствии с вашими предпочтениями.
Важно: эти настройки влияют на отображение контроллера во всех играх, запущенных через Steam.
Почему мой контроллер PS4 подключается как контроллер Xbox?
Конфигурация поддержки Steam
Убедитесь, что поддержка конфигурации Steam для PlayStation включена. Для этого выполните следующие действия:
- Откройте Steam.
- Перейдите в “Настройки” > “Контроллер” > “Общие настройки контроллера”.
- Установите галочку рядом с “Поддержка конфигурации PlayStation”.
- Снимите галочку с “Поддержка конфигурации Xbox”.
После выполнения указанных действий ваш контроллер PS4 должен распознаваться как контроллер PlayStation. Если проблема сохраняется, рассмотрите следующие возможные причины:
Подсказки в игре
Некоторые игры используют только подсказки в стиле Xbox. Это можно изменить в настройках игры, если это позволяет игра. Однако не все игры предоставляют эту возможность.
Как использовать контроллер PS4 вместо Xbox на ПК?
Для использования контроллера PS4 в качестве контроллера Xbox на ПК воспользуйтесь следующими рекомендациями:
Steam предлагает встроенную конфигурацию для контроллеров DS4, однако для ее использования необходимо включить Режим Big Picture. В противном случае контроллер будет отображаться как Xbox.
Дополнительная информация:
- Помимо режима Big Picture, для корректной работы контроллера PS4 можно использовать сторонние программы, такие как DS4Windows.
- С помощью программы DS4Windows вы сможете настроить все функции контроллера PS4, включая тачпад, гироскоп и световую панель.
- Контроллер PS4 имеет некоторые специфические особенности, например, его кнопки Share и Options могут не работать с некоторыми играми, предназначенными для контроллеров Xbox.
Как переназначить кнопки контроллера PS4 в Windows 10?
Переназначение кнопок контроллера PS4 в Windows 10 Для переназначения кнопок контроллера PS4 в Windows 10 необходимо выполнить следующие шаги: 1. Убедитесь, что на вашем компьютере установлено приложение Steam. Steam – это игровая платформа, которая также позволяет переназначать кнопки контроллера. 2. Откройте Steam и перейдите в Настройки. 3. Выберите вкладку Контроллер. 4. Нажмите кнопку Настройка аккордов. Откроется новое окно с изображением контроллера. 5. Выберите кнопку, которую вы хотите переназначить, щелкнув по ней на изображении контроллера. 6. Нажмите кнопку и на появившейся виртуальной клавиатуре нажмите клавишу, с которой вы хотите ее сопоставить. Дополнительная информация: * После переназначения кнопки она будет работать во всех играх, которые поддерживают Steam Input. * Вы можете создавать сложные макросы, сопоставляя несколько кнопок с одной командой. * Steam также позволяет настраивать чувствительность аналоговых стиков, триггеров и тачпада контроллера. * Переназначение кнопок может улучшить ваш игровой процесс, сделав управление более удобным и эффективным.
How do I remap my Xbox controller buttons on my PC?
Измените назначение кнопок геймпада Xbox на ПК:
- Запустите приложение Xbox Accessories.
- Нажмите кнопку “Настроить”.
- Создайте профиль переназначения на основе другого профиля или с нуля.
- Переназначьте кнопки геймпада Xbox One по своему усмотрению.
Как сделать так, чтобы кнопки PS4 отображались вместо Xbox?
Для отображения кнопок контроллера PS4 вместо Xbox при использовании контроллера PS4 на Windows выполните следующие действия:
- Подключите контроллер PS4 через USB или Bluetooth.
- Установите драйвер контроллера Xbox 360 (для Windows 7 и ранее).
- Воспользуйтесь сторонним эмулятором контроллера Xbox, например DS4Windows или InputMapper.
Эмуляторы контроллеров позволяют преобразовывать сигналы контроллера PS4 в формат, распознаваемый играми для Windows, использующими схему управления Xbox. Настраивая параметры эмуляторов, вы можете отображать кнопки PS4 на экране как кнопки Xbox, обеспечивая привычный игровой процесс.
Как изменить настройки контроллера на компьютере?
Для перекалибровки контроллера:
- Подключите контроллер.
- Откройте “Устройства и принтеры” и найдите контроллер.
- Правой кнопкой мыши выберите его и перейдите в “Свойства“.
- Во вкладке “Настройки” нажмите “Восстановить настройки по умолчанию“.
Какое приложение лучше всего использовать для контроллера PS4 на ПК?
Для контроллеров PS4 на ПК наилучшим выбором является DS4Windows. Это приложение обеспечивает широкую совместимость с современными контроллерами PlayStation: DualShock 3, DS4 и PS5 DualSense. Дополнительно поддерживаются контроллер Nintendo Switch Pro и Joy Cons.
DS4Windows предлагает следующие преимущества:
- Сопоставление контроллеров: возможность использовать контроллеры в любой игре, даже если они поддерживают только клавиатуру и мышь;
- Макросы: автоматизация последовательностей действий для повышения производительности;
- Многочисленные функции настройки: широкий спектр параметров настройки для оптимизации игрового процесса, включая чувствительность, мертвые зоны и многое другое.
Для использования DS4Windows необходимо подключить контроллер PS4 к ПК по USB или Bluetooth. После установки и запуска приложение автоматически распознает контроллер и позволит настроить его по своему вкусу.
Как исправить, что кнопки контроллера PS4 не работают! (2022)
Как исправить, что кнопки контроллера PS4 не работают! (2022)
Отключение сторонней поддержки конфигурации Проблема: Неработающие кнопки контроллера PS4 Решение: * Выйдите из запущенной игры. * Перейдите в Настройки системы > Устройства > Контроллеры > Настройка контроллера. * Снимите флажок с опции «Поддержка конфигурации PlayStation». * Запустите игру снова. Важная информация: * После снятия флажка в игре будут отображаться подсказки к кнопкам PS4. * Сторонняя поддержка конфигурации может конфликтовать с настройками контроллера в игре. * Если проблема не устранена, перезагрузите کنسول PS4. Дополнительные советы: * Убедитесь, что контроллер обновлен до последней версии прошивки. * Проверьте кабель USB или Bluetooth-соединение, чтобы исключить физические проблемы. * Попробуйте подключить другой контроллер PS4, чтобы определить, не является ли контроллер неисправным.
Какая раскладка контроллера лучше для Xbox или PS4?
Выбор раскладки контроллера между Xbox и PS4 — субъективное предпочтение, зависящее от индивидуального комфорта и стиля игры.
Контроллер Xbox One:
- Асимметричная расстановка джойстиков.
- Джойстики расположены слева вверху, а кнопки действий – справа внизу.
Контроллер DualShock 4:
- Параллельное расположение джойстиков.
- Джойстики находятся рядом друг с другом, в центре контроллера.
- Кнопки действий расположены слева внизу.
Расположение джойстиков DualShock 4 ближе друг к другу, что делает его более эргономичным для некоторых игроков, особенно тех, у кого небольшие руки. Однако асимметричное расположение джойстиков Xbox One может быть более удобным для тех, кто использует традиционный хват “ладонь-к-ладони”.
В конечном счете, лучший контроллер для вас будет зависеть от ваших личных предпочтений и стиля игры. Рекомендуется попробовать оба контроллера, чтобы определить, какой из них подходит вам лучше всего.
How do I reset my steam controller layout?
Для сброса конфигурации Steam-контроллера, выполните следующие действия:
- Запустите Steam в режиме Большого экрана.
- Нажмите на значок настроек в правом верхнем углу.
- В разделе “Контроллеры”, выберите “Настройки контроллера”.
- Найдите свой контроллер в списке “Обнаруженные контроллеры”.
- Выберите контроллер и нажмите “КАЛИБРОВКА”.
- Следуйте инструкциям на экране, чтобы завершить калибровку.
Как получить кнопки PS4 на ПК?
Как получить кнопки PS4 на компьютере
Для настройки кнопок контроллера PS4 на компьютере можно использовать Steam. Вот руководство:
- Откройте Steam и перейдите в Настройки.
- Выберите раздел Контроллер.
- Нажмите Общие настройки контроллера.
- Установите флажок Поддержка конфигурации PlayStation.
- Подключите контроллер DualShock 4 к компьютеру.
Примечание:
- Поддержка конфигурации PlayStation: эта функция позволяет использовать специфические для PS4 функции кнопок, такие как тачпад и гироскоп.
- DualShock 4: этот контроллер предназначен для использования с PlayStation 4, но его также можно использовать с ПК.
Дополнительная информация:
* После настройки контроллера вы можете настроить раскладку кнопок и чувствительность. * Можно использовать различные программы, такие как DS4Windows, чтобы настраивать контроллер PS4 для ПК. * Некоторые игры могут поддерживать настраиваемые схемы управления, что позволяет использовать кнопки PS4 в соответствии с вашими предпочтениями.
Почему мой контроллер PS4 не работает на моем компьютере?
Если ваш компьютер оснащен более старым Bluetooth или Bluetooth подключен через внешний адаптер, контроллер PS4 может не подключиться. В этом случае используйте USB-кабель.
Перед подключением убедитесь, что у вас установлены Steam или DS4Windows для поддержки контроллера.
Какая программа лучше всего подходит для подключения контроллера PS4 к ПК?
Для оптимального игрового опыта на ПК с подключенным геймпадом PS4 используйте DS4Windows, бесплатное программное обеспечение с открытым исходным кодом.
DS4Windows преобразует входные данные геймпада PS4, позволяя использовать его на ПК как виртуальный геймпад Xbox 360. Благодаря этому вы получаете максимальную совместимость, настраиваемые функции и минимальную задержку ввода. Поддерживаются геймпады PS3, PS4 и даже новейший PS5 DualSense.
Как мне эмулировать контроллер PS4 на моем ПК?
Эмуляция контроллера PS4 на ПК Для эмуляции контроллера PS4 на ПК можно воспользоваться reWASD, универсальным программным обеспечением для преобразования ввода. Инструкция: 1. Установка reWASD: * Загрузите и установите reWASD с официального сайта. 2. Подключение контроллера: * Подключите контроллер PS4 к ПК с помощью кабеля USB или по Bluetooth. 3. Настройка reWASD: * Откройте reWASD. * В панели устройств выберите подключенный контроллер PS4. * Создайте новый профиль. 4. Автоматическое создание конфигурации: * reWASD автоматически создаст конфигурацию для эмуляции контроллера PS4. 5. Скрытие физического контроллера: * В настройках убедитесь, что активен параметр “Скрывать физический контроллер при создании виртуального”. Преимущества reWASD: * Совместимость с различными контроллерами: С reWASD можно эмулировать не только контроллер PS4, но и другие типы контроллеров, например, Xbox, Nintendo Switch или мобильные геймпады. * Настраиваемая чувствительность и зоны: reWASD позволяет細かく настраивать чувствительность триггеров, аналоговых стиков и зон мертвого хода, оптимизируя работу эмулируемого контроллера. * Масштабирование кнопок: Программа поддерживает масштабирование кнопок, что удобно для пользователей с маленькими руками или для игр, где требуется быстрый доступ к определенным кнопкам. * Детализированное отображение: reWASD предоставляет подробную визуализацию нажатий кнопок и движений стиков, облегчая отслеживание и настройку. * Возможность макросов: reWASD позволяет создавать макросы для автоматизации сложных последовательностей действий, что может быть полезно в играх.
Можете ли вы использовать свой телефон в качестве контроллера PS4 для ПК?
Подключение к ПК через Bluetooth:
- Включите Bluetooth как на компьютере, так и на мобильном устройстве.
- Запустите приложение для подключения геймпадов на обоих устройствах.
- В приложении на мобильном устройстве выберите режим Bluetooth и нажмите “Подключиться”.
- На телефоне отобразится список доступных устройств. Нажмите на название своего компьютера.
- После подключения мобильное устройство будет готово к использованию в качестве геймпада для ПК.
Полезная информация:
- Для обеспечения стабильного соединения рекомендуется размещать телефон рядом с компьютером.
- Возможности управления геймпада на телефоне могут варьироваться в зависимости от игры и приложения для соединения.
- Некоторые приложения могут дополнительно предлагать настройки для оптимизации управления и пользовательского интерфейса.
Почему мой контроллер подключен, но не работает компьютер?
Причины, по которым контроллер подключен, но не работает в игровых ПК. Компьютеры имеют два типа портов: USB 2.0 и USB 3.0. Чтобы геймпад заработал, проверьте совместимость устройства с портом. В противном случае устройство подключится, но не будет отвечать. Проблема часто возникает, когда ваш контроллер не поддерживает API XInput.
Работает ли управление PS4 на ПК?
Устройства, совместимые с беспроводным контроллером DUALSHOCK 4. Беспроводной контроллер DUALSHOCK 4 можно подключить к ПК с ОС Windows с помощью беспроводного USB-адаптера DUALSHOCK®4 или совместимого кабеля micro USB.
Почему мой контроллер PS4 отображается как легенды вершины контроллера Xbox?
Причины отображения контроллера PS4 как контроллера Xbox в Apex Legends
В настройках Steam, в разделе Контроллер, включите Поддержка конфигурации PlayStation.
Действия по исправлению проблемы
1. Запустите Steam и перейдите в Настройки. 2. Выберите Контроллер. 3. Найдите раздел Общие настройки контроллера. 4. Снимите отметку с Поддержка конфигурации PlayStation. 5. Запустите Apex Legends и проверьте, отображаются ли правильные значки контроллера.
Дополнительно
* Если проблема не исчезнет, попробуйте перезагрузить Steam и Apex Legends. * Убедитесь, что драйверы вашего контроллера обновлены. * Рассмотрите возможность использования стороннего программного обеспечения для преобразования ввода контроллера, такого как DS4Windows.
Полезные ссылки
- [Поддержка конфигурации PlayStation в Steam](https://help.steampowered.com/ru/faqs/view/38DD-0840-3FB3-0493)
- *
- [DS4Windows](https://github.com/Ryochan7/DS4Windows)
Почему мой компьютер не распознает мой контроллер?
Если ваш компьютер не распознает контроллер, для начала следует перезагрузить его. Выключите и снова включите геймпад, если на нем есть соответствующая кнопка включения/выключения. Если это не помогло, попробуйте следующие шаги:
- Проверьте кабель подключения. Убедитесь, что он не поврежден и надежно подключен к контроллеру и компьютеру.
- Используйте другой USB-порт. Возможно, текущий порт неисправен. Попробуйте подключить контроллер к другому порту USB на вашем компьютере.
- Обновите драйверы контроллера. Драйверы — это программное обеспечение, которое позволяет компьютеру распознавать и взаимодействовать с внешними устройствами. Проверьте официальный веб-сайт производителя контроллера для получения актуальных драйверов.
- Переустановите контроллер. Отключите контроллер от компьютера, а затем снова подключите его. Это часто помогает системе распознать устройство заново.
- Проверьте настройки устройства. Откройте Диспетчер устройств и убедитесь, что контроллер отображается в списке. Нажмите правой кнопкой мыши на контроллер и выберите “Обновить драйверы” или “Удалить устройство”.
Если ни один из этих шагов не помог, возможно, у вашего контроллера есть внутренняя аппаратная проблема. Обратитесь к производителю за дальнейшей поддержкой.