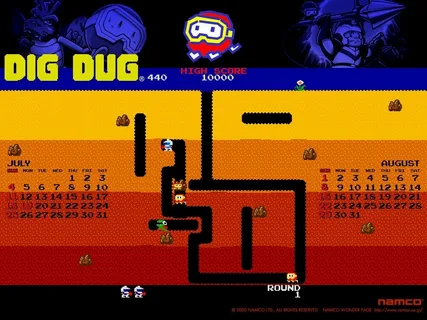Для устранения проблем с кнопкой синхронизации на консоли Xbox рекомендуется выполнить следующие действия:
- Выполните перезагрузку консоли Xbox:
- Нажмите кнопку Xbox, чтобы выключить консоль.
- Выждите около 10 секунд.
- Снова включите консоль.
- Попробуйте повторно синхронизировать контроллер с помощью кнопки синхронизации.
Дополнительно:
Если проблема не устраняется, попробуйте выполнить следующие действия:
- Убедитесь, что на контроллере и консоли установлены последние обновления программного обеспечения.
- Смените батарейки или аккумуляторы в контроллере.
- Попробуйте синхронизировать контроллер с помощью кабеля USB.
Если проблема сохраняется, обратитесь в службу поддержки Microsoft для получения дополнительной помощи.
Как подключить контроллер Xbox One, если кнопка синхронизации сломана?
Выключите консоль и отсоедините шнур питания, чтобы убедиться, что консоль полностью выключена. Подождите 30 секунд и снова подключите шнур питания. Удерживая кнопки BIND(sync) (расположены в нижней части консоли) и EJECT (расположены в передней части консоли), нажмите кнопку Xbox на консоли.
Почему мой контроллер Xbox не синхронизируется?
В случае возникновения проблем с синхронизацией контроллера Xbox с помощью кнопки Xbox Sync, рекомендуется подключить контроллер к консоли посредством кабеля micro USB. После успешного подключения появится сообщение “Успешно подключено к контроллеру”.
- Кабель Micro USB: Кабель Micro USB поставляется в комплекте с контроллерами Xbox One и Xbox Series X|S. Он используется для зарядки и проводной синхронизации контроллеров с консолью.
- Важно: убедитесь, что вы используете оригинальный или сертифицированный кабель Micro USB для обеспечения надежного подключения.
- Адаптер беспроводного контроллера (для Xbox One): Если у вас консоль Xbox One без встроенного Bluetooth, вам потребуется приобрести отдельный адаптер беспроводного контроллера для беспроводной синхронизации контроллеров.
Можете ли вы вручную синхронизировать контроллер Xbox?
В случае невозможности подключения контроллера к консоли рекомендуется выполнить следующие действия:
- Заменить батарейки контроллера на новые.
- Убедиться, что контроллер включен.
Дополнительная информация:
Процесс ручной синхронизации не требуется, если контроллер подключен к консоли впервые или после сброса настроек консоли. Однако при повторном подключении или замене контроллера может потребоваться дополнительная синхронизация.
Если шаги, описанные выше, не помогли, рекомендуется:
- Проверить, правильно ли вставлены батарейки.
- Попробовать подключить контроллер к другой консоли Xbox для проверки работоспособности.
- Обновить прошивку контроллера.
Что делать, если синхронизация не работает?
Если синхронизация продолжает сбоить, попробуйте следующее:
- Вручную синхронизируйте учетную запись Google:
- Настройки → О телефоне → Аккаунт Google → Синхронизация аккаунта
- Выберите нужную учетную запись → “Еще” → “Синхронизировать сейчас”
Как вручную сбросить синхронизацию?
Для ручного сброса синхронизации, выполните следующие шаги:
- Удерживайте одновременно кнопки уменьшения громкости и кнопку поиска вправо на рулевом колесе в течение 10 секунд.
Внимание: не рекомендуется выполнять сброс синхронизации во время вождения.
Кнопка Xbox One S не синхронизируется (взлом) .. работает
Для сопряжения контроллера Xbox One S зажмите кнопку синхронизации на 20 секунд, пока кнопка Xbox на нем не начнет мигать.
- Когда кнопка перестанет мигать, значит контроллер найден.
- Кнопка Xbox загорится после успешного подключения.
Как повторно синхронизировать беспроводной контроллер Xbox One?
Для повторной синхронизации беспроводного контроллера Xbox One выполните следующие действия:
- Включите консоль Xbox One.
- Одновременно нажмите и удерживайте кнопку «SYNC» на контроллере и кнопку «SYNC» на консоли.
- Продолжайте удерживать кнопки до тех пор, пока индикатор на контроллере не начнет быстро мигать.
- Отпустите обе кнопки «SYNC».
- Дополнительная информация: * Кнопка «SYNC» на контроллере находится рядом с портом расширения. * Кнопка «SYNC» на консоли находится на передней панели рядом с кнопкой включения. * Быстро мигающий индикатор указывает на то, что контроллер находится в режиме сопряжения. * Если сопряжение не удалось, повторите шаги, убедившись, что оба устройства находятся в пределах досягаемости (в пределах 9 метров) и что нет помех.
Как сбросить настройки не отвечающего контроллера Xbox?
Для сброса настроек неотзывчивого контроллера Xbox существуют различные методы.
Стандартный метод:
- Нажмите и удерживайте кнопку питания контроллера в течение 5-10 секунд, чтобы выполнить полное выключение.
- Для включения повторно удерживайте кнопку питания.
- Дополнительно:
- Использование кабеля USB: Подключите контроллер к консоли или ПК с помощью кабеля USB и выберите опцию “Сброс” в меню настроек контроллера.
- Использование иголки: Вставьте тонкую иголку или скрепку в небольшое отверстие на задней панели контроллера, рядом с кнопкой синхронизации. Нажмите и удерживайте кнопку в течение нескольких секунд, чтобы выполнить сброс.
Важно: Сброс контроллера приведет к удалению всех пользовательских настроек, таких как назначение кнопок и уровни чувствительности. Перед сбросом рекомендуется создать резервную копию настроек, если это возможно.
Как вручную синхронизировать контроллер Xbox One?
Ручная синхронизация беспроводного контроллера Xbox One
Контроллер Xbox One можно легко синхронизировать вручную с консолью Xbox, выполнив следующие действия:
- Подключите кабель Micro-USB к USB-порту на задней панели консоли Xbox.
- Другой конец кабеля Micro-USB подключите к порту Micro-USB на контроллере.
- Нажмите и удерживайте кнопку Xbox на контроллере, пока индикатор синхронизации на контроллере и консоли не начнут мигать.
- После завершения синхронизации, отсоедините кабель Micro-USB, и контроллер будет готов к использованию по беспроводной связи.
Полезные советы: * Используйте оригинальный кабель Micro-USB, входящий в комплект поставки контроллера, для оптимальной синхронизации. * Если контроллер не синхронизируется, попробуйте сбросить его, зажав кнопку Xbox на контроллере в течение 10 секунд. * После синхронизации контроллер будет автоматически подключаться к консоли при включении. * Контроллер Xbox One может быть сопряжен с несколькими консолями Xbox, что позволяет использовать его на разных устройствах.
Как вручную подключиться к синхронизации?
Чтобы настроить ручную синхронизацию:
Включите Bluetooth на вашем телефоне.
На экране SYNC вашего автомобиля нажмите значок телефона.
Выберите “Добавить телефон” и следуйте инструкциям.
С телефона:
Нажмите “Настройки” на экране SYNC вашего автомобиля.
Выберите “Подключение”.
Нажмите “Bluetooth”.
Выберите “Добавить устройство Bluetooth”.
С телефона:
Выберите автомобиль на своем телефоне.
Как исправить заклинившую кнопку синхронизации на контроллере Xbox One?
Эту проблему очень легко лечить. используйте микро-USB {зарядное устройство для Android} и подключите его к контроллеру Xbox One [Некоторые микро-USB могут не работать.] Особенно подойдет покупка комплекта для игры и зарядки.
Кнопка Xbox One S не синхронизируется (взлом) .. работает
Как принудительно выполнить синхронизацию на Xbox One?
Принудительная синхронизация на Xbox One при появлении ошибки «Нам не удалось синхронизировать вашу информацию с облаком» Для принудительной синхронизации на Xbox One при обнаружении этой ошибки выполните следующие шаги: 1. Проверка соединения * Нажмите кнопку Xbox на геймпаде для вызова руководства. * Перейдите в раздел «Профиль и система» > «Настройки» > «Основные» > «Настройки сети». * Выберите «Проверить сетевое соединение». * Тест автоматически проверит наличие проблем с подключением. 2. Перезагрузка консоли * Если проверка сети не выявила проблем, попробуйте перезагрузить консоль. * Нажмите и удерживайте кнопку Xbox на консоли до полного отключения питания. * Подождите около 30 секунд и снова включите консоль. 3. Сброс сетевых настроек * Перейдите в раздел «Профиль и система» > «Настройки» > «Основные» > «Настройки сети». * Выберите «Настройки для дополнительных параметров» > «Сбросить настройки сети». * Подтвердите действие. 4. Перезапуск консоли * После сброса перезапустите консоль, как описано в шаге 2. 5. Синхронизация * После перезапуска автоматически начнется процесс синхронизации. * Если проблема не устранена, обратитесь в службу поддержки Xbox. Полезные советы: * Убедитесь, что консоль подключена к Интернету. * Проверьте обновления системы и установите их, если они доступны. * Если возможно, используйте проводное соединение для более стабильного подключения. * Очистите кэш консоли, чтобы освободить место и улучшить производительность.
Что не так с кнопкой синхронизации?
По их мнению, использование кнопки «Синхронизация» только помогает другим диджеям тратить больше времени на раскрутку публики или самих себя. Некоторые диджеи также считают использование кнопки синхронизации ленивым и неуважительным к традициям диджеинга. Диджеям платили за их навыки, одним из которых было их умение битматч.
Почему мой контроллер Xbox One мигает и не подключается?
3. Если ваш контроллер Xbox One мигает. Если вы нажимаете кнопку Xbox на своем геймпаде, и она мигает или мигает, это обычно означает, что ваш геймпад не подключен к консоли. Как упоминалось выше, это может произойти, когда вы подключаете контроллер к другой системе и находитесь вне ее зоны действия.
Как перезапустить синхронизацию?
Для перезапуска синхронизации выполните следующие шаги:
Инструкции:
- Выберите режим “Радио”.
- Одновременно нажмите и удерживайте кнопку питания (центральный регулятор громкости) и кнопку поиска вправо в течение 5 секунд.
- На дисплее отобразится информация о выполнении сброса модуля SYNC®*.
- Отпустите кнопки после завершения сброса.
- Примечание: * После выполнения сброса может потребоваться повторная настройка параметров системы SYNC®, таких как сопряжение устройств Bluetooth и персонализация. * Сброс модуля SYNC®* удаляет все сохраненные данные, включая контакты, сообщения и сопряженные устройства. * Рекомендуется создавать регулярные резервные копии данных перед выполнением сброса для предотвращения потери важной информации.
Как исправить Microsoft Sync?
Восстановите синхронизацию Microsoft
- В области уведомлений нажмите “Восстановить” в меню OneDrive.
- В диалоговом окне подтвердите восстановление, переподключающее все синхронизированные соединения.
- После завершения процесса нажмите “Готово”, чтобы продолжить.
Что происходит, когда синхронизация отключена?
Отключение синхронизации подразумевает следующее:
- Данные на компьютере сохранятся: закладки, история, пароли и настройки.
- Изменения не синхронизируются: данные, измененные после отключения синхронизации, не будут сохранены в учетной записи Google и не будут доступны на других устройствах.
- Автоматический выход из служб Google: параллельно с отключением синхронизации произойдет выход из других сервисов Google (например, Gmail).
Дополнительные сведения:
- Синхронизация позволяет автоматически обновлять данные на всех устройствах, подключенных к этой учетной записи.
- Отключение синхронизации создает локальную копию данных, которая будет доступна только на текущем компьютере.
- Если впоследствии вы снова включите синхронизацию, данные вашего компьютера будут объединены с информацией, хранящейся в учетной записи Google.
- При отмене синхронизации важно помнить об изменениях и синхронизировать данные вручную, если это необходимо.
Что произойдет, если я сброшу синхронизацию?
Сброс синхронизации на Apple Watch приводит к удалению всех контактов и данных календаря с устройства. Это действие выполняется перед повторной синхронизацией с iPhone, в ходе которой данные будут восстановлены на Apple Watch.
Важно обратить внимание на следующие особенности:
- Данные, сохраненные в других приложениях, таких как Apple Notes или Apple Maps, не будут удалены.
- Сброс синхронизации не влияет на содержимое iPhone. Все данные на телефоне остаются нетронутыми.
- Процесс сброса синхронизации может занять некоторое время, особенно если на Apple Watch хранятся большие объемы данных.
- После сброса синхронизации все настройки, связанные с контактами и календарем, должны быть настроены заново на Apple Watch.
Как узнать, включена ли синхронизация?
Как определить состояние синхронизации?
При открытии браузера Chrome ваша учетная запись будет отображаться в правом верхнем углу.
- Если имя учетной записи не отображается или вместо него указано “Приостановлено“, нажмите на это место, чтобы перейти на экран синхронизации.
- Убедитесь, что на экране отображается надпись “Синхронизация включена“.
Дополнительная полезная информация:
- Синхронизация позволяет сохранять ваши данные, такие как закладки, история просмотров и пароли, на всех ваших устройствах с включенной синхронизацией.
- Чтобы включить синхронизацию, убедитесь, что вы вошли в свою учетную запись Google в Chrome.
- Вы можете настроить параметры синхронизации, выбрав “Синхронизировать” в выпадающем меню, расположенном под вашей учетной записью.
Как активировать синхронизацию?
Чтобы включить синхронизацию, у вас должен быть аккаунт Google. На вашем устройстве Android откройте приложение Chrome. . Если у вас еще нет приложения Google Chrome, загрузите его из Google Play. Справа от адресной строки нажмите «Дополнительные настройки». Включите синхронизацию. Выберите учетную запись, которую вы хотите использовать. Нажмите Да, я в деле.
Сколько времени занимает сброс синхронизации?
Восстановление занимает примерно 10 минут, но это окупится с лихвой.
Где настройки синхронизации?
Настройте синхронизацию ваших предпочтений, перейдя в раздел “Настройки” > “Учетные записи” > “Синхронизация настроек“.
- Выберите пункты для синхронизации: языковые настройки, пароли, цветовые темы и многое другое.
- Управление настройками упрощает доступ к Вашим персонализированным настройкам на всех устройствах, подключенных к одной учетной записи.
Как почистить синхронизацию?
Для достижения чистой синхронизации необходимо предпринять следующие шаги:
- Полное удаление контактов:
- Откройте web-интерфейс контактов Google (https://contacts.google.com).
- Удалите все контакты с вашего iPhone.
- Синхронизация контактов:
- Снова синхронизируйте контакты на вашем iPhone с аккаунтом Google.
- Убедитесь, что список контактов в вашем аккаунте Google и на iPhone совпадает.
- Использование инструмента слияния:
- Инструмент слияния позволит объединить дублирующиеся контакты в аккаунте Google.
- Используйте его, если в списке контактов есть дубликаты.
Дополнительная информация:
- Перед выполнением чистой синхронизации рекомендуется создать резервную копию контактов, чтобы предотвратить их потерю.
- Чистая синхронизация может потребоваться при возникновении проблем с синхронизацией или когда контакты на разных устройствах не совпадают.