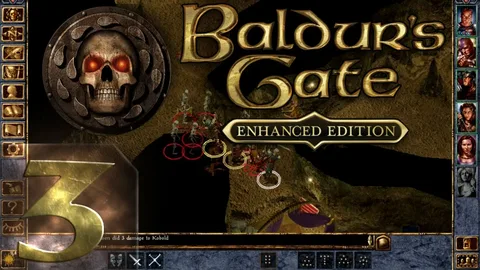Установка приложений на Chromebook Метод 1: через Интернет-магазин Chrome * Откройте Интернет-магазин Chrome. * Запустите поиск и найдите нужное приложение. * Нажмите “Добавить в Chrome” или “Купить” (для платных приложений). Метод 2: удаленная установка с телефона * Синхронизируйте телефон и компьютер с одной учетной записью Chrome. * В Chrome на телефоне найдите необходимое приложение. * Нажмите “Добавить на рабочий стол”. * Подтвердите установку во всплывающем окне. Важно: * Убедитесь, что ваш Chromebook поддерживает установку приложений Android. * Если приложения не устанавливаются, проверьте наличие обновлений операционной системы Chromebook или сбросьте устройство до заводских настроек. * Некоторые приложения могут быть доступны только для определенных регионов или устройств. * Для платных приложений потребуется действующая форма оплаты, привязанная к учетной записи Google.
Как исправить, что у браузера нет разрешения на установку приложений?
Если вы используете Play Store на своем Chromebook и не можете найти приложение, возможно, разработчик запретил его запуск на Chromebook. Для проверки свяжитесь с разработчиком. Если вы видите это сообщение, значит, ваша конкретная модель Chromebook несовместима с приложением, и вы не можете загрузить приложение на свое устройство.
Что такое разрешения Chrome?
Управление разрешениями Chrome
Как администратор Chrome Enterprise, вы владеете исключительными полномочиями по управлению разрешениями приложений и расширений для пользователей Chrome. Вы определяете, каким образом и для каких целей пользователи могут получать доступ к информации на устройствах (например, разрешение на отслеживание местоположения).
Контролируйте установку приложений и расширений с помощью гибкого управления разрешениями. На основе выбранных разрешений вы можете запретить определенным приложениям доступ к местоположению, информации о браузере или другой конфиденциальной информации, защищая устройства и данные пользователей.
Почему Google блокирует приложение?
Блокировка приложений Google может быть связана с несколькими причинами, в том числе:
- Кеш браузера: Поврежденный или устаревший кеш браузера может вызывать проблемы с загрузкой и установкой приложений. Очистка кеша браузера может решить эту проблему.
- Неподдерживаемый браузер: Некоторые браузеры не поддерживают определенные функции или стандарты AppExchange, что может привести к ошибкам блокировки. Рекомендуется использовать поддерживаемые браузеры, такие как Google Chrome или Mozilla Firefox.
Дополнительные советы:
- Попробуйте использовать альтернативный браузер для доступа к AppExchange и установки пакета.
- Убедитесь, что ваш браузер обновлен до последней версии, поскольку последние обновления безопасности и исправления ошибок могут помочь предотвратить проблемы с блокировкой.
- Если проблема сохраняется, отключите все расширения и дополнения браузера, поскольку они иногда могут конфликтовать с функциями AppExchange.
- Свяжитесь со службой поддержки клиентов Google, если вы испробовали все приведенные выше решения и проблема не устранена. Они могут помочь выявить и устранить основную причину блокировки.
Эти дополнительные шаги могут помочь вам эффективно устранить проблему блокировки приложения Google и обеспечить беспроблемный доступ к необходимым приложениям.
Как включить разрешения для приложений и расширений веб-сайтов в Chrome?
Как включить разрешения для приложений и расширений веб-сайтов в Chrome Родителям, управляющим аккаунтами Family Link, необходимо соблюдать следующие шаги: 1. Войдите в аккаунт Family Link по адресу g.co/yourfamily. 2. Выберите подконтрольную учетную запись ребенка. 3. Нажмите «Управление ограничениями контента». 4. Выберите «Google Chrome». 5. Установите дополнительный параметр «Включить разрешения для сайтов, приложений и расширений». Дополнительно: * Разрешения: приложения и расширения могут запрашивать доступ к определенным функциям браузера, например к местоположению, уведомлениям или микрофону. * Безопасность: важно предоставлять разрешения только проверенным сайтам и приложениям. * Конфиденциальность: разрешения позволяют веб-сайтам и приложениям собирать данные о вашей активности, поэтому следует принимать взвешенное решение при их предоставлении.
Почему я не могу устанавливать приложения из Chrome Android?
Причины невозможности установки приложений из Chrome Android Если вы испытываете затруднения при установке приложений из Chrome Android, рассмотрите следующие возможные причины: Обновление Chrome Убедитесь, что вы используете последнюю версию Google Chrome. Регулярные обновления обеспечивают исправления ошибок и улучшения производительности, которые могут повлиять на возможность установки приложений. Настройки администратора Проверьте настройки своего рабочего или учебного компьютера. Возможно, ваш администратор установил ограничения на установку приложений из Интернет-магазина Chrome. Свяжитесь с вашим администратором, чтобы получить разрешение на загрузку. Дополнительная информация * Интернет-магазин Chrome предлагает разнообразные бесплатные и платные приложения, которые могут расширить функциональность вашего браузера. * Установка приложений из Интернет-магазина Chrome безопасна, так как все приложения проверяются на вредоносное ПО и соответствие стандартам качества Google. * При возникновении проблем с установкой приложений посетите Центр помощи Google Chrome, чтобы получить дополнительную поддержку и устранение неполадок.
Почему я не могу устанавливать приложения на Samsung?
Убедитесь, что у вас достаточно места для хранения данных. Если у вас закончится хранилище, вы не сможете загружать новые приложения. Чтобы проверить, перейдите в «Настройки» > «Уход за аккумулятором и устройством» > «Память» и проверьте доступное место. Если ваше хранилище заполнено, ознакомьтесь с нашим руководством о том, как освободить место на вашем телефоне.
Почему мой Samsung не позволяет загружать приложения?
Для устранения проблемы с загрузкой приложений на вашем устройстве Samsung рекомендуется:
- Проверить наличие ожидающих загрузки или обновления приложений.
Загруженные или ожидающие обновления приложения могут задерживать процесс загрузки на устройствах Galaxy.
Для проверки и управления ожидающими загрузками выполните следующие шаги:
- Перейдите в Настройки.
- Выберите Диспетчер приложений (в более старых версиях ОС).
- Просмотрите список Установленных приложений.
- Найдите приложения с ожидающими обновлениями или загрузками в статусе “Загрузка” или “Ожидание”.
- Нажмите на эти приложения и выберите Запустить или Установить, чтобы запустить процесс загрузки.
- После завершения загрузки и установки ожидающих приложений попробуйте загрузить желаемое приложение.
Почему не удается установить приложения на Android?
Чтобы установить приложения на Android, удостоверьтесь, что в Магазине Google Play отсутствует кэш.
Кэш — это временное хранилище данных, которое Google Play использует для своей работы. Очистка кэша помогает устранить проблемы с загрузкой и установкой приложений.
Почему APK не устанавливается?
Причина отказа в установке APK
Отсутствие установки APK-файла обычно указывает на то, что приложение не получено из Google Play Store или другого доверенного источника, такого как Amazon Appstore. Android запрещает установку приложений из неизвестных источников по соображениям безопасности.
Для обхода этого ограничения необходимо:
- Перейти в настройки Android и включить опцию “Разрешить установку из неизвестных источников”.
- Убедиться в том, что APK-файл загружен из надежного источника, чтобы избежать потенциальных угроз безопасности.
- После включения данной опции можно устанавливать приложения из APK-файлов.
Однако важно помнить, что установка приложений из неизвестных источников может подвергнуть устройство следующим рискам:
- Вредоносные программы
- Шпионское ПО
- Рекламное ПО
Поэтому рекомендуется устанавливать приложения только из доверенных источников.
Как вручную установить приложения на Chromebook?
Для ручной установки приложений на Chromebook выполните следующие действия:
- Запустите Play Store из панели запуска.
- Просмотрите категории приложений или используйте поле поиска, чтобы найти конкретное приложение для вашего Chromebook.
- После того, как вы нашли нужное приложение, нажмите кнопку «Установить» на странице приложения.
- Дополнительные советы: * Приложения, доступные для Chromebook, проходят проверку и совместимы с операционной системой Chrome. * Установленные приложения можно найти в панели запуска или в меню «Все приложения». * Чтобы переместить приложение, нажмите на его значок и удерживайте его, затем перетащите его в новое место. * Для удаления приложения щелкните правой кнопкой мыши его значок и выберите «Удалить». * Автоматические обновления гарантируют, что приложения будут оставаться актуальными с последними функциями и исправлениями безопасности.
Как исправить невозможность установки неизвестных приложений в Google Chrome | Исправить ошибку «Невозможно установить приложения Google Chrome»
Как разрешить загрузки на Chromebook?
Вы можете изменить место сохранения загрузок по умолчанию или выбрать определенную папку для каждой загрузки. На своем компьютере откройте Chrome. В правом верхнем углу выберите Еще. Настройки. Внизу выберите «Дополнительно». В разделе «Загрузки» измените настройки загрузки:
Как дать Chrome разрешение на установку неизвестных приложений?
Для Android 8.x и выше, дайте Chrome доступ к установке неизвестных приложений, следуя этим шагам:
- Зайдите в Настройки > Приложения > Chrome.
- Нажмите Специальный доступ > Установить неизвестные приложения.
- Выберите Chrome и включите переключатель.
Какие разрешения требуются Chrome?
Современные браузеры, такие как Google Chrome, обладают собственными системами разрешений, аналогично операционным системам на мобильных устройствах и ПК. Эти разрешения предоставляют браузеру доступ к различным функциям и данным на компьютере пользователя.
Основные разрешения браузера Chrome: *
- Файлы cookie и данные сайта: Позволяют браузеру сохранять и получать данные с веб-сайтов, такие как настройки пользователя, историю просмотров и сеансовую информацию.
- Расположение: Предоставляет браузеру доступ к информации о местоположении пользователя, что используется для предоставления персонализированных результатов поиска и других геозависимых услуг.
- Камера: Позволяет веб-сайтам использовать встроенную камеру устройства для видеоконференций, распознавания лиц и других функций.
- Микрофон: Разрешает веб-сайтам использовать встроенный микрофон для голосового ввода, записи и других функций на основе звука.
- Датчики движения: Позволяет веб-сайтам получать доступ к данным акселерометра и гироскопа устройства для предоставления игровых возможностей, фитнес-трекинга и других функций, чувствительных к движению.
- Уведомления: Позволяет веб-сайтам отправлять уведомления на рабочий стол пользователя, даже когда браузер закрыт.
- JavaScript: Разрешает браузеру запускать JavaScript-код на веб-страницах, что является основой для динамических и интерактивных веб-страниц.
- Вспышка: Позволяет веб-сайтам использовать вспышку камеры устройства для освещения при съемке в условиях низкой освещенности.
Понимание системы разрешений браузера Chrome имеет решающее значение для обеспечения конфиденциальности и безопасности пользователя. Браузер должен запрашивать разрешения только тогда, когда это обязательно для работы веб-сайта, и пользователи должны внимательно рассматривать запросы на разрешения и предоставлять их только доверенным веб-сайтам.
Как разблокировать приложения в Chrome?
Перейдите в режим «Разрешить/блокировать». Нажмите «Изменить». Для Play Store выберите, какой тип приложений и расширений вы хотите разрешить пользователям устанавливать. Примечание. Только основной пользователь учетной записи может устанавливать приложения и расширения из магазина Google Play.
Как устанавливать приложения без Play Store?
Установка приложений без Play Store Установка из неизвестных источников Чтобы установить приложения за пределами Google Play Store, необходимо включить установку приложений из неизвестных источников. Вот пошаговое руководство для Android 8.0 Oreo: 1. Откройте Настройки на своем устройстве. 2. Выберите Приложения и уведомления. 3. Нажмите Дополнительно. 4. Выберите Доступ к специальному приложению. 5. Нажмите Установить неизвестные приложения. 6. Выберите браузер, который вы будете использовать для загрузки приложений из сторонних магазинов. 7. Включите параметр “Разрешить из этого источника”. Советы: * Установка приложений из неизвестных источников может представлять угрозу безопасности вашего устройства. Убедитесь, что вы доверяете источнику загрузки. * Рассмотрите возможность установки сторонних магазинов приложений, таких как APKMirror, F-Droid или Amazon Appstore, для доступа к более широкому выбору приложений. * Перед установкой любого приложения внимательно прочтите отзывы пользователей и проверьте разрешения, которые оно запрашивает. * Используйте антивирусное программное обеспечение для защиты своего устройства от вредоносного ПО. Помните, что установка приложений из неизвестных источников является потенциальной угрозой для безопасности. Принимайте меры предосторожности и убедитесь, что вы доверяете источнику приложения, прежде чем его установить.
Почему мой телефон не загружает данные из Chrome?
Разблокируйте фоновую активность Chrome!
Загрузки из браузера могут замедляться или прерываться, если у него нет разрешения на использование данных в фоновом режиме. Чтобы исправить это:
- Зайдите в Настройки
- Выберите Приложения и уведомления
- Найдите Chrome и нажмите на него
- Снимите ограничение “Ограничить фоновые данные”
Как проверить разрешения расширений Chrome?
Контролируйте разрешения расширений Chrome с помощью страницы chrome://extensions.
Просто нажмите “Сведения” для просмотра списка разрешенных API и точного управления каждым расширением.
Как избавиться от блокировки приложений?
Удаление блокировки приложений
Для удаления блокировки выполните следующие шаги:
- Выберите блокировку: Нажмите на блокировку, которую хотите удалить.
- Перейдите в “Настройки”: Переключитесь на вкладку “Настройки” в верхней части экрана.
- Нажмите на значок удаления: Найдите и нажмите на значок с изображением мусорного ведра рядом с названием блокировки.
- Подтверждение удаления: Нажмите кнопку “Да” для окончательного удаления выбранной блокировки.
- Полезный совет: * Блокировки можно добавлять и удалять в любое время, что обеспечивает гибкость управления доступом к приложениям. * Рассмотрите возможность использования биометрической аутентификации (например, отпечаток пальца или распознавание лица) для простой и надежной разблокировки. * Удаление блокировок не восстановит доступ к приложениям, которые были ранее удалены или деактивированы.