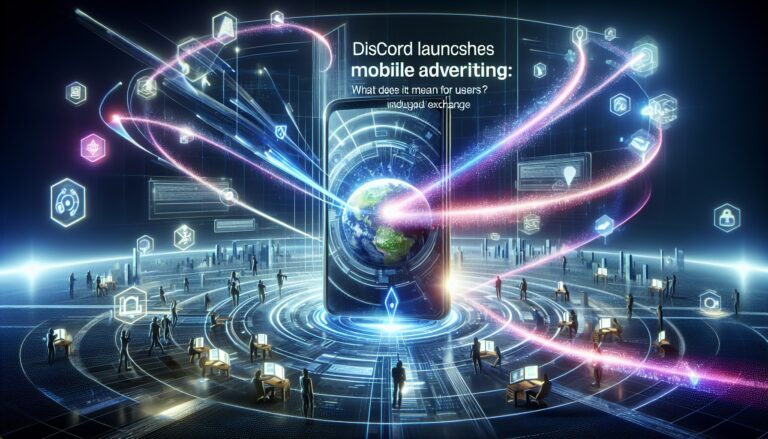Зернистая и пиксельная графика часто возникает из-за таких настроек, как сглаживание, повышение резкости и масштабирование . Они также могут быть вызваны несоответствием оборудования или сбоем графического драйвера. Поддержание чистоты и чистоты монитора также является отличным способом улучшить согласованность и четкость графики.
Почему у меня такой плохой FPS, когда у меня хороший компьютер?
Причины низкого FPS при наличии высокопроизводительного компьютера Простые меры по оптимизации FPS и производительности игрового ПК: * Активация игрового режима: ОС отключает фоновые процессы, высвобождая ресурсы для игр. * Аппаратное ускорение графического процессора: Делегирует графические задачи графическому процессору, высвобождая центральный процессор. * Оптимизация параметров питания: Выбор плана питания с высокой производительностью обеспечивает непрерывное питание для игровых сессий. * Включение G-синхронизации: Синхронизирует частоту обновления монитора с частотой кадров графического процессора, устраняя разрывы и задержки. * Правильная частота обновления: Использование монитора с высокой частотой обновления обеспечивает плавное изображение при высоком FPS. * Режим сверхнизкой задержки: Уменьшает время отклика монитора, делая действия в игре более отзывчивыми. * Оптимизация игр с GeForce Experience: Инструмент NVIDIA автоматически настраивает графические параметры для оптимальной производительности. * Эксплуатационные возможности и пользовательские настройки: Экспериментируйте с настройками графики в играх, отключая ненужные эффекты и снижая разрешение. Дополнительные рекомендации: * Регулярно очищайте компьютер от пыли, чтобы обеспечить оптимальное охлаждение. * Убедитесь, что драйверы графического процессора и материнской платы обновлены. * Закрывайте все фоновые приложения во время игры, чтобы освободить ресурсы. * Рассмотрите возможность разгона графического процессора или центрального процессора для дополнительного прироста производительности.
Как узнать, исправен ли мой графический процессор?
Для начала откройте средство диагностики DirectX, нажав клавиши Windows + R, затем набрав dxdiag и нажав Enter. Откроется окно с информацией о вашей видеокарте, включая название и номер модели. На вкладке «Дисплей» вы увидите список всех графических функций, которые поддерживает ваша карта.
Как исправить неисправную видеокарту?
Наиболее распространенной причиной снижения частоты кадров (FPS) являются настройки графики, создающие большую нагрузку на оборудование, чем оно способно выдержать.
Для достижения более высокой частоты кадров можно предпринять следующие шаги:
- Приобретение более быстрого процессора, который будет обрабатывать графические данные более эффективно.
- Увеличение объема оперативной памяти (ОЗУ), что позволит хранить больше текстур и других графических данных, уменьшая задержки при их загрузке.
- Установка более новой видеокарты, которая обеспечит более высокую производительность графической обработки.
Дополнительные рекомендации:
- Обновите драйверы видеокарты до последней версии, чтобы обеспечить оптимальную производительность.
- Проверьте температуру видеокарты, убедившись, что она не перегревается, что может привести к снижению производительности.
- Проведите тесты с отключением вертикальной синхронизации (VSync), которая может ограничивать частоту кадров, чтобы повысить производительность.
- Рассмотрите возможность использования программного обеспечения для мониторинга производительности, которое поможет идентифицировать узкие места в системе.
Увеличивает ли оперативная память FPS?
Оперативная память играет ключевую роль в повышении производительности игровых систем.
Увеличение объема оперативной памяти ускоряет отклик системы, что проявляется в:
- Более быстрой загрузке игр
- Улучшенном частоте кадров
Однако точный объем памяти, необходимый для оптимальной производительности, зависит от следующих факторов:
- Тип игр: Требовательные игры, такие как ролевые игры или шутеры от первого лица, требуют больше оперативной памяти для обеспечения плавного игрового процесса.
- Одновременное использование других приложений: Если вы одновременно используете приложения для потоковой передачи, записи или редактирования видео, потребуется больший объем оперативной памяти.
В целом, рекомендуется устанавливать не менее 8 ГБ оперативной памяти для приемлемой игровой производительности и минимум 16 ГБ для плавного игрового процесса в требовательных играх. Передовым пользователям рекомендуется использовать 32 ГБ и более для максимальной производительности и возможности запуска нескольких приложений одновременно.
Как узнать, умирает ли мой графический процессор?
Диагностика неполадок графического процессора (GPU)
Важные признаки сбоя GPU:
- Искажение или мерцание изображения
- Зависания или сбои во время игр или работы с графически интенсивными приложениями
- Повышенный шум вентилятора или перегрев компьютера
- Синий экран смерти (BSOD)
- Поврежденный видеобуфер (полосы, искажения цветов)
Способы устранения неполадок:
- Обновить драйверы видеокарты: Убедитесь, что установлены самые последние драйверы с сайта производителя.
- Отключить и включить устройство: Перезагрузка может сбросить настройки и устранить временные сбои.
- Удалить и переустановить драйверы:Полная переустановка гарантирует отсутствие поврежденных или устаревших файлов.
Дополнительно:
- Очистка: Если графический процессор перегревается, возможно, он запылен. Очистите его сжатым воздухом.
- Замена видеокарты: Если другие методы не помогли, возможно, требуется замена GPU.
Что убивает мой графический процессор?
- Скопление влаги повреждает компоненты, вызывая сбои и выход из строя.
- Перегрев из-за загрязнений или неисправных вентиляторов провоцирует нестабильную работу и снижение производительности.
- Несовместимые драйверы приводят к нестабильной работе видеокарты, вызывая сбои и возможные повреждения.
Почему масштабирование дисплея Windows настолько плохое?
Масштабирование дисплея Windows может ухудшаться из-за проблем с видеокартой.
Ключевые признаки неисправной видеокарты:
- Постепенное ухудшение графических сбоев
- Странный шум вентилятора
- Частые аварии и сбои
- Резкое снижение частоты кадров
При обнаружении этих признаков рекомендуется заменить видеокарту. Это поможет устранить проблемы с масштабированием и обеспечить полноценную работу дисплея.
Может ли Nvidia починить мой графический процессор?
В рамках гарантийного обслуживания NVIDIA предпримет следующие действия для устранения неисправности вашего графического процессора:
- Ремонт: NVIDIA отремонтирует неисправные компоненты графического процессора.
- Замена: Если ремонт невозможен, NVIDIA заменит ваш неисправный графический процессор на новый или эквивалентный отремонтированный.
Используемые в процессе ремонта или замены компоненты или продукты могут быть новыми или отремонтированными и имеют гарантию сроком до истечения первоначального гарантийного периода.
Полезная информация:
- Перед обращением в NVIDIA за гарантией рекомендуется проверить графический процессор на наличие любых исправлений или обновлений драйверов.
- Для получения гарантийного обслуживания необходим оригинал документа, подтверждающего покупку, в котором указана дата приобретения.
Интересная информация:
- NVIDIA использует строгие стандарты качества для всех своих ремонтных и сервисных работ.
- Заменяемые графические процессоры могут иметь более новую или более старую версию по сравнению с оригинальной моделью, но они будут соответствовать или превосходить производительность первоначального устройства.
Как сбросить графический процессор?
Как перезапустить драйверы графического процессора? Если ваш экран внезапно потемнел, но ваш компьютер все еще работает, вы можете попробовать быструю в использовании комбинацию клавиш, которая перезапускает драйверы графического процессора. Просто нажмите следующий ярлык: клавиша Windows + Ctrl + Shift + B.
Сколько лет прослужит графический процессор?
Срок службы графического процессора зависит от его регулярного использования и надлежащего ухода, обычно составляя 5-8 лет.
При минимальном использовании и отличном уходе графический процессор может прослужить дольше.
Может ли использование 100% графического процессора повредить его?
Максимальное использование графического процессора (GPU) во время ресурсоемких игр считается нормальным и даже желательно.
Однако, постоянное поддержание 100% нагрузки на GPU в режиме простоя может привести к неблагоприятным последствиям:
- Повышение температуры: Длительная работа на максимальной мощности приводит к накоплению тепла.
- Увеличение уровня шума: Системы охлаждения работают интенсивнее, создавая больше шума.
- Снижение производительности: Из-за перегрева и теплового дросселирования производительность графического процессора может упасть, снижая общую эффективность системы.
Для менее требовательных игр использование графического процессора будет ниже 100%, так как ресурсы используются не в полном объеме. Это не является проблемой и может быть связано с различными причинами, такими как:
- Ограничения игры: Игра может быть не оптимизирована для использования всех доступных ресурсов графического процессора.
- Настройки графики: Возможно, выбранные настройки графики не требуют полной мощности графического процессора.
- Наличие другого оборудования: Другие компоненты системы, такие как ЦП или ОЗУ, могут стать ограничивающим фактором, не позволяя графическому процессору использовать все свои возможности.
Почему масштабирование дисплея Windows настолько плохое?
Можете ли вы повредить видеокарту?
Ключевые причины неисправностей видеокарт:
- Перегрев из-за пыли, ворса и частых перегрузок.
- Неправильная установка или нестабильная материнская плата.
- Потенциал и износ при постоянном разгоне и перепадах напряжения.
Как выглядит сбой видеокарты?
Показатели неисправности видеокарты
Сбои и артефакты изображения При возникновении сбоев или появлении нехарактерных цветовых артефактов во время запуска игр или воспроизведения медиаконтента, стоит подозревать неисправность видеокарты. Недопустимые цветовые комбинации и искажения Для неисправных видеокарт типично отображение искаженных изображений с неправильными цветовыми сочетаниями. Особенно это заметно в играх, где вместо четких текстур появляются хаотичные цветовые пятна. Растровые линии и мерцание Одной из распространенных проблем является появление растровых линий и мерцание изображения, вызванное нестабильной передачей видеосигнала. Эти дефекты указывают на нарушение работы видеопамяти или графического процессора (GPU). Перегрев и автоматическое отключение Если видеокарта перегревается, компьютер может автоматически отключаться или перезагружаться, чтобы защитить компоненты от повреждений. Перегрев может привести к необратимым нарушениям работы GPU и других элементов видеокарты. Черный экран В случае полного отказа видеокарты экран может полностью почернеть, без каких-либо посторонних артефактов. Это может быть вызвано неисправной памятью, неисправностью GPU или проблемами с питанием.
Может ли материнская плата повредить видеокарту?
Влияние неисправной материнской платы на видеокарту
Обычные проблемы с материнской платой, такие как неисправность BIOS или неполадки с питанием, обычно не приводят к повреждению видеокарты.
Однако существуют сценарии, при которых повреждение слота PCI Express (PCIE) на материнской плате может нанести вред видеокарте:
- Механическое повреждение слота PCIE, вызванное неправильной установкой видеокарты, может привести к короткому замыканию.
- Повреждение печатной платы вокруг слота PCIE может нарушить работу дорожек, подающих питание и сигналы на видеокарту.
Чтобы повредить видеокарту, неисправность материнской платы должна привести к подаче напряжения на неправильный контакт видеокарты. Это может произойти в результате неисправности схемы регулятора напряжения или повреждения дорожек на материнской плате.
При подозрении на неисправность, связанную с взаимодействием материнской платы и видеокарты, рекомендуется:
- Тщательно осмотреть слот PCIE на материнской плате на предмет физических повреждений.
- Сбросить настройки BIOS к заводским значениям.
- Попробовать другую видеокарту в слоте, чтобы исключить неисправность самой видеокарты.
Как узнать, умирает ли мой процессор?
Одним из наиболее распространенных признаков сбоя ЦП является случайное зависание компьютера, обычно после входа в операционную систему. Система не будет реагировать ни на одно ваше указание. Мышь зависает на экране, и любая попытка использовать клавиатуру приведет к серии коротких звуковых сигналов.
Что такое 1% низкий FPS?
Низкий FPS на 1% представляет собой худший 1% производительности игры. Это значение отражает наименьшую производительность, достигнутую игрой в 1% случаев.
Такой показатель важен для определения стабильности работы игры, поскольку он сообщает о самых проблемных участках, которые могут вызывать заметные замедления и влиять на игровой процесс.
В отличие от низкого FPS на 0,1%, который отображает наихудшую миллисекундную производительность, низкий FPS на 1% показывает оценку тысяч кадров, давая более широкое представление о производительности игры.
- Низкий FPS на 1% равен 1/100-й части низкого FPS на 0,1%.
- Это значение отражает самые редкие пики низкой производительности, которые могут быть едва заметны.
- Низкий FPS на 1% может быть вызван различными факторами, такими как высокие настройки графики, недостаточная мощность процессора или графического процессора.
Как долго работают вентиляторы графического процессора?
- Вентилятор графического процессора работает на скорости 2700-3500 об/мин для отвода тепла.
- Срок службы составляет около 4 лет, аналогично вентиляторам ЦП.
- Это выше скорости вращения корпусных вентиляторов.
60 кадров в секунду это хорошо?
Высокая частота кадров, начиная с 60 кадров в секунду (FPS) и выше, является характеристикой высокоскоростных видеосистем. К таким системам относятся:
- 60 FPS
- 120 FPS
- 240 FPS
Высокоскоростное видео широко используется в замедленных съёмках.
Особенно высокие частоты кадров, такие как 1000 FPS, применяются в специализированных камерах для захвата быстротечных процессов и создания эффекта сверхзамедленной съёмки.
Могу ли я увеличить графику на своем ПК?
Графические драйверы играют решающую роль в оптимизации производительности графических карт. Регулярно обновляемые драйверы, предоставляемые AMD, NVIDIA и Intel, обеспечивают улучшение производительности и исправление ошибок, что может привести к повышенной частоте кадров и улучшенному качеству изображения.
Для достижения оптимальной производительности графической карты рекомендуется загружать и устанавливать самые последние версии драйверов. Это гарантирует, что используемые вами драйверы оптимизированы для вашей конкретной модели графической карты и вашей операционной системы. Обычно вы можете найти новейшие драйверы для вашей видеокарты на веб-сайте производителя.
- AMD: https://www.amd.com/en/support
- NVIDIA: https://www.nvidia.com/Download/index.aspx
- Intel: https://www.intel.ru/content/www/ru/ru/support.html
Помимо повышения производительности, обновление драйверов графической карты может также добавить поддержку новых технологий, таких как трассировка лучей, и устранить проблемы с совместимостью с последними играми и приложениями.
Как плавно запускать игры с высокой графикой на слабом ПК?
Когда вы запускаете современную игру на машине с низкими характеристиками, она не всегда может использовать самые оптимальные настройки графики по умолчанию, поэтому, прежде чем пытаться что-то еще, зайдите в меню параметров видео вашей игры и выключите все как можно ниже.
Какие настройки графики ПК наиболее требовательны?
Безусловно, самая сложная задача для вашей видеокарты — это тени и освещение. Вы можете найти их в виде отдельных настроек — а в таких играх, как Call of Duty: Vanguard, они разделены на несколько настроек — но они работают вместе. Тени требовательны, потому что для рендеринга второй сцены требуется ваша видеокарта.
Как почистить видеокарту?
Для эффективной очистки видеокарты выполните следующие шаги:
1. Извлеките видеокарту из слота PCI и держите ее осторожно.
2. Воспользовавшись сжатым воздухом, удалите грязь с радиатора и портов, не забывая поддерживать вентиляторы.
Разряжает ли графический процессор батарею?
Дискретные графические карты, по сравнению со встроенными, потребляют значительно больше энергии.
- Ноутбуки с дискретными видеокартами имеют более короткое время автономной работы.
- Настольные компьютеры с такими видеокартами потребляют больше электроэнергии, что может повысить счета за электричество и снизить энергоэффективность.
Как обновить графический драйвер?
Для обновления графического драйвера выполните следующие шаги:
- В Диспетчере устройств найдите категорию “Видеоадаптеры”.
- Выберите графический адаптер и нажмите “Обновить драйвер”.
- Выберите “Автоматический поиск обновленного программного обеспечения драйвера” и следуйте указаниям.