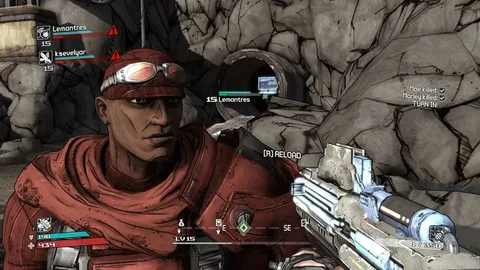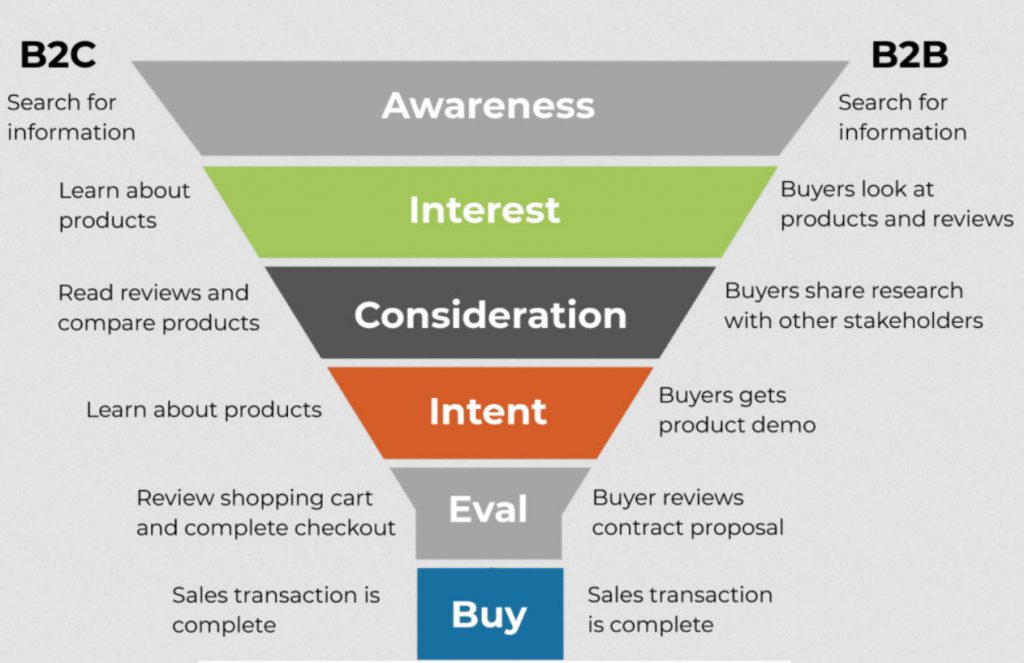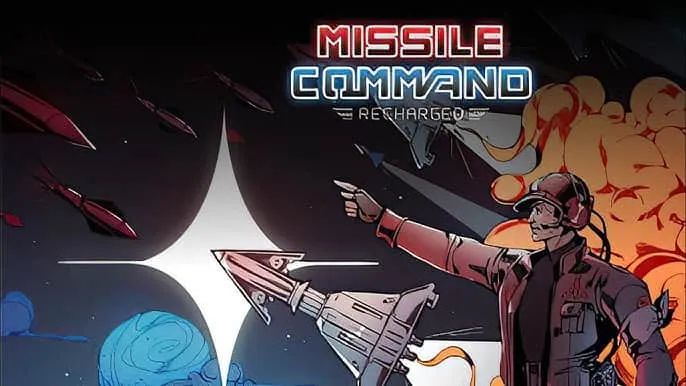Для беспрепятственного запуска игр в Steam:
- Обновите драйверы графического адаптера, чтобы обеспечить совместимость с игрой.
- Проверьте целостность файлов игры для устранения поврежденных или отсутствующих ресурсов, необходимых для запуска.
- Отключите стороннее программное обеспечение (антивирусы, эмуляторы и т. д.)
- , которые могут конфликтовать с функциями Steam.
Почему моя игра Steam не запускает Windows 11?
Подключение к Интернету: если ваше подключение к Интернету медленное или работает неправильно, возможно, вы не сможете подключиться к серверам Steam. Неправильные настройки. Если ваш брандмауэр настроен неправильно или антивирус блокирует Steam, возможно, вы не сможете подключиться.
Совместим ли Steam с Windows 11?
Совместимость Steam с Windows 11 официально подтверждена. Однако при возникновении проблем с запуском приложения на обновленной до Windows 11 системе следует учесть следующее:
Новизна версии Windows: Свежие обновления системы могут содержать нестабильные элементы, вызывающие сбои в работе программного обеспечения, включая Steam.
Решение: Переход на предыдущую стабильную версию Windows может устранить проблему.
Другие возможные причины:
- Устаревшая версия Steam
- Повреждение файлов приложения
- Конфликты с антивирусным программным обеспечением
- Недостаточно ресурсов системы для запуска Steam
Рекомендуемые действия:
- Обновите Steam до последней версии.
- Проверьте целостность файлов приложения через Steam.
- Отключите или добавьте Steam в исключения антивируса.
- Закройте ненужные программы и процессы, освободив ресурсы системы.
- Перезагрузите компьютер.
Если перечисленные шаги не решат проблему, обратитесь в службу поддержки Steam или Microsoft.
Когда Steam не открывается?
Проблема с запуском Steam Диагностика проблемы: При возникновении проблем с запуском приложения Steam, необходимо выполнить следующие диагностические действия: * Проверьте активность процессов Steam: Щелкните правой кнопкой мыши на пустом пространстве панели задач Windows и выберите “Диспетчер задач” (или нажмите Ctrl + Shift + Esc). Перейдите на вкладку “Процессы”. * Изучите процессы Steam: Просмотрите список процессов и найдите “Загрузчик клиента Steam” и “Службу клиента Steam”. Устранение проблемы: Если процессы Steam активны, выполните следующие действия: * Завершите процессы Steam: Щелкните правой кнопкой мыши на каждой из задач Steam и выберите “Завершить задачу”. * Перезапустите Steam: Снова попробуйте запустить приложение Steam.
Steam сейчас не работает?
Steam отличается широкой совместимостью и поддерживает большинство популярных платформ.
Совместимые платформы включают:
- Windows 11
- Windows 10
- Windows 8/8.1
- macOS
- Linux
- Steam Deck
Помимо основного настольного приложения, Steam также предлагает мобильное приложение для iOS и Android, позволяющее пользователям управлять своей библиотекой игр, общаться с друзьями и приобретать новые игры из любой точки мира.
Исправить игру Steam, которая не запускается | Не открывается игра
В настоящее время наша служба находится в полном рабочем состоянии в указанном вами регионе. Ожидается, что все игры Steam работают без сбоев.
Если у вас возникли проблемы с запуском игры, просим вас рассмотреть следующие рекомендации:
- Проверьте статус серверов Steam на официальном сайте:
- https://steamstat.us/
- Убедитесь, что антивирусное программное обеспечение или брандмауэр не блокируют подключение Steam к Интернету.
- Попробуйте перезапустить приложение Steam. Это можно сделать, щелкнув правой кнопкой мыши по значку Steam в трее и выбрав “Выход”. Затем снова запустите Steam.
- Проверьте целостность файлов игры. Щелкните правой кнопкой мыши по игре в библиотеке Steam, выберите “Свойства”, перейдите на вкладку “Локальные файлы” и нажмите “Проверить целостность игровых файлов”.
- Проверьте обновления драйверов для вашей видеокарты.
- Убедитесь, что ваша операционная система соответствует минимальным требованиям игры.
- Попробуйте запустить игру от имени администратора. Щелкните правой кнопкой мыши по ярлыку игры и выберите “Запуск от имени администратора”.
- Обратитесь в службу поддержки Steam, если ни один из вышеперечисленных шагов не помог.
Могу ли я установить одну и ту же игру Steam дважды?
При наличии установленного приложения Steam у пользователей есть возможность неограниченно загружать и повторно устанавливать приобретенные игры.
Данная функция позволяет:
- сохранить копии игр на разных устройствах;
- обеспечить резервное копирование игровых данных;
- установить игру в несколько раз для организации локальной многопользовательской игры.
Повторно установленные игры могут быть запущены и воспроизведены без каких-либо ограничений, что предоставляет дополнительную гибкость и удобство для пользователей Steam.
Как выглядит блокировка в Steam?
Блокировка в Steam характеризуется отсутствием доступа к профилю и данным пользователя.
При попытке взаимодействия с заблокировавшим пользователем, его статус будет отображаться как неактивный в дружеском списке.
Однако, если заблокированный пользователь активен в игре, его наличие будет отображено на вкладке “Друзья”.
Почему не работает Steam?
Если Steam ведет себя капризно и отказывается открываться, несмотря на ваши попытки, не паникуйте. Возможно, его невидимый двойник все еще скрывается в глубинах вашей системы.
Чтобы выявить скрытого нарушителя, загляните в Диспетчер задач и найдите процесс Steam. Если он там есть, то с помощью правой кнопки мыши отправьте его на покой, выбрав опцию “Завершить задачу”. После этого откройте Steam и наслаждайтесь беспроблемным использованием.
Как очистить кэш игры в Steam?
Для очистки кэша в Steam:
- Откройте настройки Steam.
- Выберите вкладку “Загрузки”.
- Нажмите на кнопку “Очистить кэш загрузок”.
- Подтвердите действие, после чего вам потребуется повторно войти в Steam.
Что произойдет, если Steam выйдет из строя?
Поэтому, если Steam умрет, и если программное обеспечение, которое вы хотите запустить, не зависит от какого-либо онлайн-режима, созданного программистом, все равно будет работать. По сути, это будет программа, работающая в автономном режиме. Однако любая игра, которая у вас есть в библиотеке Steam, но которую вы не загружали, не будет там, если компания уйдет.
Удаление Steam приведет к удалению моих игр?
Удаление Steam приведет к безвозвратной потере:
- Программы Steam
- Все установленные игры
Исправить игру Steam, которая не запускается | Не открывается игра
Придется ли мне снова покупать игры Steam, если я удалю их?
Неограниченная переустановка: Steam хранит все приобретенные игры в вашем
- облачном архиве
- , позволяя вам переустанавливать их
- бесплатно
- в любое время.
На скольких компьютерах можно активировать Steam?
Управление активацией Steam
Приобретая игры в Steam, вы можете активировать их на нескольких устройствах, чтобы иметь возможность играть в них на разных компьютерах. Существует два способа управления активацией:
- Семейная библиотека: Пользователи могут предоставить доступ к своей игровой библиотеке до 5 членам семьи или друзьям, которые смогут играть в игры с любого авторизованного устройства.
- Авторизованные устройства: Пользователи могут авторизовать до 10 устройств для использования своей учетной записи Steam. Однако игры можно запускать одновременно только на одном авторизованном устройстве.
- Полезная информация: * Обмен библиотеками между учетными записями: Семейный обмен позволяет делиться играми только с теми пользователями, которые связаны с вами в Steam. * Ограничения совместного использования: Игры с определенными ограничениями, такими как лицензионные ключи или DRM, могут быть недоступны для совместного использования. * Отключение авторизации устройств: Пользователи могут отключить авторизацию любого устройства удаленно, что предотвратит использование их учетной записи Steam на этом устройстве. * Сброс авторизаций: Если у вас больше нет доступа к авторизованным устройствам, вы можете сбросить авторизации в разделе “Настройки” в клиенте Steam.
Потеряю ли я все, если удалю Steam и скачаю заново?
Потеря данных при переустановке Steam Ключевые слова: * SteamCloud * Удаленное сохранение сохранений * Локальные файлы сохранения игровой прогресс, если: * Игра поддерживает SteamCloud или аналогичный сервис удаленного сохранения сохранений. В этом случае данные сохранения будут автоматически извлечены при переустановке. * Игра не удаляет локальные файлы и папки сохранений при удалении. Если вы не удалили эти файлы и папки вручную, переустановка обнаружит их и продолжит работу. Дополнительная информация: * Рекомендуется проверить наличие локальных файлов сохранений перед удалением Steam. Обычно они хранятся в папке AppData или в каталоге самой игры. * Если игра не поддерживает удаленные сохранения и вы не синхронизировали их вручную, то прогресс будет утерян. * Некоторые игры позволяют экспортировать и импортировать сохранения вручную. Перед удалением Steam проверьте, есть ли такая возможность в игре.
Как обновить Steam?
Ручное обновление клиента Steam
Для обеспечения бесперебойной работы клиента Steam рекомендуется выполнять его регулярное обновление.
- Полный выход из Steam. Закройте все окна и процессы, связанные со Steam.
- Переход в базовую папку Steam. Перейдите в директорию, в которую установлен Steam. Обычно это:
- Windows: C:Program Files (x86)Steam
- macOS: /Applications/Steam.app/Contents/MacOS
- Linux: /home//.local/share/Steam
- Удаление файлов и папок (кроме исключений).
Удалите все файлы и папки в указанной директории, кроме двух исключений:
- Steam.exe (или Steam в Linux/macOS)
- Папка SteamApps (содержит установленные игры)
Внимание! Удаление других файлов и папок может привести к потере сохраненных данных и необходимости повторной загрузки игр.
- Перезапуск Steam.exe. Запустите файл Steam.exe (или Steam в Linux/macOS) снова.
- Автоматическое обновление. Steam автоматически загрузит и установит последние обновления, восстановив функциональность клиента.
Дополнительная информация:
- Для облегчения процесса обновления можно использовать сторонние инструменты, такие как SteamCMD или утилиту обновлений Steam.
- В случае возникновения проблем с обновлением обратитесь в службу поддержки Steam или посетите официальный форум сообщества.
- Регулярное обновление Steam обеспечивает безопасность, стабильность и доступ к новым функциям и играм.
Как восстановить Steam?
Пожалуйста, попробуйте восстановить сервис Steam: Выйдите из Steam. Нажмите «Пуск» > «Выполнить» (клавиша Windows + R). Введите следующую команду: «C:Program Files (x86)SteaminSteamService.exe» /repair. Запустите Steam и проверьте проблему еще раз.
Как узнать, что Steam не работает?
Для проверки работоспособности Steam воспользуйтесь услугами DownDetector, независимого сайта-монитора.
Simply visit the DownDetector website, введите “Steam“, чтобы увидеть отчеты пользователей о любых сбоях в работе серверов. Это поможет вам быстро определить наличие проблем и спланировать дальнейшие действия.
Могу ли я переустановить игры Steam на новый компьютер?
Для переноса игр Steam на новый компьютер следуйте этим шагам:
- Установите Steam на новом компьютере.
- Перейдите в папку C:Program FilesSteamsteamappscommon и скопируйте папки с играми на новый компьютер.
- Таким образом, вы легко сможете наслаждаться своими любимыми играми на новом устройстве.
Steam не работает каждый вторник?
Регулярные плановые технические работы на серверах Steam осуществляются по вторникам. В этот день наблюдаются технические неполадки, как правило, во второй половине дня или вечером, приблизительно с 13:00 до 15:00 по тихоокеанскому времени (UTC-8).
Полезная информация:
- Во время технических работ могут наблюдаться перебои в подключении к серверам Steam, затруднения при загрузке игр и другие проблемы.
- Рекомендуется планировать важные игровые сессии или обновления на другие дни недели.
- Официальный сайт Steam и страница статуса серверов (https://steamstat.us/) предоставляют информацию о текущем статусе серверов и планируемых технических работах.
Почему мой Steam не отвечает?
Прерывание работы клиента Steam может быть обусловлено рядом причин, согласно отзывам пользователей платформы. Часто встречаемыми факторами являются:
- Поврежденный игровой кэш
- Блокировка клиента Steam антивирусным программным обеспечением
- Устаревший графический драйвер
В дополнение к этим распространенным проблемам стоит также учитывать следующее: * Проблемы с интернет-соединением: Нестабильное или прерывистое интернет-соединение может привести к зависаниям Steam. Убедитесь, что ваше соединение надежно и имеет достаточную пропускную способность. * Проблемы с файлами реестра: Поврежденные или отсутствующие файлы реестра могут вызвать некорректную работу Steam. Рассмотрите возможность очистки и восстановления реестра. * Наличие вредоносных программ: Вирусы или вредоносное программное обеспечение могут вмешиваться в работу Steam. Выполните тщательную проверку системы на наличие вредоносных программ. * Конфликты с другими программами: Другие программы, работающие на вашем компьютере, могут конфликтовать с Steam. Попробуйте временно отключить или удалить стороннее программное обеспечение, чтобы устранить возможные конфликты.
Как долго Steam обычно не работает?
Сервис Steam — круглосуточный, но не без нюансов:
- Время пиковой нагрузки: 12:00 (UTC-8)
- Время минимальной активности: 23:00 (UTC-8)
- Плановые отключения: обычно короткие (менее часа)
Опасно ли удалять и переустанавливать игры?
Удаление и переустановка игр не представляют угрозы для их производительности. С точки зрения технических характеристик, этот процесс не оказывает существенного влияния на механизмы игры.
Однако следует учитывать:
- Файлы сохранения: Удаление игры может привести к утере файлов сохранения, если они не синхронизируются с облачными сервисами или не хранятся на отдельном носителе.
- Модификации: Если в игру были внесены пользовательские модификации, они могут быть потеряны после переустановки.
- Время загрузки: Если игра занимает большой объем, переустановка может занять значительное время в зависимости от скорости вашего интернет-соединения.
- Обновления: Иногда при переустановке может потребоваться повторная загрузка обновлений, что может негативно повлиять на пропускную способность сети.
Таким образом, хотя процесс удаления и переустановки игр обычно не влияет на производительность, рекомендуется создавать резервные копии важных файлов и внимательно относиться к времени загрузки и потенциальной потере пользовательских настроек.
Как перезапустить Steam?
Выход из Steam и перезапуск Для осуществления выхода из Steam и его последующего перезапуска выполните следующие шаги: * В официальном клиенте Steam нажмите кнопку “Steam” в левом верхнем углу экрана. * В выпадающем меню выберите “Выход”. * Подтвердите выполнение этого действия во всех всплывающих окнах, которые могут появиться на экране. После успешного завершения процедуры выхода из программы заново запустите Steam. Для повторной авторизации в своем аккаунте введите свои учетные данные, если это необходимо. Дополнительно: * Выход из Steam и его перезапуск может решить ряд распространенных технических проблем, например, сбои и зависания. * Перед выполнением выхода рекомендуется закрыть все открытые игры и приложения, связанные со Steam, чтобы избежать потери данных. * Для повторного запуска Steam можно использовать ярлык на рабочем столе, значок в панели задач или через меню “Пуск” в Windows.