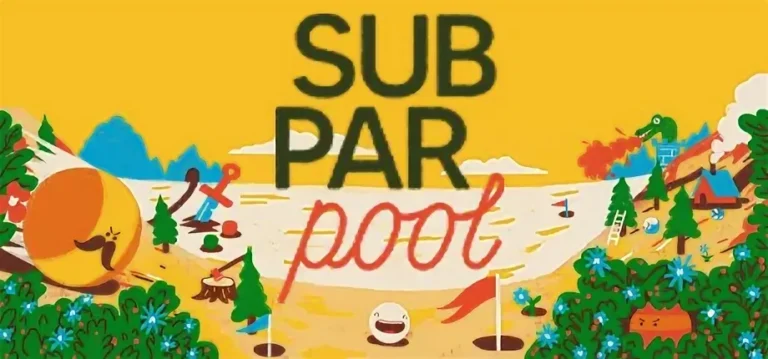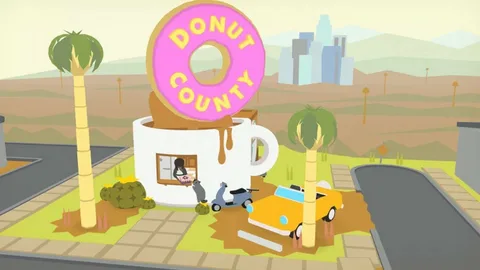Поврежденные данные игры являются возможной причиной, по которой загруженные игры для Xbox не могут быть запущены. Для устранения проблемы необходимо переустановить игру.
Процедура удаления и переустановки игры:
- Нажмите кнопку Xbox , чтобы открыть руководство.
- Выберите “Мои игры и приложения” > “Просмотреть все” > “Игры”.
- Выберите проблемную игру.
- Нажмите кнопку “Меню” на контроллере.
- Выберите “Управление игрой и надстройками”.
- В разделе “Локальные данные” выберите “Удалить все”.
- После удаления игры перезагрузите консоль Xbox.
- Перейдите в Магазин и повторно загрузите игру.
Совет: Перед переустановкой игры убедитесь, что у вас есть стабильное подключение к Интернету, чтобы обеспечить быструю и успешную загрузку.
Как узнать, активирован ли мой Xbox Game Pass?
Легкая проверка активации Xbox Game Pass:
- Нажмите кнопку Xbox на геймпаде.
- Перейдите в “Профиль и система” – “Настройки” – “Учетная запись” – “Подписки“.
- Найдите и выберите подписку Xbox Game Pass.
Как играть в скачанные игры на Xbox One?
– Выберите Профиль и система > Настройки. – Выберите «Основные» > «Настройки сети». – Выберите Перейти в автономный режим. Если вы поделитесь своими играми с кем-либо еще, к сожалению, они будут заблокированы до тех пор, пока служба не снова будет подключена к сети, поэтому просто обязательно переключите свою систему обратно в онлайн-режим, выполнив те же шаги, что и раньше.
Куда Xbox Game Pass устанавливает игры?
Играйте где угодно: Игры PC Game Pass удобно устанавливаются в скрытую папку по адресу C:Program FilesWindowsApps.
Скрытая, но доступная: Включите отображение скрытых элементов, чтобы получить доступ к папке WindowsApps с вашими любимыми играми PC Game Pass.
Почему мои игры Game Pass не работают?
Неполадки с играми Game Pass: возможные причины и решения
Цифровые игры:
- Убедитесь, что вы вошли в систему в свою учетную запись Microsoft на вашей консоли Xbox.
- Подключитесь к сети Xbox, чтобы убедиться в наличии активного интернет-соединения.
- Откройте раздел “Мои игры и приложения” и выберите “Игры“.
- Найдите игру, в которую хотите играть, и нажмите кнопку “Установить“, если она еще не установлена.
- После завершения установки выберите игру в своей коллекции и нажмите кнопку “Играть“.
- Дополнительные советы по устранению неполадок: * Проверьте статус серверов Xbox: если серверы Xbox испытывают перебои, это может привести к проблемам с доступом к играм Game Pass. Проверьте статус серверов Xbox онлайн, чтобы убедиться, что они работают. * Перезагрузите консоль Xbox: иногда простая перезагрузка может решить многие проблемы. Выключите консоль Xbox, отключите ее от питания на несколько секунд, а затем снова включите. * Проверьте наличие обновлений: убедитесь, что на вашей консоли Xbox установлены последние обновления программного обеспечения. Откройте раздел “Настройки” и выберите “Система” > “Обновления“. * Очистите локально сохраненные данные игры: в некоторых случаях очистка локально сохраненных данных игры может решить проблемы. Откройте раздел “Настройки” и выберите “Система” > “Хранилище” > “Очистить локально сохраненные данные“. Убедитесь, что вы выбрали игру, в которой возникли проблемы, и нажмите кнопку “Очистить“.
Как исправить загруженную игру на Xbox One?
Для решения проблем с загруженной игрой на Xbox One выполните следующие действия:
- Перезагрузите консоль Xbox One.
- Очистите кеш приложения игры:
- Перейдите в “Настройки” > “Приложения”.
- Выберите приложение игры.
- Выберите “Память” > “Очистить кеш”.
- Очистите хранилище приложения:
- Выполните шаг 2.
- Выберите “Очистить хранилище”.
- Попробуйте загрузить игру повторно.
Дополнительная информация:
* Очистка кеша удаляет временные данные, которые могут быть повреждены. * Очистка хранилища удаляет все данные приложения, включая сохранения и настройки. Рекомендуется избегать этого, если только это не абсолютно необходимо. * Если очистка кеша и хранилища не устранит проблему, возможно, потребуется переустановить игру.
Как играть в цифровые игры для Xbox в автономном режиме
Для автономного запуска цифровых игр на Xbox выполните следующие действия:
- Извлеките диск из консоли.
- Перейдите в Настройки > Устройства хранения > Очистить локальные сохраненные игры. Подтвердите удаление.
- После перезагрузки консоли повторно установите игру.
Почему мой Xbox говорит, что моя игра мне не принадлежит?
Почему мой Xbox говорит, что моя игра мне не принадлежит? Если вы по-прежнему сталкиваетесь с той же проблемой, выберите «Система» > «Настройки» > «Система» > «Информация о консоли» > «Выбрать «Сбросить консоль» > «Выбрать «Сбросить» и сохранить мои игры и приложения».
Можно ли играть в скачанные игры Game Pass офлайн?
Примечание. Срок действия лицензий на игры PC Game Pass истекает через 30 дней при игре в автономном режиме, а срок действия лицензий на собственные игры истекает через 14 дней. Чтобы продолжить играть в игру в автономном режиме, вернитесь в Интернет и запустите игру. Это продлит лицензию игры на вашем устройстве и позволит вам вернуться к игре в автономном режиме.
Почему моя загрузка Xbox зависла на 0?
Устранить зависание загрузки на Xbox можно, выполнив следующие действия:
- Сбросьте приложения Xbox и Microsoft Store в настройках приложений Windows.
- Очистите кэш магазина командой wsreset, запустив ее от имени администратора.
Почему мой Game Pass не позволяет мне загружать игры?
Для загрузки игр по подписке Game Pass:
- Проверьте статус Вашего плана в учетной записи Microsoft в Microsoft Store или приложении Xbox.
- Убедитесь, что Вы вошли в систему и подписка активна.
Как заставить мой Xbox Game Pass работать?
Играйте на консолях Xbox Xbox Game Pass доступен через главный экран вашей консоли Xbox. Войдите в систему с помощью существующей подписки Xbox Game Pass Ultimate или консоли, чтобы начать загрузку консольных игр.
Как играть в цифровые игры для Xbox в автономном режиме
Xbox избавится от Game Pass?
Несмотря на обновленный логотип, Microsoft подтверждает, что Xbox Game Pass остается неотъемлемой частью Xbox.
Помимо консолей, Game Pass теперь доступен и на ПК с отдельным названием “Game Pass для ПК“.
Можно ли играть в игры для Xbox One без установки?
Для запуска игр на Xbox One требуется их предварительная загрузка, так как приводы консоли не поддерживают оптические диски.
- Физические копии игр требуют загрузки содержимого диска на консоль. Это необходимо для оптимизации производительности и обеспечения доступа к последним обновлениям игры.
- Цифровые версии игр полностью загружаются при покупке из магазина Microsoft Store. После загрузки игру можно запускать немедленно.
- Загрузка игр на Xbox One происходит автоматически после вставки диска или приобретения цифровой версии. Игроки могут отслеживать прогресс загрузки в разделе “Мои игры и приложения” на консоли.
Примечание: для обеспечения оптимальной производительности и доступа к сетевым функциям рекомендуется загружать все доступные обновления игр и самой консоли Xbox One.
Где находится игра, которую я купил в магазине Xbox?
Чтобы найти приобретенную игру из магазина Xbox:
- Войдите в приложение Xbox по Учетной записи Microsoft, к которой привязан контент.
- Перейдите на вкладку Моя библиотека, а затем в раздел Игры.
- Найдите нужную игру и установите ее на консоль, выбрав “Загрузить на консоль”.
Как узнать, работает ли мой Xbox Game Pass?
Проверить наличие и уровень подписки Xbox Game Pass можно с помощью API Collections.mp.microsoft.com/v9.0/collections/publisherQuery.
- Используйте параметр запроса xboxUserId, чтобы указать идентификатор пользователя Xbox.
- Ответ JSON будет включать информацию о подписке, такую как тип и дата истечения срока действия.
Что происходит, когда вы загружаете игру с Game Pass?
При загрузке игры по Game Pass происходит следующее:
- Игра устанавливается на ваше устройство.
- Доступ к игре *ограничен* до покупки или обновления Game Pass.
- Для офлайн-проверки DRM может потребоваться вставить диск с игрой.
Почему мой Xbox One не позволяет мне играть онлайн?
Причины несопряжения Xbox One с онлайном и пошаговые действия по устранению неполадок: Осмотрите сетевой кабель: * Отсоедините сетевой кабель от задней панели консоли. * Внимательно осмотрите разъем кабеля и разъем консоли Xbox на наличие загрязнений или повреждений. * Очистите любые обнаруженные загрязнения мягкой тканью или щеткой. Переподключите сетевой кабель: * Подсоедините сетевой кабель к разъему на консоли Xbox, убедившись, что он надежно зафиксирован. * Подключите другой конец сетевого кабеля к маршрутизатору, шлюзу или модему. Проверьте подключение к сети: * Убедитесь, что маршрутизатор, шлюз или модем включены и исправно работают. * Перезагрузите консоль Xbox One и сетевое оборудование (маршрутизатор, шлюз или модем). Дополнительные советы: * Если предыдущие шаги не решили проблему, попробуйте прямое подключение консоли Xbox One к модему с помощью сетевого кабеля. Это поможет устранить проблемы с маршрутизатором или шлюзом. * Если прямое подключение работает, обновите прошивку маршрутизатора или шлюза. * Проверьте настройки брандмауэра роутера или шлюза, которые могут блокировать соединение Xbox One.
Как разрешить автономную загрузку на Xbox?
Разблокируйте автономную загрузку на Xbox, переключив “Фоновые загрузки” в меню “Настройки консоли”>”Настройки системы”>”Запуск и завершение работы”.
Важное примечание: Не забудьте включить возможность загрузки игр и приложений, когда консоль находится в режиме ожидания.
Что такое код ошибки 0x803f9006 в Xbox Game Pass?
Код ошибки 0x803f9006 в Xbox Game Pass может указывать на проблемы с проверкой прав на использование. Это означает, что ваша учетная запись не имеет права на использование конкретной игры или услуги. Причины возникновения этой проблемы могут быть следующими:
- Вы не приобрели игру или подписку, необходимую для ее доступа.
- Ваша подписка Xbox Game Pass истекла или была приостановлена.
- Учетная запись, которую вы используете для входа, не имеет прав на доступ к игре.
- Настройки контроля учетной записи могут ограничивать ваш доступ к игре.
Для устранения проблемы попробуйте выполнить следующие действия:
- Проверьте состояние своей подписки Xbox Game Pass.
- Убедитесь, что вы вошли в учетную запись, которая приобрела игру.
- Проверьте настройки контроля учетной записи, чтобы убедиться, что у вас есть доступ к игре.
- Свяжитесь со службой поддержки Xbox для получения дополнительной помощи.
Есть ли ограничение на количество игр, которые вы можете загрузить с помощью Game Pass?
Услуга Xbox Games Pass предоставляет неограниченный доступ к внушительной библиотеке игр, насчитывающей более 300 титулов, совместимых с консолями Xbox One и Xbox Series X/S.
За единую ежемесячную плату подписчики получают возможность загружать и играть в любое количество игр из библиотеки, не беспокоясь о дополнительных расходах.
- Широкий выбор жанров, включая шутеры от первого лица, RPG, симуляторы и инди-игры.
- Постоянные обновления библиотеки с добавлением новых игр и удалением более старых.
- В рамках Game Pass также предоставляется доступ к эксклюзивным скидкам и акциям на игры.
Что такое код ошибки 0x87E00017?
Код ошибки Xbox 0x87E00017 свидетельствует о недостатке свободного места на диске.
Для устранения проблемы проверьте объем доступной памяти и удостоверьтесь, что:
- Имеется достаточно пространства для установки игры
- Предусмотрен объем для будущих обновлений
Как исправить зависшую загрузку на 0?
Для преодоления зависания обновления на 0% проверьте работу брандмауэра Windows. Если он блокирует загрузку, временно отключите брандмауэр и снова включите после завершения обновления.
Почему моя загрузка Xbox зависла?
Перезагрузите и выключите Xbox. Отсоедините шнур питания от задней части консоли и подождите две минуты. По прошествии двух минут снова подключите питание и подождите, пока индикатор блока питания не изменит цвет с белого на оранжевый. Когда индикатор загорится оранжевым, перезагрузите консоль и повторите попытку.
Как исправить код ошибки 0x87e50033?
Чтобы устранить эту ошибку, попробуйте запустить игру или приложение еще раз: Нажмите кнопку Xbox на геймпаде, чтобы открыть руководство. Выделите игру или приложение, которое вы пытаетесь запустить, и нажмите кнопку меню . Выберите Выйти. … Подождите не менее 10 секунд, а затем попробуйте запустить игру или приложение еще раз.