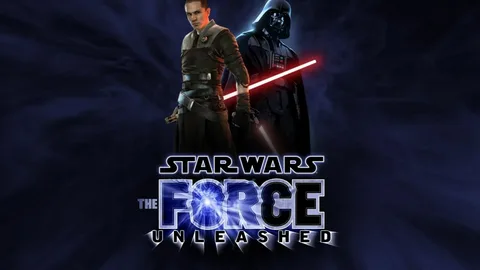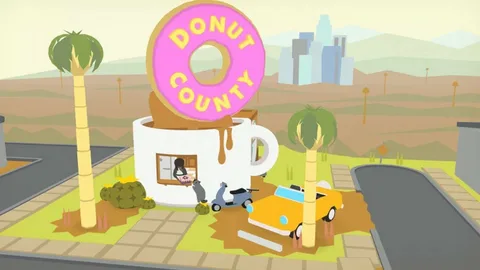Форматирование USB-накопителей в FAT32 может быть затруднительным из-за ограничений размера.
FAT32 поддерживает максимальный размер накопителя 32 ГБ. USB-накопители большего размера необходимо форматировать с помощью других файловых систем, таких как NTFS.
Почему формат FAT32 не работает?
Причина невозможности использования формата FAT32:
Ограничение максимального размера файла на дисках FAT32, установленное *Microsoft*, составляет 32 ГБ. Если размер файла превышает этот предел, открытие диска становится невозможным.
Решение:
- Форматирование диска с помощью сторонних инструментов, таких как EaseUS Partition Master.
Дополнительная информация:
FAT32 является более старой файловой системой по сравнению с более современными NTFS и exFAT. Эти более новые системы поддерживают большие размеры файлов, а также обладают улучшенной надежностью и эффективностью.
При выборе файловой системы следует учитывать следующие факторы:
- Совместимость с другими устройствами и операционными системами.
- Максимальный размер файла и общий объем хранилища.
- Надежность и эффективность системы.
Если у вас есть файлы размером более 32 ГБ или требуется более современная файловая система, рекомендуется использовать NTFS или exFAT вместо FAT32.
Почему я не могу отформатировать USB-накопитель в FAT32 Mac?
Для форматирования USB-накопителя в FAT32 на Mac используйте Конвертер дисков (FAT32).
Выберите USB-накопитель из списка дисков, пройдите через серии нажатий на кнопку Далее и подтвердите форматирование, нажав ОК.
Почему я не могу отформатировать FAT32 в Windows 10?
Возникли трудности с форматированием FAT32 в Windows 10? Устраните неполадки, выполнив следующие шаги:
- Убедитесь, что не пытаетесь отформатировать SD-карту объемом 32 ГБ или меньше, так как Mac не поддерживает формат FAT32 для них.
- Проверьте, поддерживает ли USB-накопитель параметр FAT32. Если нет, вы не сможете отформатировать его в этот формат.
Как мне исправить мой exFAT USB в FAT32?
Обычно это связано с тем, что размер вашего раздела превышает 32 ГБ. Потому что опция формата Windows по умолчанию позволяет использовать раздел FAT32 только на дисках емкостью 32 ГБ или меньше. Другими словами, встроенные инструменты форматирования Windows, такие как «Управление дисками», «Проводник» или DiskPart, не позволят вам отформатировать SD-карту объемом 64 ГБ в FAT32.
Почему Windows не дает мне возможности отформатировать FAT32?
Есть несколько причин, по которым ваш USB-накопитель может не форматироваться в FAT32. Первая причина заключается в том, что размер вашего USB-накопителя может превышать 32 ГБ. В результате его невозможно отформатировать в FAT32. Вторая причина заключается в том, что ваш USB-накопитель мог быть отформатирован с использованием другой файловой системы, например NTFS.
FAT32 — это то же самое, что NTFS?
Файловые системы NTFS и FAT32 имеют решающее различие в работе с файлами:
- FAT32: не поддерживает файлы размером более 4 ГБ.
- NTFS: позволяет хранить файлы любых размеров.
NTFS также отличается более эффективным использованием дискового пространства и улучшенным управлением файлами по сравнению с FAT32.
Каков максимальный размер диска FAT32 на USB?
Максимальная ёмкость раздела FAT32 на USB-накопителе составляет 2 терабайта, что позволяет хранить файлы общим объёмом 2 ТБ, но с ограничением на размер каждого файла в менее 4 ГБ.
Однако FAT32 поддерживает раздел менее 512 мегабайт. Следовательно, USB-накопители с ёмкостью более 2 ТБ или менее 512 МБ невозможно отформатировать как один раздел FAT32.
Как отформатировать USB-накопитель exFAT емкостью 64 ГБ в FAT32?
Как отформатировать USB-накопитель exFAT емкостью 64 ГБ в FAT32? Способ 1. Отформатируйте USB в FAT32 через проводник. Нажмите кнопку «Пуск» и выберите «Этот компьютер», чтобы открыть проводник. Щелкните правой кнопкой мыши USB-накопитель, который вы хотите отформатировать в FAT32, и выберите в меню «Форматировать». Щелкните раскрывающееся меню «Файловая система» и выберите FAT32, если она еще не упомянута.
USB не форматируется в FAT32 | Формат FAT32 не отображается ИСПРАВЛЕНИЕ
Форматирование exFAT в FAT32 в macOS
- Запустите Дисковую утилиту.
- Выделите целевой диск и нажмите кнопку “Стереть” для доступа к параметрам форматирования.
- В выпадающем меню “Формат” выберите MS-DOS (FAT).
- Нажмите “Стереть” для запуска форматирования.
- Для проверки изменения на FAT32, щелкните правой кнопкой мыши по значку диска на рабочем столе и выберите “Получить информацию”.
Полезные сведения
- Формат FAT32 имеет ограничение по размеру файла в 4 ГБ, поэтому он не подходит для файлов больших размеров.
- ExFAT — это более современный файловый формат, который может поддерживать файлы большего размера, но он не так широко поддерживается в старых операционных системах и устройствах.
- После форматирования в FAT32 невозможно напрямую преобразовать его обратно в exFAT без потери данных.
- Для отформатированных дисков FAT32 путем раздела жесткого диска рекомендуется использовать утилиту управления дисками Windows.
Какой максимальный размер файла для FAT32?
FAT32: Безграничные корни и кластеры
В сравнении с FAT, файловая система FAT32 оптимизирована для более компактных кластеров и многократных загрузочных записей. Ее корневой каталог обретает беспрецедентную свободу, располагаясь в любой точке тома и неограниченно расширяясь.
Можно ли отформатировать флешку объемом 128 ГБ в FAT32?
Форматирование USB-накопителя объемом 128 ГБ в FAT32 может быть выполнено с помощью командной строки (CMD) или сторонних инструментов, поскольку встроенные утилиты Windows ограничены объемом в 32 ГБ.
- Командная строка (CMD): Использование команд diskpart и powershell позволяет форматировать накопители объемом более 32 ГБ в FAT32.
- Сторонние инструменты: Существуют специализированные программы для форматирования больших накопителей в FAT32, которые обеспечивают удобный интерфейс и поддержку дополнительных функций.
- Важное примечание: Форматирование в FAT32 приведет к потере всех данных на накопителе, поэтому рекомендуется сделать резервную копию перед форматированием.
USB не форматируется в FAT32 | Формат FAT32 не отображается ИСПРАВЛЕНИЕ
Как заставить Windows 10 распознавать FAT32?
Простая инструкция по решению проблемы распознавания FAT32 в Windows 10:
- В Проводнике найдите требуемую папку и выберите ее правой кнопкой мыши.
- Перейдите в “Свойства“, вкладку “Безопасность“.
- Выберите группу пользователей и нажмите “Изменить“.
- Установите флажок “Полный доступ” для нужной группы и нажмите “ОК“.
ExFAT — это то же самое, что FAT32?
ExFAT — современная файловая система, превзошедшая FAT32.
Ключевые преимущества exFAT:
- Отсутствие ограничений на размер раздела
- Поддержка файлов более 4 ГБ
- Оптимизирована для больших носителей
Как отформатировать USB-накопитель в FAT32 в Windows 11?
Отформатируйте USB-накопитель в FAT32 с помощью Проводника Windows:
- Правой кнопкой мыши нажмите на USB-накопитель в *Проводнике* и выберите Форматировать.
- В выпадающем списке “Файловая система” выберите FAT32 и нажмите Пуск.
- Процесс форматирования запустится. По завершении накопитель будет готов к использованию в формате FAT32.
Почему я не могу конвертировать NTFS в FAT32?
Чтобы преобразовать NTFS в FAT32 в Windows, вам придется переформатировать раздел NTFS в FAT32. Кроме того, если размер раздела превышает 32 ГБ, FAT32 не появится в качестве варианта форматирования. В этом случае вам предлагается использовать MiniTool Partition Wizard для преобразования NTFS в FAT32 без форматирования.
Должен ли я использовать FAT32 или NTFS для USB-накопителя емкостью 32 ГБ?
Для USB-накопителей объемом 32 ГБ и менее оптимальным выбором файловой системы является FAT32, благодаря своей широкой совместимости с различными устройствами, включая ПК, Mac и даже игровые консоли.
Когда емкость USB-накопителя превышает 32 ГБ, рекомендуется использовать exFAT для поддержки файлов большого размера и улучшенной производительности на современных устройствах.
Как мне изменить мои 64 ГБ на FAT32?
Преобразовать 64 ГБ накопитель в формате FAT32 – это простая задача. Для этого:
- Выберите нужный раздел накопителя и нажмите на него правой кнопкой мыши.
- В открывшемся меню выберите пункт “Форматировать раздел“.
- В появившемся окне в разделе “Файловая система” выберите FAT32 и нажмите кнопку “ОК“.
Можно ли отформатировать USB-накопитель емкостью 64 ГБ в FAT32?
Ограничения FAT32
Важное примечание: Система FAT32 имеет ограничения по размеру раздела. Windows не поддерживает создание раздела FAT32 на диске более 32 ГБ. Поэтому вы не можете отформатировать USB-накопитель емкостью 64 ГБ в FAT32 с помощью стандартных инструментов Windows.
Альтернативные варианты форматирования
- NTFS: Более современная файловая система, поддерживающая большие размеры разделов (до 16 ТБ). Однако она менее совместима с другими устройствами (например, Android-телефонами и телевизорами).
- exFAT: Был разработан как преемник FAT32 и поддерживает разделы размером до 128 ПБ. Совместим с большинством современных устройств.
- Другие сторонние инструменты: Существуют специальные программы, такие как “Guiformat”, которые позволяют форматировать USB-накопители емкостью более 32 ГБ в FAT32. Однако они не всегда надежны и могут привести к потере данных.
Рекомендация
Для USB-накопителей емкостью 64 ГБ рекомендуется использовать файловую систему NTFS или exFAT для обеспечения совместимости и поддержки больших объемов данных.
Можно ли отформатировать диск емкостью 1 ТБ в FAT32?
Форматирование дисков емкостью 1 ТБ и более в FAT32
Файловая система FAT32 (File Allocation Table 32) имеет определенные ограничения на максимальный размер раздела. Традиционно считается, что для дисков емкостью более 1 ТБ она не может быть использована.
Однако существуют специализированные инструменты и программы для низкоуровневого форматирования дисков, которые способны обойти эти ограничения и создать FAT32 разделы даже на дисках емкостью 2 ТБ и более. Такие инструменты обычно используются профессионалами для работы с большими объемами данных, например, для создания резервных копий или создания загрузочных USB-накопителей.
Важно отметить, что форматирование диска емкостью 1 ТБ или более в FAT32 может иметь ограничения и недостатки:
- Ограниченный размер файлов: FAT32 поддерживает максимальный размер файла 4 ГБ. Файлы большего размера не могут быть сохранены на отформатированном в FAT32 диске.
- Низкая эффективность использования пространства: FAT32 менее эффективна при работе с большими дисками, чем другие файловые системы, такие как NTFS или exFAT.
- Отсутствие встроенной поддержки файловой системы GPT: FAT32 не может быть использована с файловой системой GPT (GUID Partition Table), которая используется на дисках емкостью более 2 ТБ.
- Таким образом, хотя форматирование дисков емкостью 1 ТБ и более в FAT32 возможно с использованием специализированных инструментов, рекомендуется использовать более современные и эффективные файловые системы для дисков такого размера, такие как NTFS или exFAT, которые не имеют таких ограничений и обеспечивают лучшую производительность и эффективность использования пространства.
Как отформатировать USB-накопитель емкостью 128 ГБ в FAT32 на Mac?
Форматирование USB-накопителя емкостью 128 ГБ в FAT32 на Mac – это простая процедура, обеспечивающая совместимость устройства с различными операционными системами.
Для этого:
- Вставьте накопитель в компьютер Mac.
- Перейдите в “Приложения” > “Утилиты” > “Дисковая утилита”.
- Выберите накопитель, выберите “MS-DOS (FAT)” в качестве формата и нажмите “Стереть”.
Какой размер единицы распределения следует использовать для FAT32 64 ГБ?
Размер единицы распределения (кластера) для файловых систем FAT32, используемых на томах емкостью 64 ГБ, является важным фактором, влияющим на производительность и эффективность использования пространства.
В большинстве современных систем оптимальный размер кластера для FAT32 составляет 4 КБ (4096 байт). Такой размер обеспечивает компромисс между производительностью чтения и записи (для небольших файлов), а также эффективностью использования пространства.
На более крупных томах (обычно более 100 ГБ) некоторые системы могут использовать более крупные размеры кластера, такие как 16 КБ или 32 КБ. Это может улучшить производительность чтения/записи для файлов большего размера, однако может привести к более низкой эффективности использования пространства из-за потенциально ненужного расхода на более мелкие файлы.Выбор оптимального размера кластера зависит от конкретных требований к производительности и использования пространства для данного тома. Вот несколько дополнительных соображений, которые следует учитывать:
- Фрагментация файла: Использование большего размера кластера может увеличить фрагментацию файлов, что может отрицательно сказаться на производительности.
- Использование пространства: Файлы, которые меньше размера кластера, будут занимать весь кластер, что может привести к неэффективному использованию пространства.
- Количество файлов: Большое количество небольших файлов может привести к нехватке места из-за накладных расходов на таблицу размещения файлов.
В конечном итоге, выбор лучшего размера кластера для тома FAT32 емкостью 64 ГБ является балансом между производительностью и эффективностью использования пространства. Учитывая факторы, описанные выше, можно принять обоснованное решение, чтобы оптимизировать использование файловой системы.
Как поменять NTFS на FAT32 без форматирования USB?
Шаг 1: Нажмите «Windows» + «X» и выберите «Управление дисками». Шаг 2: Щелкните правой кнопкой мыши выделенный раздел и выберите «Сжать том». Шаг 3: Введите размер, который вы хотите уменьшить, и выберите «Сжать». Шаг 4. После сжатия тома отформатируйте диск в FAT32 и переместите данные из NTFS в новый раздел FAT32.
Как отформатировать USB-накопитель объемом более 32 ГБ в FAT32?
Для форматирования флешки объемом более 32 ГБ в FAT32 воспользуйтесь FAT32 Format utility.
- Загрузите и запустите утилиту.
- Выберите USB-накопитель, укажите опцию “Быстрое форматирование” и нажмите “Пуск”.
- Все данные на диске будут удалены.
Почему Windows не может отформатировать USB?
Невозможность форматирования USB в Windows: возможные причины
Если система Windows не может отформатировать USB-накопитель или SD-карту, возможны несколько причин:
- Защита от записи: если устройство защищено от записи с помощью стороннего программного обеспечения, форматирование будет невозможно. Для решения этой проблемы необходимо сначала снять защиту от записи.
- Физическое повреждение: если устройство хранения данных физически повреждено, его восстановление, скорее всего, невозможно.
Дополнительная информация: * Проверка защиты от записи: в командной строке введите “diskpart”. Введите команду “list disk” и найдите диск, соответствующий USB-накопителю или SD-карте. Введите команду “select disk [номер диска]” (например, “select disk 1”). Введите команду “attributes disk clear readonly”. Если защита от записи снята успешно, вы увидите сообщение “Атрибуты диска очищены”. * Альтернативные методы форматирования: если Windows не может отформатировать устройство, попробуйте использовать сторонние утилиты для форматирования, такие как DiskGenius, Rufus или GParted. * Резервное копирование данных: перед форматированием всегда выполняйте резервное копирование всех важных данных, хранящихся на устройстве хранения данных.