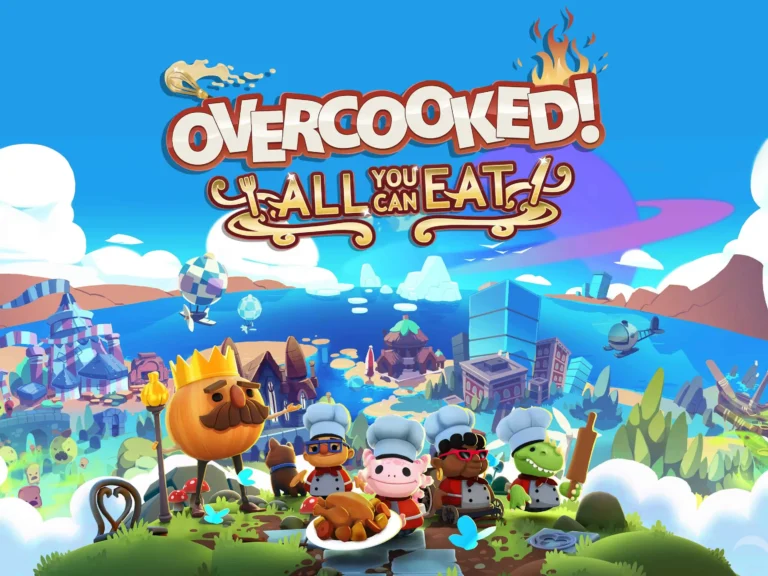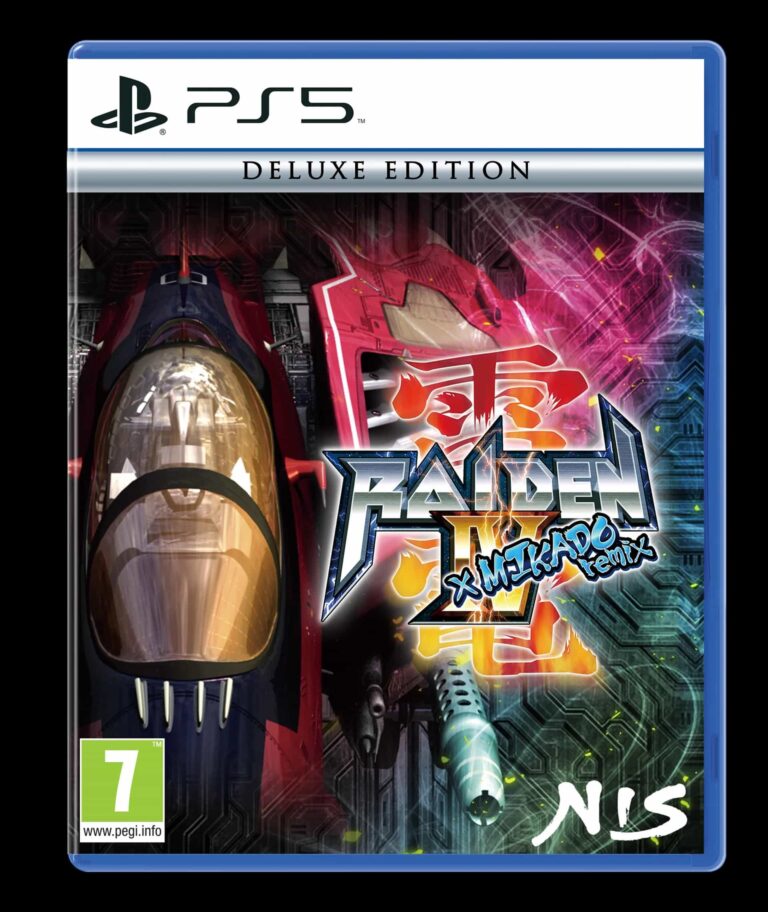Чтобы устранить проблему с невозможностью запуска приложения Xbox на ПК:
- Запустите Магазин Microsoft и воспользуйтесь строкой поиска, чтобы найти приложение Xbox.
- Нажмите кнопку “Обновить“, чтобы установить все доступные обновления для приложения Xbox.
- Попробуйте использовать приложение Xbox после установки обновлений.
Дополнительно рекомендуется:
- Установить все ожидающие обновления Windows для обеспечения стабильности системы.
- Убедиться, что драйверы графической карты и операционная система обновлены для оптимальной производительности.
- Проверить подключение к сети Интернет, так как приложение Xbox требует доступа к сети.
- Если проблема не устранена, попробуйте перезагрузить компьютер. В некоторых случаях это может решить временные проблемы.
- Рассмотрите возможность переустановки приложения Xbox. Это удалит все данные приложения и восстановит его до заводских настроек.
Работает ли приложение Xbox в Windows 11?
Хотите играть в игры с друзьями или наслаждаться любимыми сериалами? Приложение Xbox станет вашим проводником в мире развлечений на Windows 11.
- Нажмите кнопку “Поиск” на панели задач и введите “Xbox”.
- Если приложение не установлено, загрузите его бесплатно из Microsoft Store.
Почему приложение Xbox не открывает Windows 11?
Приложение Xbox: ваш ПК – это новая консоль Xbox One.
Владельцы Windows 11 имеют приложение Xbox предустановленным, а пользователи Windows 10 могут загрузить его из Microsoft Store.
- Играйте в игры Xbox One на ПК без физической консоли.
- Покупайте и загружайте игры напрямую на ПК.
Почему приложение Xbox не подключается?
Решение проблем с подключением приложения Xbox
- Проверьте настройки приложения:
- Перейдите в Настройки Windows > Приложения.
- Найдите приложение Xbox и щелкните по нему.
- Выберите Дополнительные параметры.
- Нажмите “Восстановить” > “Восстановить”.
- Запустите приложение Xbox и повторите попытку.
- Переустановите приложение Xbox:
Удалите существующее приложение и загрузите его из Microsoft Store. - Удалите игровые сервисы:
Если предыдущие шаги не помогли, удалите игровые сервисы с помощью команды PowerShell:
Get-AppxPackage *gamingservices* | Remove-AppxPackage
После удаления переустановите игровые сервисы через Microsoft Store.
Дополнительные советы:
- Проверьте подключение к Интернету: Убедитесь, что ваше устройство подключено к стабильной сети.
- Обновите систему: Установите последние обновления Windows, чтобы устранить потенциальные проблемы.
- Проверьте статус служб Xbox: Перейдите на страницу статуса служб Xbox, чтобы убедиться, что все службы работают.
Исправление мигания окна входа в систему | Приложение Xbox | Руководство по Windows
По устранению мигания окна входа в систему в приложении Xbox:
Убедитесь в том, что ваша консоль разрешает подключение Приложения Xbox Console Companion:
- Нажмите кнопку Xbox для открытия руководства.
- Выберите Профиль и система > Настройки > Устройства и подключения > Удаленные функции > Настройки приложения Xbox.
- В приложении Xbox выберите Разрешить подключения с любого устройства.
Дополнительные полезные советы:
- Проверьте, что ваша консоль Xbox и приложение Xbox Console Companion используют одну и ту же учетную запись Microsoft.
- Убедитесь, что на вашем компьютере установлены последние обновления Windows.
- Закройте все другие приложения, которые могут потреблять большое количество ресурсов процессора, чтобы освободить системные ресурсы для приложения.
- Выйдите из приложения Xbox Console Companion и войдите снова, чтобы обновить подключение.
Как открыть приложение Xbox?
Как запустить приложение Xbox?
Чтобы запустить приложение Xbox, выполните следующие шаги:
- Нажмите клавишу с логотипом Windows + клавишу G на клавиатуре, чтобы открыть Игровую панель поверх текущего окна или рабочего стола.
Приложение Xbox будет отображаться в Игровой панели слева.
Дополнительно: * Приложение Xbox позволяет вам управлять списком друзей, просматривать достижения, общаться с другими игроками и запускать игры. * Игровая панель также обеспечивает доступ к другим полезным функциям Xbox, таким как запись игрового процесса, создание скриншотов и управление аудиовыходом. * Вы можете настроить параметры Игровой панели по своему усмотрению, включая ее прозрачность, положение и размер.
Windows 10 или 11 лучше для игр?
В состязании между Windows 10 и 11 для геймеров
- Тестирование на идентичном оборудовании показало схожие результаты при запуске обеих операционных систем.
- Windows 11 незначительно лидирует в большинстве тестов, но иногда FPS может быть ниже в отдельных играх.
- Вывод: для игр производительность Windows 11 и Windows 10 практически одинакова.
Как выполнить сброс и восстановить приложение Xbox?
Для выполнения сброса или восстановления приложения Xbox выполните следующие шаги:
- Откройте меню “Настройки” на вашей Xbox.
- Перейдите в раздел “Приложения“.
- Выберите приложение “Xbox“.
- Нажмите кнопку “Дополнительно“.
- Нажмите опцию “Сброс” или “Восстановить“.
- Обратите внимание: * Сброс удаляет все локальные данные и настройки приложения, но сохраняет данные в облаке. * Восстановление удаляет все данные и настройки приложения, включая данные в облаке. * Рекомендуется использовать опцию “Восстановить” только в случае серьезных проблем с приложением. * После сброса или восстановления приложение необходимо будет снова настроить.
Как исправить, что приложение Xbox не работает на моем компьютере?
Устранение неисправности приложения Xbox на ПК
Проблема: Приложение Xbox не работает на компьютере.
Решение:
- Откройте приложение Настройки (через меню “Пуск”).
- Перейдите в раздел Приложения > Приложения и функции.
- В списке приложений выберите Xbox.
- Нажмите на ссылку Дополнительные параметры под названием приложения.
- На странице Дополнительные параметры нажмите кнопку Восстановить, если она доступна.
Дополнительная информация:
- Кнопка Восстановить недоступна для некоторых приложений. В таком случае попробуйте сбросить приложение (сначала необходимо удалить приложение, а затем установить его заново).
- Если сброс и восстановление не помогли, проверьте наличие обновлений Windows. Установленные обновления могут устранить проблемы с приложениями.
- Попробуйте перезагрузить компьютер. Это может помочь решить временные проблемы, связанные с приложениями.
- Убедитесь, что ваша учетная запись Microsoft подключена к приложению Xbox. Без подключения к учетной записи некоторые функции приложения могут быть недоступны.
Если указанные шаги не помогли решить проблему, обратитесь в службу поддержки Microsoft.
Можете ли вы использовать приложение Xbox в Windows 10?
Приложение Xbox для Windows 10 предоставляет ряд современных возможностей: Поиск и загрузка игр с Game Pass: * Ознакомьтесь с обширной библиотекой высококачественных игр для консолей и ПК. Облачные игры: * Наслаждайтесь играми Xbox Series X|S на своем ПК с Windows благодаря облачному стримингу. Общение с друзьями: * Поддерживайте связь с игроками на различных платформах, включая ПК, мобильные устройства и консоли Xbox. Дополнительные возможности: * Запись и обмен игровыми клипами и скриншотами. * Управление подписками и настройками консоли. * Персонализация профиля с помощью аватаров и тем. Требования к системе: * ОС Windows 10/11, версия 22H1 или выше. * Аккаунт Microsoft. * Совместимый контроллер (рекомендуется).
Как переустановить приложение Xbox в Windows 10?
Для переустановки приложения Xbox устраните неполадки, следуя экспертному контрольному списку:
- Установите последние обновления для Windows;
- Обновите приложение и игры в Microsoft Store;
- Выйдите из приложения Xbox и companion приложения;
- Удалите приложение Xbox и companion приложение, перезагрузите компьютер и переустановите.
Исправление мигания окна входа в систему | Приложение Xbox | Руководство по Windows
Как очистить кэш приложения Xbox на компьютере?
Очистка кэша приложения Xbox на компьютере:
- Зайдите в Настройки > Приложения > Приложения и компоненты.
- Отыщите нужное приложение, нажмите на кнопку “Дополнительные параметры” и выберите “Сбросить”.
Как включить Xbox в Windows 10?
Для активации Xbox в Windows 10, включите “Запись игровых клипов, снимков экрана и трансляцию с игровой панелью” в “Игры” > “Игровая панель Xbox“.
При запуске игры нажмите Windows Key + G, чтобы открыть Игровую панель. Выберите “Включить игровые функции” для приложения, чтобы включить запись игрового процесса.
Will I lose everything if I Reset my Xbox app?
Сброс и Удаление:
- – Удаление всех пользовательских данных;
- – Очистка настроек;
- – Удаление игр и приложений.
Как открыть Xbox в Windows 11?
Легко и удобно откройте Xbox Game Bar на своем Windows 11:
- Для незабываемых моментов игрового процесса используйте горячую клавишу Win + G.
- Для владельцев Xbox 360 или Xbox One контроллеров: нажмите знакомую кнопку Xbox.
Что делать, если игровое приложение не открывается?
Устранение неполадок, когда вы не можете открыть приложение Play Store на своем телефоне Убедитесь, что у вас надежное соединение Wi-Fi или мобильная передача данных. Проверьте место для хранения. Проверьте наличие обновлений системы Android. Закройте и снова откройте Play Store. Удалите и переустановите обновления Play Store. Перезагрузите устройство. Очистите кеш и данные сервисов Google Play.
Как переустановить приложение Xbox?
Устранение проблем установки и обновлений приложения Xbox
- Перейдите в “Пуск”, затем “Параметры” и “Обновление и безопасность”.
- Нажмите “Проверить наличие обновлений” и дождитесь проверки.
При сбросе Xbox удаляется ваша учетная запись?
Сброс Xbox к заводским настройкам приведет к удалению всех учетных записей, локально сохраненных игр, выполненных настроек и ассоциаций Xbox Home.
Следует учесть, что при этом безвозвратно потеряются все данные, не синхронизированные с Xbox Network.
Резервное копирование и синхронизация данных с облачным сервисом Xbox Live особенно важны перед выполнением сброса настроек, чтобы избежать потери игрового прогресса и других ценных данных.
Что делать, если приложение не открывается на ПК?
При возникновении проблем с запуском приложения на ПК:
- Откройте “Настройки”.
- Перейдите в раздел “Приложения”.
- Выберите проблемное приложение и нажмите “Дополнительные параметры”.
- Если доступна опция “Восстановить”, воспользуйтесь ею.
How do I clear my cache on Xbox app PC?
Right-click, and then select Run as administrator. Hit Enter. Launch Windows Store and download the Xbox App (Beta). … Reset the Windows Store to clear the Store cache. Press Windows key + X on your keyboard. Click on Command prompt (Admin). Type wsreset.exe, and then hit Enter.
Почему мое приложение не открывается на ПК?
Системные сбои, поврежденные файлы реестра, вирусы и вредоносы могут помешать открытию приложений.
Нехватка системных ресурсов (память, процессор) также может препятствовать запуску программ.
Почему это приложение не открывается?
Ошибка «это приложение не может открыться» может возникнуть, если контроль учетных записей пользователей (также известный как UAC) отключен. Некоторые пользователи заявили на форумах поддержки, что повторное включение UAC решило для них эту проблему. Итак, убедитесь, что UAC включен, выполнив следующие действия: Откройте текстовое поле поиска Windows и введите там «Контроль учетных записей».
Как очистить кэш магазина Microsoft?
Очистка кэша магазина Microsoft Кэш магазина Microsoft хранит временные файлы и данные для оптимизации производительности магазина. В некоторых случаях очистка кэша может улучшить работу магазина и приложений. Сброс кэша магазина Очистить кэш магазина Microsoft можно путем сброса его настроек. В этом случае будут удалены все файлы кэша, а также данные приложения, включая данные для входа. Процедура сброса: * Откройте Настройки -> Система -> Приложения и функции. * Найдите Магазин в списке, нажмите на него и выберите Дополнительные параметры. * Нажмите кнопку Сброс. Альтернативный способ: удаление файлов кэша вручную * Откройте Проводник и перейдите по пути: `%LocalAppData%PackagesMicrosoft.WindowsStore_8wekyb3d8bbweLocalState` * Удалите все файлы и папки в этой папке, перезагрузите компьютер и запустите магазин Microsoft. Важно: перед очисткой кэша сохраните все необходимые данные из приложений, так как они будут удалены без возможности восстановления.