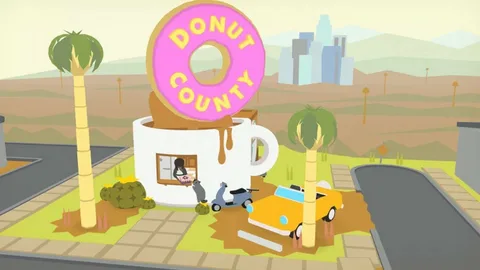При возникновении неполадок с подключением к Интернету первоочередным действием является перезапуск сетевого оборудования. Не игнорируйте этот шаг! Специалисты технической поддержки обычно первым делом рекомендуют выполнить данную процедуру, поскольку она часто эффективно устраняет проблемы.
Для перезапуска сетевого оборудования выполните следующие действия:
- Отключите кабель питания модема и маршрутизатора на 60 секунд.
- Снова подключите кабель питания.
После перезагрузки оборудования подождите несколько минут, пока устройства не восстановят свою функциональность. В некоторых случаях может потребоваться до 10 минут, чтобы соединение было полностью восстановлено.
Дополнительная информация:
- Во время перезагрузки сетевого оборудования не нажимайте на какие-либо кнопки на устройствах. Это может сбросить их настройки.
- Если перезапуск сетевого оборудования не решает проблему, попробуйте подключиться к Интернету с другого устройства. Это позволит определить, является ли проблема локальной или касается всех устройств в сети.
- Если вы проверили все возможные решения, но проблема сохраняется, обратитесь к своему интернет-провайдеру за дополнительной помощью.
В чем разница между Wi-Fi и Интернетом?
Wi-Fi является беспроводной локальной сетью (WLAN), которая позволяет устройствам подключаться друг к другу и к Интернету в ограниченной области. Для создания точки доступа Wi-Fi используются маршрутизаторы или модемы Wi-Fi, которые подключаются к Интернету и передают сигнал в виде электромагнитных волн в диапазоне 2,4 и 5 ГГц.
Интернет, напротив, представляет собой глобальную сеть сетей (WAN), состоящую из миллиардов взаимосвязанных устройств, включая компьютеры, серверы, маршрутизаторы и другие устройства с возможностью подключения к сети. Устройства, подключенные к Интернету, используют Интернет-протокол (IP) для обмена данными и доступа к различным онлайн-ресурсам и службам.
Ключевые различия между Wi-Fi и Интернетом:
- Масштаб: Wi-Fi ограничен небольшой географической областью, в то время как Интернет охватывает всю планету.
- Протокол: Wi-Fi использует стандарты IEEE 802.11 для беспроводной связи, а Интернет основан на протоколе TCP/IP.
- Точки доступа: Wi-Fi требует точек доступа для подключения устройств к Интернету, а Интернет доступен через различные варианты подключения, такие как широкополосный доступ, сотовые сети и спутниковые соединения.
- Помехи: На сигналы Wi-Fi могут влиять физические препятствия, помехи от других устройств Wi-Fi и бытовых приборов, в то время как Интернет может иметь более надежное подключение в большинстве регионов.
Wi-Fi и Интернет тесно связаны, поскольку Wi-Fi часто используется для доступа к Интернету. Однако важно понимать разницу между ними, чтобы эффективно использовать оба этих ресурса в повседневной жизни.
Почему у меня есть Wi-Fi, но нет интернета?
Шаг первый: проверьте, не работает ли ваш интернет-провайдер. Если все ваши устройства не имеют подключения к Интернету, но индикатор Wi-Fi все еще горит, наиболее очевидный ответ — у вашего интернет-провайдера сбой. Прежде чем приступить к перезагрузке и перетасовке проводов, всегда полезно сначала это проверить.
Сколько времени потребуется маршрутизатору для повторного подключения?
Для повторного подключения кабельного модема-маршрутизатора к Интернету может потребоваться до 20 минут.
После успешного подключения индикатор Интернета на устройстве должен гореть ровным белым светом.
Что делать, если нет связи?
Отсутствие соединения с сетью может быть обусловлено множеством причин, таких как:
- Неисправный брандмауэр: Проверьте настройки брандмауэра и убедитесь, что он не блокирует подключение к нужным портам.
- Плохой сигнал беспроводной сети: Убедитесь, что сигнал беспроводной сети достаточно сильный и не блокируется препятствиями.
- Проблемы с маршрутизатором: Перезагрузите маршрутизатор и проверьте его настройки. Обратитесь к руководству или производителю для получения подробных инструкций.
- Конфликты IP-адресов: Убедитесь, что каждому сетевому устройству присвоен уникальный IP-адрес. При возникновении конфликтов переназначьте IP-адреса вручную.
Дополнительные полезные советы:
- Проверьте наличие обновлений драйверов сетевой карты.
- Попробуйте подключиться с другого устройства, чтобы исключить локальные проблемы.
- Обратитесь к своему интернет-провайдеру для получения технической поддержки, если проблема не устранена.
Как исправить, что мой Wi-Fi не подключается?
Как устранить проблему с неподключающимся Wi-Fi?
Если у вас возникли неполадки с подключением к сети Wi-Fi, попробуйте выполнить следующие действия:
- Перезагрузите маршрутизатор и модем. Отключение устройств на несколько минут может устранить временные сбои.
- Убедитесь, что вы подключены к правильной сети. Проверьте имя сети (SSID) и пароль.
- Повторно введите пароль беспроводной сети. Убедитесь, что пароль введен правильно.
- Отключитесь от VPN. Если вы используете виртуальную частную сеть (VPN), отключите ее.
- Убедитесь, что вы получаете IP-адрес. Проверьте сетевые настройки на своем устройстве, чтобы убедиться, что ему назначен действительный IP-адрес.
Дополнительные шаги для устранения неполадок:
- Откройте браузер. Попробуйте открыть веб-сайт в браузере, чтобы проверить, есть ли у вас подключение к Интернету.
- Попробуйте другой DNS-сервер. Настройте свой компьютер или маршрутизатор на использование общедоступных DNS-серверов, таких как Google DNS (8.8.8.8) или Cloudflare DNS (1.1.1.1).
- Проверьте фильтрацию MAC-адресов. Если ваш маршрутизатор использует фильтрацию MAC-адресов, убедитесь, что MAC-адрес вашего устройства разрешен.
Советы:
* Проверьте наличие физических повреждений на сетевых кабелях и разъемах. * Держите маршрутизатор и модем в хорошо проветриваемом месте и не допускайте перегрева. * Регулярно обновляйте прошивку маршрутизатора, чтобы устранить возможные ошибки. * Если ни один из этих шагов не помог, обратитесь к своему интернет-провайдеру для получения дополнительной помощи.
Почему мой Wi-Fi подключен, но не подключается?
В случае подключения Wi-Fi без доступа к Интернету, рассмотрим проверенное решение: перезагрузка модема и маршрутизатора.
Выполните следующие действия:
- Отключите модем и маршрутизатор от сети.
- Подождите около 3 минут.
- Подключите устройства обратно и включите их.
Почему у меня продолжают возникать проблемы с подключением?
Для устранения проблем с подключением:
- Удалите и заново добавьте сеть на вашем устройстве. Это сбросит сохраненную конфигурацию сети и возможно восстановит соединение.
- Проверьте наличие проблемных приложений. Некоторые приложения могут конфликтовать с настройками сети. Временное удаление таких приложений может решить проблему.
- Перезагрузите маршрутизатор и модем. Перезапуск этих устройств может обновить их соединения и решить временные неполадки.
- Войдите в общедоступную сеть. Если у вас работает доступ к общедоступному Wi-Fi, это поможет изолировать проблему. Если вы можете подключиться к общедоступной сети, проблема может быть в вашей домашней сети.
- Сбросьте все настройки сети. Эта мера удалит все сохраненные сетевые конфигурации и восстановит заводские настройки. Используйте этот метод в качестве крайней меры, поскольку он может привести к потере других важных настроек.
- Убедитесь, что точка доступа включена. Если вы подключаетесь к скрытой сети, убедитесь, что функция точки доступа включена на вашем маршрутизаторе.
- Свяжитесь со своим оператором мобильной связи. Если вы используете сотовые данные, проблемы с подключением могут быть связаны с сетью вашего оператора. Свяжитесь с ними для устранения неполадок.
Нужно ли мне перезагрузить Wi-Fi?
В соответствии с передовыми практиками рекомендуется периодически, примерно каждые два месяца, осуществлять перезагрузку основного маршрутизатора и модема.
Как упоминалось ранее, такая перезагрузка часто способна устранить различные неполадки с сетевым соединением, включая как полное его отсутствие, так и низкую скорость передачи данных.
Кроме того, регулярная перезагрузка устройств:
- Повышает общую стабильность и надежность сети.
- Помогает устранять накопившиеся ошибки и сбои.
- Улучшает производительность и безопасность сети, поскольку она очищает кеш и освобождает занятую память.
Таким образом, внедрение регулярной практики перезагрузки указанных устройств не только помогает решать текущие проблемы с подключением, но и способствует профилактике потенциальных неполадок в будущем.
OneRepublic — Соединение
Нестабильное соединение Wi-Fi может быть вызвано различными факторами, в том числе:
Расстояние до маршрутизатора
Сигналы Wi-Fi слабеют с увеличением расстояния от маршрутизатора. Если ваше устройство находится слишком далеко, сигналы могут быть слишком слабыми для надежного подключения, что приводит к прерываниям и отключениям.
Препятствия
Физические препятствия, такие как стены, двери и перекрытия, могут блокировать или отражать сигналы Wi-Fi, что вызывает нестабильное соединение. Особенно сильное влияние имеют конструкции из бетона, металла и воды.
Перегрузка сети
Если к вашей сети подключено слишком много устройств, это может привести к перегрузке и снижению производительности. Устройства будут конкурировать за пропускную способность, что может вызвать прерывания и задержки.
Неисправность оборудования
Неисправность маршрутизатора, модема или других сетевых компонентов также может привести к нестабильному соединению. Проверьте состояние оборудования и при необходимости обратитесь к поставщику услуг.
- Советы по улучшению соединения Wi-Fi
- Разместите маршрутизатор в центральном месте с минимальным количеством препятствий.
- Уменьшите расстояние между устройством и маршрутизатором.
- Установите усилители Wi-Fi или повторители сигнала.
- Ограничьте количество подключений к сети.
- Регулярно перезагружайте маршрутизатор и модем.
- Используйте сетевой анализатор для выявления и устранения проблем с сигналами.
Почему Wi-Fi подключен, но нет интернета только на одном устройстве?
Проблема с Интернетом на одном устройстве В случае сбоев интернет-подключения, когда только одно устройство не может получить доступ к сети, следует рассмотреть несколько возможных причин: 1. Проблемы с DNS-кэшем DNS-кэш – это база данных соответствия IP-адресов доменным именам, которая хранится на вашем устройстве. Поврежденный кэш может привести к сбою в преобразовании доменных имен в IP-адреса. 2. Неправильный DNS-сервер DNS-серверы – это узлы, отвечающие за преобразование доменных имен в IP-адреса. Если на вашем устройстве настроен некорректный DNS-сервер, оно не сможет правильно подключаться к Интернету. 3. Неверная или устаревшая сетевая информация Если сетевая информация на вашем устройстве, например IP-адрес или шлюз, неверна или устарела, это может также привести к проблемам с подключением. Решение: * Очистка DNS-кэша * Установка правильного DNS-сервера (например, Google Public DNS: 8.8.8.8) * Обновление сетевой информации (IP-адрес, шлюз, маска подсети) путем повторного подключения к сети
How do I restore my connection?
Восстановление соединения
Порядок действий:
- Отключите модем и роутер от источника питания, выдернув кабели питания.
- Некоторые модемы имеют батарейное резервное питание. Извлеките батарейку, если она установлена.
- Подождите не менее 30 секунд.
- Подключите модем к источнику питания и подождите, пока загорятся все индикаторы.
- Подключите роутер к источнику питания.
- Попробуйте восстановить соединение на компьютере или устройстве.
Дополнительные рекомендации:
- Убедитесь, что кабели питания и соединительные кабели надежно подключены.
- Разместите роутер в центральном месте с хорошим покрытием сигнала.
- Обновите прошивку на роутере, чтобы устранить возможные ошибки и улучшить производительность.
- Обратитесь к поставщику услуг Интернета, если проблема сохраняется, возможно, потребуется ремонт оборудования или устранение проблем с подключением.
OneRepublic — Соединение
Означает ли подключение к Интернету Wi-Fi?
Сеть Wi-Fi представляет собой беспроводную локальную сеть, которая обеспечивает подключение к Интернету для нескольких устройств в пределах определенной области, обычно в доме или на работе.
Маршрутизатор Wi-Fi является ядром сети Wi-Fi. Он соединяется с интернет-модемом и транслирует интернет-сигнал на все устройства с поддержкой Wi-Fi. Это позволяет нескольким устройствам, таким как ноутбуки, смартфоны, планшеты и принтеры, подключаться к Интернету одновременно без необходимости использования кабелей.
- Преимущества использования сети Wi-Fi:
- Удобство: устраняет необходимость в кабельных соединениях, что обеспечивает гибкость и мобильность.
- Дальность действия: охватывает большую площадь, позволяя устройствам подключаться из разных точек помещения или здания.
- Стабильность: современные сети Wi-Fi используют надежные протоколы защиты и обеспечивают высокий уровень стабильности и безопасности соединения.
- Экономичность: позволяет использовать одно подключение к Интернету для нескольких устройств, экономя средства на дополнительных планах.
Важная информация о сети Wi-Fi:
- Настройка: для установки сети Wi-Fi требуются маршрутизатор и интернет-модем. Процесс настройки обычно прост и может быть выполнен самостоятельно.
- Безопасность: крайне важно обеспечить безопасность сети Wi-Fi с помощью надежных паролей и протоколов шифрования для защиты от несанкционированного доступа.
- Скорость и производительность: скорость и производительность сети Wi-Fi зависят от нескольких факторов, таких как пропускная способность Интернета, помехи от других сетей и используемое оборудование.
- Стандарты Wi-Fi: существуют различные стандарты Wi-Fi, такие как 802.11b/g/n/ac/ax, которые определяют скорость, дальность и возможности сети Wi-Fi.
Вам нужен и Wi-Fi, и Интернет?
Интернет сам по себе представляет собой всемирную сеть серверов, электронной почты, веб-сайтов, приложений, социальных сетей, потоковых сервисов, платформ видеочатов и других программных инструментов, которые люди используют для общения друг с другом. Таким образом, хотя вы и можете использовать Wi-Fi для подключения к Интернету, вам это не обязательно.
How to restart Wi-Fi?
Чтобы перезагрузить Wi-Fi, выполните следующие простые шаги:
- Отключите маршрутизатор и модем.
- Подождите не менее 30 секунд.
- Включите сначала модем, затем маршрутизатор.
- Подождите не менее 2 минут.
- Проверьте, решена ли проблема после перезагрузки.
Нужен ли интернет, если есть Wi-Fi?
Сигнал Wi-Fi обычно подключает вас к Интернету, но это не всегда так. Wi-Fi подключает вас к Интернету, когда его сигнал передается с устройства (обычно маршрутизатора), подключенного с помощью кабеля Ethernet.
Почему мой Wi-Fi внезапно перестал работать?
На ваше интернет-соединение может влиять ряд факторов. Во-первых, и скорее всего, это проблемы с вашим оборудованием. Перезапуск модема/маршрутизатора должен решить проблему. Другие причины, по которым ваш Интернет может продолжать отключаться, включают недостаточную скорость, перегрузку сети и ненастную погоду.
Как часто следует выключать маршрутизатор?
Рекомендации по перезагрузке маршрутизатора для повышения стабильности и производительности интернет-соединения
Не существует единого правила относительно частоты перезагрузки маршрутизатора. Однако для поддержания оптимальной работы рекомендуется перезагружать его раз в месяц по следующим причинам:
- Очистка кэша: Перезагрузка очищает кэш-память маршрутизатора, устраняя любые накопленные временные файлы, которые могут замедлять его работу.
- Сброс соединений: Перезапуск сбрасывает активные соединения, что помогает устранить проблемы с подключением и повышает общую стабильность сети.
- Применение обновлений: Перезагрузка инициирует применение любых ожидающих обновления прошивки, которые могут улучшить производительность и безопасность маршрутизатора.
Помимо регулярной перезагрузки маршрутизатора следует также учитывать следующие рекомендации для дополнительного повышения производительности сети:
- Оптимизация размещения: Установка маршрутизатора в центральном месте с минимальными препятствиями улучшает зону покрытия сигнала.
- Снижение помех: По возможности удалите электронные приборы, создающие радиопомехи, такие как микроволновые печи и беспроводные телефоны.
- Контроль количества подключенных устройств: Ограничение количества устройств, одновременно подключенных к маршрутизатору, помогает предотвратить перегрузку и замедление сети.
- Соблюдение этих рекомендаций поможет поддерживать бесперебойную и высокоскоростную сеть для комфортного использования интернета.
Как проверить соединение Wi-Fi?
Для проверки состояния подключения Wi-Fi, выполните следующие шаги:
- Перейдите в “Настройки” устройства.
- Выберите “Сеть и Интернет” (или аналогичный раздел).
- Перейдите в “Интернет”.
- Выберите имя своей сети Wi-Fi.
В результате вы увидите информацию о соединении, включая:
- Уровень сигнала (обычно в виде графика или процентного показателя)
- Скорость передачи данных
- Сведения о безопасности
- Настройки IP-адреса
Кроме того, вы можете использовать сторонние приложения для подробного анализа и устранения неполадок с Wi-Fi, таких как:
- Wi-Fi Analyzer (Android)
- NetSpot (Windows, macOS)
- Acrylic Wi-Fi Home (Windows)
Регулярный мониторинг соединения Wi-Fi позволяет своевременно выявлять и устранять проблемы, обеспечивая стабильное и надежное подключение к интернету.
Отключение маршрутизатора сбрасывает его?
Эффективная перезагрузка маршрутизатора:
- Независимо от типа модема/маршрутизатора, перезагрузка выполняется вручную.
- Для этого необходимо отсоединить кабель питания от порта питания на задней панели устройства.
Где находится кнопка сброса Wi-Fi?
Чтобы сбросить настройки маршрутизатора:
- Найдите кнопку “Сброс” на задней панели маршрутизатора.
- При включенном маршрутизаторе нажмите кнопку “Сброс” и удерживайте ее в течение 15 секунд с помощью скрепки или аналогичного предмета.
На какое время нужно отключать роутер, чтобы он перезагрузился?
Для оптимального сброса роутера рекомендуется выполнить следующие действия:
- Выключите питание обоих устройств: модема и роутера.
- Дождитесь 30 секунд, так как этот интервал времени позволяет конденсаторам в устройствах полностью разрядиться, сбрасывая сохраненные настройки и данные.
- Сначала включите модем, дождавшись пока его индикаторы активности стабилизируются (обычно занимает от 1 до 5 минут).
- Затем включите роутер, который также должен загрузиться с нуля и установить соединение (опять же, ориентируйтесь на индикаторы активности).
После завершения перезагрузки попробуйте восстановить соединение с интернетом навсех подключенных устройствах.
Дополнительный совет:
- Если перезагрузка не устранила проблему, рассмотрите возможность сброса настроек роутера до заводских. Однако, имейте в виду, что при этом будут удалены все пользовательские настройки, такие как пароли Wi-Fi и перенаправления портов.
- Для поддержания оптимальной производительности роутера рекомендуется перезагружать его регулярно, например, один раз в месяц.
Что произойдет, если я перезагрузлю свой Wi-Fi?
Сброс Wi-Fi возвращает модем к заводским настройкам, удаляя все:
- Статический IP-адрес
- DNS
- Персональный пароль
- Настройки Wi-Fi
- Настройки маршрутизации
- Настройки DHCP
Как часто мне следует сбрасывать настройки Wi-Fi?
Периодическая перезагрузка Wi-Fi-роутера необходима для стабильной работы сети.
- Для активных пользователей Интернета рекомендована перезагрузка раз в месяц.
- При медленном соединении или сбоях перезагружайте роутер ежедневно.
- Можно увеличить интервал перезагрузки до 2 месяцев при отсутствии проблем.