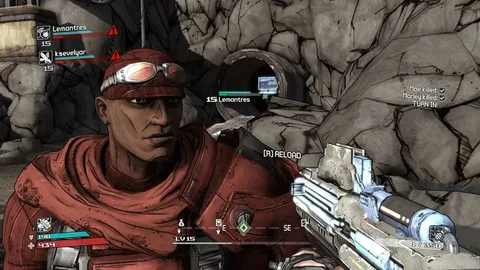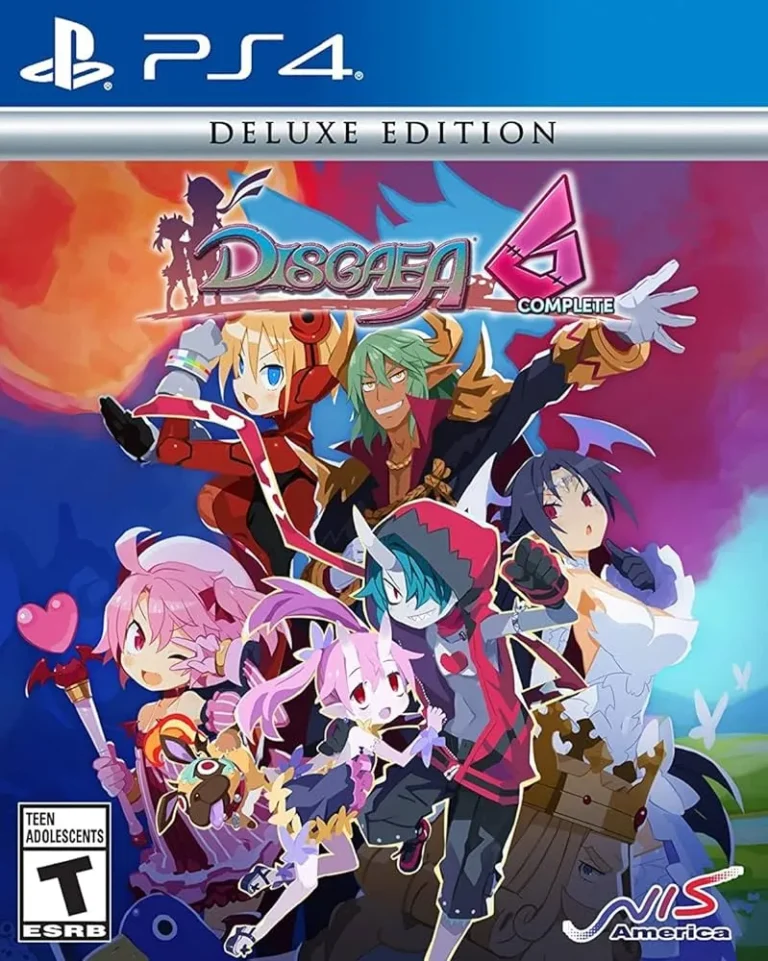Если обновления для Windows были недавно установлены, вам потребуется перезагрузить компьютер, прежде чем вы сможете устанавливать приложения из Microsoft Store . Ваш компьютер не авторизован для использования приложений Microsoft Store. Вам нужно будет войти в приложение под своей учетной записью Microsoft.
Почему я не могу скачать приложение?
Если вы не можете загружать приложения на свое устройство Android, вам следует начать с проверки соединения. В некоторых случаях это является причиной проблем с загрузкой. Отсутствие Wi-Fi или мобильного подключения для передачи данных означает отсутствие загрузок, поскольку ваш телефон или планшет не будет обмениваться данными с Google Play Store.
Как исправить код ошибки 0x80131500?
Решение ошибки 0x80131500:
- Включите в настройках “Установку приложений из любого источника”.
- Активируйте “Свободные файлы”.
- Перезагрузите компьютер.
Как исправить код ошибки 0x80070005 Microsoft Store?
Вы можете обновить Windows 10 до последней версии, чтобы обеспечить бесперебойную работу Microsoft Store и эффективно исправить ошибку 0x80070005. Откройте «Настройки» на своем компьютере и выберите «Обновление и безопасность». Выберите «Обновления Windows» слева. … Загрузите и установите новое обновление.
Что случилось с Microsoft Store?
В условиях пандемии COVID-19 большинству магазинов Microsoft пришлось закрыть свои двери в марте 2024 года. 26 июня 2024 года Microsoft сделала официальное заявление о полном закрытии всех физических розничных магазинов в пользу развития своего цифрового рынка.
Это решение было принято после оценки изменяющихся потребительских тенденций и необходимости адаптации к новым условиям ведения бизнеса.
- Цифровая трансформация: Пандемия ускорила переход к онлайн-покупкам, и Microsoft сосредоточилась на расширении своих цифровых каналов.
- Оптимизация затрат: Закрытие физических магазинов позволило компании оптимизировать свои операционные расходы и направить ресурсы на цифровые инициативы.
- Улучшение обслуживания клиентов: Microsoft стремится предоставить своим клиентам исключительное взаимодействие как в онлайн, так и в офлайн каналах. Компания инвестирует в создание более персонализированного и удобного цифрового опыта.
Хотя физические магазины больше не будут существовать, Microsoft по-прежнему привержена предоставлению клиентам качественной продукции и обслуживания. Компания продолжает расширять свой цифровой рынок, предлагая широкий спектр товаров и услуг, которые можно легко приобрести онлайн.
Как включить загрузку из Microsoft Store?
Исправьте временные сбои Microsoft Store:
- Выйдите из учетной записи и закройте приложение.
- Завершите процесс Windows Store.
- Снова войдите в Магазин и загрузите игры.
Что такое код ошибки 0x80073cf3 в Microsoft Store?
Ошибка 0x80073cf3 в Microsoft Store сигнализирует о том, что на вашем устройстве или консоли версия игры уже установлена.
- Убедитесь, что на устройстве нет другой версии игры.
- Если игра куплена ранее, попробуйте переустановить ее через библиотеку Microsoft Store.
Почему кнопка загрузки не работает в Microsoft Store?
Вот как это сделать: Нажмите Win + R, чтобы запустить окно команды «Выполнить». … Теперь введите sfc /scannow и нажмите клавишу Enter. … Затем введите DISM/Online/Cleanup-Image/RestoreHealth в CMD и нажмите клавишу Enter. Выйдите из командной строки и перезагрузите систему. Теперь откройте Microsoft Store и проверьте, нет ли ошибки.
Как исправить проблему, из-за которой Microsoft Store не загружает приложения или игры
Устраните проблему загрузки из Microsoft Store с помощью сброса настроек приложения.
Эта процедура восстановит его кэшированные данные, устранив возможные проблемы с отображением кнопки “Установить”.
- В разделе “Приложения” в Windows перейдите к “Microsoft Store“.
- Выберите “Дополнительные параметры” и сбросьте настройки.
Почему не загружается Windows 11?
При возникновении проблем с загрузкой Windows 11 следует учитывать ряд факторов:
- Минимальные требования системы: Убедитесь, что ваш компьютер соответствует минимальным системным требованиям Windows 11, включая наличие как минимум 64-битного процессора с двумя ядрами и 4 ГБ оперативной памяти.
- Несовместимость драйверов и программного обеспечения: Проверьте совместимость драйверов и программного обеспечения на вашем компьютере с обновлением Windows 11. Несовместимое программное обеспечение может мешать загрузке и установке обновления.
Если проблема сохраняется, рекомендуется:
- Перезагрузите компьютер и попробуйте загрузить обновление снова.
- Обновите драйверы и программное обеспечение на вашем компьютере.
- Проверьте на наличие обновлений BIOS и установите их, если они доступны.
- Если все вышеперечисленное не принесло результатов, рассмотрите возможность переустановки Windows 11 с помощью чистой установки, которая удалит все существующие данные на диске.
Что такое ошибка магазина 0x80246019?
Ошибка магазина 0x80246019 возникает, когда в системе активна функция безопасности в реальном времени Защитника Windows, блокирующая доступ к определенным файлам, что приводит к сбою загрузки или установки приложения.
Причины ее возникновения могут включать:
- Конфликты между Защитником Windows и другими антивирусными программами.
- Поврежденные или неверно настроенные компоненты реестра Windows.
- Сбои в работе системных служб, таких как Центр обновления Windows.
Для решения проблемы необходимо отключить функцию безопасности в реальном времени Защитника Windows. Для этого:
- Нажмите на значок поиска в строке задач, введите “Защитник Windows” и нажмите на появившийся результат.
- Перейдите в раздел “Защита от вирусов и угроз” и щелкните “Управление настройками”.
- В разделе “Защита в реальном времени” сдвиньте переключатель в положение “Выкл”.
После отключения функции безопасности в реальном времени попробуйте снова загрузить или установить приложение. Обратите внимание, что Защитник Windows следует включить обратно после завершения операции для обеспечения безопасности вашей системы.
Дополнительные рекомендации:
- Используйте надежное антивирусное программное обеспечение в дополнение к Защитнику Windows для улучшения защиты системы.
- Регулярно обновляйте Windows, чтобы иметь последние исправления и обновления безопасности.
- Используйте инструмент проверки системных файлов (SFC) для проверки и восстановления поврежденных компонентов Windows.
Как исправить код ошибки 0x80072f8f 0x20000?
Возможные решения проблемы с кодом ошибки 0x80072f8f 0x20000: Требования к обновлению Windows: * Убедитесь, что системные требования вашего компьютера соответствуют требованиям обновления Windows. Сеть: * Проверьте сетевое подключение: Убедитесь, что ваше интернет-соединение стабильно и поддерживает высокую скорость передачи данных. Microsoft Media Creation Tool: * Запустите Microsoft Media Creation Tool с правами администратора. Этот инструмент позволяет загрузить и установить обновление Windows. Конфликтующие программы: * Закройте сторонние программы, которые могут конфликтовать с процессом обновления, такие как антивирусное программное обеспечение или программное обеспечение для оптимизации системы. Устранение неполадок с Центром обновления Windows: * Используйте встроенный Устранитель неполадок с Центром обновления Windows для автоматического поиска и устранения проблем, которые препятствуют установке обновления. TLS 1.1 и TLS 1.2: * Включите TLS 1.1 и TLS 1.2 в настройках браузера. Это протоколы безопасности, которые могут быть необходимы для подключения к серверам обновления Microsoft. Важное примечание: Если указанные выше шаги не решили проблему, обратитесь в службу поддержки Microsoft или обратитесь за профессиональной помощью к специалисту по ремонту компьютеров.
Как исправить проблему, из-за которой Microsoft Store не загружает приложения или игры
Почему я не могу ничего скачать Windows 10?
Исправление 1: проверьте, загружается ли много файлов. Исправление 2. Измените настройки Интернета. Исправление 3. Очистите кеш браузера. Исправление 4: проверьте свой компьютер на наличие вирусов.
Что такое код ошибки 0x803F9006?
Столкнувшись с кодом ошибки 0x803F9006 на Xbox, вы можете столкнуться с невозможностью использовать игры или приложения.
Это происходит, когда система не может подтвердить права на использование, что указывает на необходимость входа владельца в систему.
Что такое код ошибки 0x80190001 в Microsoft Store?
Распространенными причинами этой ошибки могут быть неправильные настройки времени и даты, поврежденные или неисправные системные файлы, а также несовместимое стороннее программное обеспечение безопасности.
Что такое код ошибки Microsoft 0x80131500?
Что такое код ошибки Microsoft 0x80131500? Удаление и переустановка Microsoft Store. Если повторная регистрация Microsoft Store не устранила ошибку 0x80131500, попробуйте переустановить его. Снова откройте консоль Windows PowerShell с повышенными правами. Затем выполните одну за другой следующие команды: Get-AppxPackage -allusers *WindowsStore* | Удалить-AppxPackage.
Почему Microsoft Store не загружает 0x80131505?
При возникновении ошибки 0x80131505 во время загрузки приложений из Microsoft Store это может указывать на повреждение системных файлов или образов.
Windows 11 предоставляет инструменты командной строки для восстановления системных ресурсов. Для устранения данной проблемы можно выполнить следующие шаги:
- Запустите командную строку от имени администратора.
- Введите команду DISM /Online /Cleanup-Image /RestoreHealth для запуска обслуживания образов развертывания. Дождитесь окончания процесса.
- Введите команду sfc /scannow для проведения сканирования системных файлов.
После выполнения этих действий перезагрузите компьютер и попробуйте снова загрузить приложение из Microsoft Store.
Как исправить код ошибки 0x803f8001?
Для устранения ошибки 0x803f8001 рекомендуется выполнить следующие действия:
- Если у вас есть физический диск с игрой, вставьте его в консоль Xbox.
- Проверьте подключение к сети Xbox. Важно убедиться, что вы подключены к Интернету.
- Убедитесь, что у вас есть права на использование игры. Если игра была приобретена в Microsoft Store, проверьте наличие прав в своей учетной записи. Если вы получили игру через подписку Xbox Game Pass, убедитесь, что подписка по-прежнему активна.
Если перечисленные выше шаги не помогли устранить ошибку, возможно, у нас возникли трудности с проверкой лицензии или игра была удалена из каталога Game Pass. В этом случае рекомендуем обратиться в службу поддержки Microsoft для получения дополнительной помощи.
Как очистить кэш Microsoft Store?
Для корректной работы обновлений Microsoft Store необходимо:
- Запустить службу Службы хранилища.
- Установить автоматический режим для этой службы.
- Инструкции по сбросу кэша Microsoft Store:
- Закройте приложение Microsoft Store.
- Нажмите комбинацию клавиш Win + R, в поле “Выполнить” введите WSReset.exe и нажмите “ОК”.
- Полезная информация: * Сброс кэша Microsoft Store удалит все временные файлы и данные из приложения, включая историю загрузок и просмотров. * При повторном запуске Microsoft Store, будет перестроена его база данных и загружены свежие данные из серверов Microsoft. * Эта процедура может решить различные проблемы, связанные с обновлениями приложений, производительностью и стабильностью Microsoft Store.
Что такое код 0x800706d9?
Код ошибки 0x800706d9: Проблемы, связанные с подключением прокси-сервера и брандмауэром в Windows 11, могут привести к возникновению этой ошибки входа в Microsoft Store. Устраните неполадки, связанные с брандмауэром Защитника Windows и устройствами брандмауэра, которые могут блокировать подключение к Microsoft Store.
Полезная информация: * Прокси-серверы могут препятствовать правильному взаимодействию клиента и сервера. * Брандмауэры могут блокировать определенные порты или IP-адреса, используемые Microsoft Store. * Проверка настроек прокси-сервера и исключение Microsoft Store из правил брандмауэра могут решить проблему.
Почему мой Microsoft Store не работает?
Экспертный совет: Если Microsoft Store сбоит, попробуйте эти шаги:
- Сбросьте кэш: Нажмите Windows + R, введите wsreset.exe и нажмите ОК.
Что произойдет, если вы сбросите кеш Microsoft Store?
Все файлы кэша в Магазине Windows будут очищены, если вы выполните сброс, или файлы кэша Магазина Windows. Данные приложения на вашем устройстве, включая данные для входа, будут удалены без возможности восстановления.
Безопасно ли удалять кэш Microsoft?
Удаление кэша Microsoft не представляет опасности для данных.
Оно может решить проблемы синхронизации, особенно если кэш содержит устаревшие или поврежденные данные.
После удаления кэша:
- Синхронизация может произойти автоматически
- Или вам может потребоваться выполнить синхронизацию вручную
Полезные советы:
- Регулярно очищайте кэш, чтобы предотвратить проблемы с синхронизацией и улучшить производительность.
- Перед удалением кэша закройте все приложения Microsoft Office.
- После удаления кэша перезагрузите компьютер, чтобы изменения вступили в силу.
Почему мой Xbox показывает ошибку 0x82d40003?
Ошибка 0x82d40003 на Xbox может возникнуть из-за проблем с подтверждением права собственности на игру.
- Убедитесь, что вы используете правильную учетную запись Microsoft, связанную с покупкой игры.
- Проверьте, не предоставляли ли вы разрешение другой учетной записи на использование этой игры.
Почему я не могу загружать приложения на свой компьютер?
Если вы испытываете трудности с загрузкой приложений на компьютер, рассмотрите следующие шаги:
1. Используйте средства устранения неполадок:
- Откройте Настройки > Система > Устранение неполадок > Другие средства устранения неполадок.
- Запустите Средство устранения неполадок программы для обнаружения и решения проблем с установкой программного обеспечения.
- Если вы устанавливаете приложение из Магазина Windows, запустите Инструмент приложений Магазина Windows для устранения неполадок, связанных с магазином.
2. Проверьте совместимость программ:
Убедитесь, что приложение совместимо с вашей версией Windows. Вы можете проверить это, запустив Средство устранения неполадок совместимости программ из панели Устранение неполадок.
3. Обновите драйверы:
Устаревшие драйверы могут препятствовать правильной работе приложений. Установите последние обновления драйверов для вашей системы.
4. Отключите антивирус:
Антивирусное программное обеспечение может иногда блокировать загрузку и установку приложений. Временно отключите антивирус и попробуйте снова загрузить приложение.
5. Проверьте разрешения учетной записи:
Убедитесь, что учетная запись пользователя имеет достаточно прав, чтобы устанавливать программное обеспечение. Откройте панель Учетные записи пользователей и проверьте разрешения для вашей учетной записи.