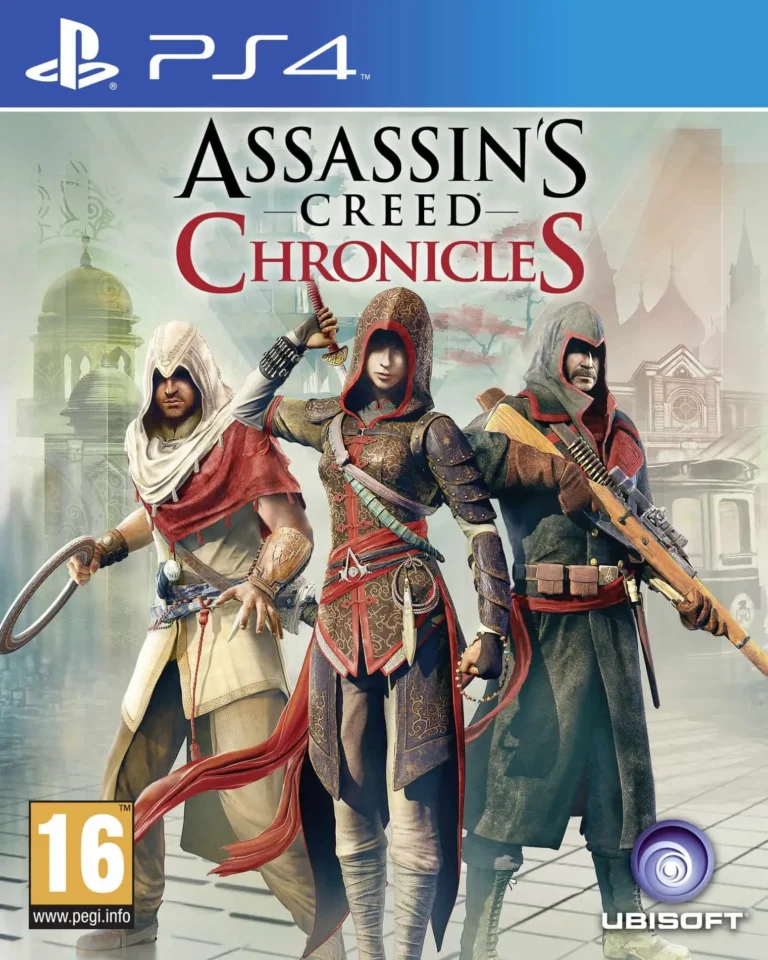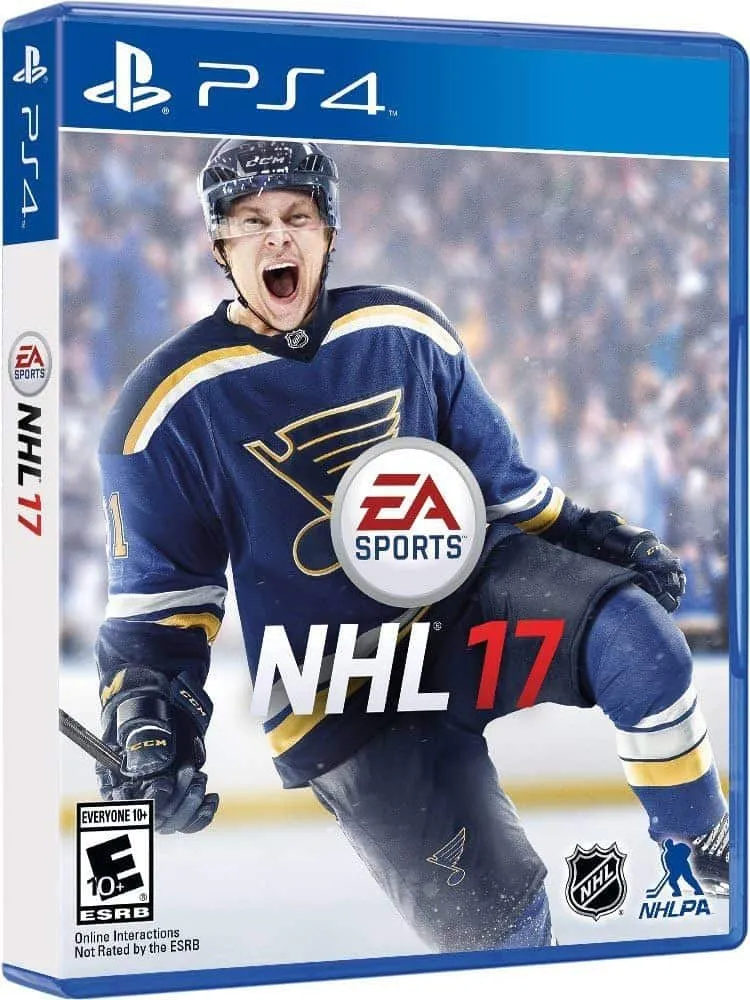Файловая система FAT32 для карт SD
В целом, карты SD объемом 32 ГБ или меньше обычно имеют файловую систему FAT32 по умолчанию. Это связано с тем, что FAT32 представляет собой устаревшую, но широко совместимую файловую систему, которая поддерживается большинством электронных устройств, таких как цифровые камеры, смартфоны и компьютеры.
С другой стороны, карты SD объемом 64 ГБ или больше часто по умолчанию имеют файловую систему exFAT. ExFAT является более современной файловой системой, предназначенной для устройств с большим объемом памяти и поддерживающей отдельные файлы размером более 4 ГБ. ExFAT также обеспечивает лучшую совместимость с современными операционными системами.
Однако есть ряд факторов, которые могут влиять на файловую систему, используемую на карте SD, в том числе:
- Производитель
- Устройство, в котором используется карта SD
- Тип содержимого на карте SD
Всегда рекомендуется проверять рекомендуемую файловую систему для конкретного устройства и типа использования перед форматированием карты SD.
Следует ли форматировать SD-карту в FAT32?
При форматировании SD-карт емкостью от 4 до 32 ГБ рекомендуется использовать файловую систему FAT32.
Преимущества FAT32:
- Широкая совместимость: FAT32 поддерживается большинством устройств, включая камеры, смартфоны и компьютеры.
- Стабильная производительность: FAT32 обеспечивает стабильную скорость считывания/записи, особенно при работе с файлами небольшого размера.
- Оптимальное использование пространства: FAT32 эффективно использует пространство памяти, минимизируя потери данных.
Полезная информация:
- SD-карты с емкостью выше 32 ГБ, как правило, форматируются в exFAT, файловой системе, поддерживающей более большие размеры файлов.
- Форматирование SD-карты удалит все данные, поэтому рекомендуется сделать резервную копию важных файлов перед началом процесса.
- Время форматирования SD-карты может варьироваться в зависимости от ее размера и скорости.
Почему я не могу преобразовать SD-карту в FAT32?
Невозможность преобразования SD-карты в FAT32 может быть обусловлена следующими факторами:
- Блокировка карты: Проверьте переключатель защиты от записи.
- Повреждения или вирусы: Отсканируйте карту на наличие вредоносных программ или проверьте поврежденные сектора.
Кроме того, убедитесь, что Windows поддерживает файловую систему вашей карты и что ее емкость не превышает 32 ГБ (максимальный размер для FAT32).
Карты SanDisk micro SD имеют файловую систему FAT32?
Подтверждаю, что карты памяти SanDisk micro SD поставляются с файловой системой FAT32.
FAT32 является широко распространенным файловым форматом, совместимым с различными устройствами, такими как камеры, смартфоны и компьютеры.
Ниже приведены некоторые дополнительные преимущества использования файловой системы FAT32 на картах памяти micro SD:
- Широкая совместимость: FAT32 поддерживается большинством операционных систем и устройств.
- Эффективная система хранения: FAT32 оптимизирована для эффективного использования пространства на картах памяти, минимизируя фрагментацию данных.
- Простота в использовании: Карты памяти FAT32 легко монтируются и используются на разных устройствах без необходимости сложной настройки.
Как узнать, имеет ли моя SD-карта файловую систему FAT32?
SD-карты, имеющие файловую систему FAT32, имеют ограничение на размер карт – менее 32 ГБ и файлов – не более 4 ГБ.
Чтобы обойти это ограничение, была разработана exFAT, которая поддерживает файлы и карты большего размера.
Все ли SD-карты емкостью 32 ГБ имеют файловую систему FAT32?
Определить формат файловой системы SD-карты можно через контекстное меню раздела носителя:
- Правый клик по разделу SD-карты.
- Выбрать “Свойства”.
- Проверить формат в поле “Файловая система“.
Форматирование в формате FAT32 на (микро-)SD-картах объемом 32 ГБ | ПутьTM
Форматирование в формате FAT32 для (микро-)SD-карт объемом 32 ГБ Инструкция по форматированию SD-карты в FAT32 1. Подготовка: * Подключите SD-карту объемом не более 32 ГБ к компьютеру с операционной системой Windows. 2. Форматирование: * Щелкните правой кнопкой мыши на значок SD-карты в проводнике Windows. * В открывшемся меню выберите опцию “Форматировать”. 3. Настройка параметров: * В разделе “Файловая система” выберите “FAT32”. * Оставьте другие параметры по умолчанию. 4. Подтверждение: * Нажмите кнопку “Начать”. * Подтвердите форматирование, нажав “ОК” в диалоговом окне предупреждения. Дополнительная информация: * Файловая система FAT32 подходит для SD-карт общим объемом до 32 ГБ. * Форматирование в FAT32 обеспечивает широкую совместимость с различными устройствами. * Рекомендуется регулярно форматировать SD-карты для поддержания их оптимальной производительности. * Избегайте форматирования карт объемом более 32 ГБ в FAT32, так как это может привести к потере данных.
Должен ли я форматировать SD-карту в FAT32 или exFAT?
Выбирайте FAT32 для файлов
Для небольших устройств, таких как SD-карты и USB, FAT32 предпочтительнее из-за его легкого управления, в то время как для внешних жестких дисков exFAT обеспечивает большую гибкость и позволяет хранить большие файлы.
Можно ли отформатировать SD-карту объемом 64 ГБ в FAT32?
Беспокоит форматирование 64 ГБ SD-карты в FAT32? Внимание: стандартный метод вызовет ошибку из-за размера.
Для успешного форматирования сначала разделите SD-карту на два 32 ГБ раздела.
SanDisk 64 ГБ FAT32?
ГБ по умолчанию отформатированы в файловой системе exFAT.
Однако вы можете переформатировать данный USB-накопитель в файловую систему FAT32. Это может быть полезно, если вы планируете использовать USB-накопитель с устройствами, которые не поддерживают exFAT, такими как некоторые более старые модели телевизоров или DVD-плееры.
Кроме того, важно отметить следующие моменты:
- FAT32 — более старая файловая система, которая имеет ограничения на размер отдельных файлов (максимальный размер файла составляет 4 ГБ).
- exFAT — более новая файловая система, которая не имеет таких ограничений и позволяет хранить файлы размером до 128 ГБ.
- exFAT также более эффективна, чем FAT32, при обработке больших файлов.
Поэтому, если вы не планируете хранить файлы размером более 4 ГБ или использовать USB-накопитель с устройствами, которые не поддерживают exFAT, рекомендуется использовать файловую систему FAT32. В противном случае exFAT будет более подходящим выбором.
ExFAT — это то же самое, что FAT32?
ExFAT, являясь расширенной версией FAT32, была разработана Microsoft для улучшения совместимости с внешними устройствами, такими как флэш-накопители и цифровые камеры. Это решение позволило увеличить допустимую емкость хранилища.
В отличие от FAT32, ExFAT имеет следующие преимущества:
- Поддерживает более высокие емкости (до 128 ЭБ по сравнению с 2 ТБ для FAT32).
- Большие размеры файлов (до 16 ЭБ по сравнению с 4 ГБ для FAT32).
- Улучшение производительности и надежности благодаря использованию таблицы размещения файлов с распределением по адресным меткам (FAT).
- Широкая совместимость с современными операционными системами и устройствами.
Однако, стоит отметить, что ExFAT может быть не совместима со старыми компьютерными системами и устройствами, которые поддерживают только FAT32. Перед использованием ExFAT рекомендуется проверить совместимость с конкретными устройствами.
Использует ли SanDisk FAT32?
Файловая система FAT32 поддерживается на USB-накопителях SanDisk.
- Используйте сторонние приложения Windows для форматирования накопителей в FAT32.
- Приложения доступны для загрузки на Softpedia.
Форматирование в формате FAT32 на (микро-)SD-картах объемом 32 ГБ | ПутьTM
Почему на моей флешке нет FAT32?
Существуют определенные ограничения, которые могут повлиять на возможность форматирования вашего USB-накопителя в систему FAT32.
- Ограничение размера: FAT32 поддерживает максимальный размер тома в 32 ГБ, поэтому USB-накопители объемом более 32 ГБ не могут быть отформатированы в FAT32.
- Файловая система: Если ваш USB-накопитель уже был отформатирован в другой файловой системе, такой как NTFS или exFAT, вам необходимо сначала переформатировать его в FAT32.
Важно отметить, что FAT32 имеет ограничение на размер файла в 4 ГБ, что может стать проблемой для хранения больших файлов. Если вам необходимо хранить файлы размером более 4 ГБ, рекомендуется рассмотреть возможность использования других файловых систем, таких как NTFS или exFAT.
Почему я не могу отформатировать SD-карту объемом 128 ГБ в FAT32?
Инструмент Управления дисками Windows предусматривает форматирование съемных носителей USB с предварительно определенным распределением файловых систем.
- Флэш-накопители емкостью менее 32 ГБ: FAT32 (по умолчанию)
- Флэш-накопители емкостью более 32 ГБ: exFAT или NTFS
- Таким образом, невозможно непосредственно отформатировать устройство USB емкостью более 32 ГБ в FAT32 средствами Windows. Это связано с техническими ограничениями и требованиями совместимости. Полезная информация: * FAT32 — более старая файловая система, которая поддерживает максимальный размер тома 32 ГБ. * exFAT — более современная файловая система, которая устраняет ограничение размера тома FAT32 и позволяет форматировать тома до 128 ЭБ. * NTFS — файловая система, используемая в операционных системах Windows, которая обеспечивает расширенные функции безопасности и оптимизацию производительности при работе с крупными файлами.
Какой формат лучше всего подходит для SD-карт?
Выбирайте SD-карты с рейтингом UHS-1 или выше для оптимальной скорости передачи и обработки данных.
- UHS-3: Лучший выбор для тяжелых рабочих процессов, таких как запись 4K-видео.
- exFAT: Файловая система, обеспечивающая совместимость с большинством устройств и позволяет хранить файлы размером более 4 ГБ.
- Размер единицы размещения 4K: Оптимизирует производительность и уменьшает фрагментацию данных.
Как мне сделать SD-карту FAT32?
Для форматирования SD-карты в FAT32 с помощью Диспетчера файлов Windows следуйте этим профессиональным инструкциям:
- Выберите “Этот компьютер” в Диспетчере файлов.
- Щелкните правой кнопкой мыши на SD-карте в разделе “Устройства”.
- Нажмите “Формат”.
- Выберите “FAT32” из раскрывающегося списка “Файловая система”.
- Дополнительная полезная информация: * FAT32 является устаревшей файловой системой, которая имеет ограничение на размер файла в 4 ГБ. * Для более современных устройств рекомендуется использовать exFAT или NTFS файловые системы, которые поддерживают более крупные файлы и тома. * При форматировании SD-карты в FAT32 все существующие данные будут удалены, поэтому убедитесь, что вы сделали резервную копию важных файлов перед началом процесса.
Какая файловая система лучше всего подходит для SD-карты?
Идеальная Файловая Система для SD-Карт на Android
При выборе оптимальной файловой системы для SD-карт в устройствах Android на первый план выходят две сильные претендентки: FAT32 и exFAT.
- FAT32 обладает широкой совместимостью с различными устройствами и операционными системами, включая старые и маломощные. Однако она имеет ограничение на размер файла в 4 ГБ, что может быть существенным недостатком при хранении больших медиафайлов.
- exFAT, в свою очередь, устраняет это ограничение, позволяя хранить файлы размером до 16 ЭБ. Кроме того, exFAT предлагает более эффективное распределение пространства, что полезно для SD-карт большой емкости.
В большинстве случаев exFAT является предпочтительным выбором благодаря своей превосходной совместимости с современными устройствами Android и отсутствию ограничений на размер файла. Однако если совместимость с устаревшими устройствами имеет первостепенное значение, FAT32 остается жизнеспособным вариантом.
Стоит отметить, что некоторые устройства Android могут не поддерживать exFAT из коробки, поэтому может потребоваться дополнительное форматирование SD-карты.
Как мне создать SanDisk FAT32?
Для форматирования SanDisk USB-накопителя в файловую систему FAT32 выполните следующие действия:
- Откройте Диспетчер устройств Windows (щелкните правой кнопкой мыши “Этот компьютер” или “Мой компьютер” и выберите “Управление” > “Управление дисками”).
- Найдите SanDisk USB-накопитель в списке дисков.
- Щелкните правой кнопкой мыши на USB-накопителе и выберите “Форматировать”.
- В раскрывающемся списке “Файловая система” выберите FAT32.
- Введите метку тома (имя USB-накопителя) и нажмите “ОК”.
Советы:
- FAT32 имеет ограничение по размеру файла 4 ГБ. Для файлов большего размера используйте exFAT или NTFS.
- Форматирование удалит все данные на USB-накопителе. Убедитесь, что у вас есть резервная копия важных файлов.
- Если у вас возникли проблемы с форматированием в FAT32, попробуйте использовать сторонние инструменты форматирования, такие как GUIFormat или Rufus.
Как принудительно перевести SD-карту в FAT32?
Чтобы принудительно перевести SD-карту в FAT32, откройте PowerShell от имени администратора и выполните команду “format /FS: FAT32 X:”, где X – буква диска SD-карты.
Обратите внимание, что процесс форматирования может занять около часа и удалит все данные с SD-карты. Поэтому, прежде чем приступать к форматированию, убедитесь, что вы сохранили все важные файлы.
Может ли SD-карта на 128 ГБ иметь файловую систему FAT32?
Возможно ли форматирование SD-карты объемом 128 ГБ в FAT32?
Да, форматирование SD-карты емкостью 128 ГБ в файловую систему FAT32 возможно в операционной системе Windows с помощью стороннего форматтера SD-карт, например, DiskGenius Free Edition. Ниже представлены шаги по форматированию диска емкостью 128 ГБ в FAT32:
- Запустите на своем компьютере DiskGenius Free Edition.
- Подключите SD-карту к компьютеру.
- В главном окне DiskGenius выберите SD-карту.
- Нажмите кнопку “Разделы и свойства” в главном меню.
- В диалоговом окне “Разделы и свойства диска” выберите раздел на SD-карте.
- Нажмите кнопку “Форматировать”.
- В диалоговом окне “Форматирование раздела” выберите файловую систему FAT32.
- Укажите метку тома (имя диска).
- Нажмите кнопку “ОК”, чтобы начать процесс форматирования.
Дополнительная информация:
- Файловая система FAT32 – это старая файловая система, которая поддерживает файлы размером до 4 ГБ. Она часто используется на картах памяти и USB-накопителях из-за широкой совместимости с различными устройствами.
- Форматирование SD-карты очистит все данные на ней, поэтому рекомендуется сделать резервную копию важных файлов перед началом форматирования.
- Если у вас возникли проблемы с форматированием SD-карты в FAT32, возможно, вам потребуется отключить защиту от записи на карте памяти.
Что произойдет, если вы отформатируете SD-карту в FAT32?
Файловая система FAT32 – 32-битная версия классической FAT, которая часто используется для USB-накопителей и SD-карт. Данная файловая система организует дисковое пространство для эффективного хранения и доступа к файлам с разных устройств.
Как мне преобразовать мой SanDisk в FAT32?
Преобразуйте SanDisk в FAT32 с легкостью!
- Найдите ваш USB-накопитель емкостью 64 ГБ и щелкните правой кнопкой мыши.
- Выберите “Форматировать раздел” и выберите FAT32 из раскрывающегося меню файловой системы.
- Нажмите “ОК”, и ваш SanDisk будет быстро отформатирован в FAT32.
Какой формат SD-карт SanDisk?
Рекомендуемые форматы файлов для SD-карт SanDisk
При выборе формата файла для SD-карты SanDisk следует учитывать, что наилучшим выбором являются exFAT и FAT32, которые одни из самых рекомендуемых благодаря следующим преимуществам:
- Широкая совместимость: Эти форматы поддерживаются большинством современных устройств, включая камеры, смартфоны и компьютеры.
- Поддержка больших файлов: ExFAT поддерживает файлы размером до 16 эксабайт, что делает его идеальным для хранения больших файлов, таких как видео в формате 4K.
- Эффективность использования пространства: FAT32 использует более эффективные алгоритмы распределения памяти, чем предыдущие форматы, что приводит к меньшему объему неиспользуемого пространства на карте.
Однако следует учитывать и некоторые ограничения:
- Ограничения FAT32: FAT32 имеет ограничение на размер файла 4 ГБ, что может стать препятствием для хранения очень больших файлов.
- Не все устройства поддерживают exFAT: Некоторые более старые устройства могут не поддерживать exFAT, поэтому перед форматированием рекомендуется проверить совместимость.
- Таким образом, при выборе формата файла для SD-карты SanDisk рекомендуется учитывать тип устройства, размер файлов и особенности совместимости. ExFAT и FAT32 являются наиболее универсальными и оптимальными вариантами для обеспечения эффективного хранения и доступа к данным.
Как отформатировать USB в FAT32, если у меня 32 ГБ?
Форматирование USB-накопителей объемом более 32 ГБ в FAT32 с помощью Windows PowerShell
Для форматирования USB-накопителей объемом более 32 ГБ в файловую систему FAT32 можно использовать командную строку Windows PowerShell. Вот пошаговое руководство:
- Нажмите сочетание клавиш “Win + X” на клавиатуре, чтобы открыть меню “Пуск”.
- Введите “Windows PowerShell” в строке поиска и выберите “Запуск от имени администратора”.
- В окне PowerShell введите следующую команду:
- “` format /FS:FAT32 #: “`
- Замените “#” буквой диска, представляющей ваш USB-накопитель (например, “G:” или “H:”).
- Нажмите “Enter”, чтобы выполнить команду.
- Полезные советы: * Убедитесь, что вы создали резервную копию всех важных данных на USB-накопителе, прежде чем форматировать его. * Файловая система FAT32 имеет максимальный размер файла 4 ГБ, поэтому она может быть неподходящим выбором для файлов больших размеров. * Для USB-накопителей современного типа (т. е. USB 3.0 или USB-C) рекомендуется использовать более современные файловые системы, такие как exFAT или NTFS, которые поддерживают большие размеры файлов и емкость накопителя. * Если Windows PowerShell не распознает USB-накопитель, обновите драйверы устройства или попробуйте использовать другой порт USB.
Должен ли я использовать FAT32 или NTFS для карты micro SD?
При выборе файловой системы для micro SD приоритет отдавайте FAT32 для носителей небольшой емкости, таких как карты памяти, USB-накопители.
Для носителей большой емкости рекомендацией является файловая система NTFS, обеспечивающая большую надежность и поддержку файлов больших размеров.