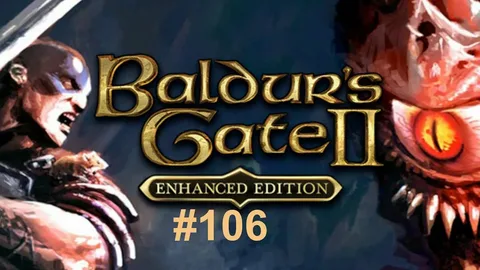Сохранение игр в Steam: обзор и преимущества Steam Cloud обеспечивает хранение разнообразных игровых данных, включая: * Настройки игрового процесса: Конфигурации, специфичные для каждой игры. * Сохранения игр: Прогресс и достижения в играх. * Статистика профиля: Информация о достижениях, наградах и игровом времени. * Пользовательские данные: Личные настройки, такие как избранные, списки друзей и прочее. Кроме того, Steam Cloud синхронизирует многие настройки клиента Steam, в том числе: * Коллекции игр * Никнеймы друзей * Настройки из меню параметров Steam Преимущества использования Steam Cloud: * Удобство: Автоматическая синхронизация данных между устройствами без необходимости ручного резервного копирования. * Многопользовательская игра: Легкая передача прогресса между несколькими пользователями, использующими одну учетную запись. * Безопасность данных: Хранение информации на серверах Steam снижает вероятность потери данных в случае сбоя локального компьютера. * Перенос файлов: Простая миграция игровых данных при переходе на новый компьютер. * Доступность: Доступ к данным с любого устройства, подключенного к учетной записи Steam.
Как восстановить игры Steam без резервной копии?
Восстановите удаленные игры Steam:
- Переместите папку игры из исходной в новую директорию Steamapps/common
- Скопируйте из Магазина Steam URL-адрес файла манифеста игры
- Вставьте файл манифеста в новый каталог SteamApps
- Перезапустите Steam для скачивания отсутствующих файлов
Что произойдет, если игра Steam будет удалена?
Приобретая игры в Steam, вам может быть интересно, что произойдет, если впоследствии они будут изъяты из магазина. В большинстве случаев приобретенные вами игры останутся в вашей библиотеке. Это означает, что вы сможете загружать, устанавливать и запускать их без каких-либо ограничений.
Важнейшие сведения:
- Право собственности: приобретая игры в Steam, вы покупаете постоянное право собственности на них, независимо от того, доступны ли они в магазине или нет.
- Сохранение данных: все ваши игровые данные, такие как сохранения, достижения и многопользовательские настройки, остаются в сохранности в вашей учетной записи Steam.
- Крайние случаи: в редких ситуациях, таких как юридические споры или закрытие разработчика, игра может быть полностью удалена из Steam. В таких случаях возврат средств может быть доступен в соответствии с политикой Steam.
Дополнительные преимущества:
- Автоматические обновления: игры в вашей библиотеке Steam регулярно обновляются, что гарантирует их оптимальную производительность и совместимость.
- Поддержка сообщества: у большинства игр Steam есть активные сообщества, предоставляющие поддержку, моды и пользовательский контент.
Какие игры в Steam бесплатны?
Откройте для себя бесплатные жемчужины в Steam, не потратив ни копейки:
- Dota 2: Захватывающая стратегия в жанре MOBA
- Team Fortress 2: Классический шутер с яркими персонажами
- Warframe: Кинематографичный экшен-шутер в научно-фантастическом сеттинге
Как сделать резервную копию и восстановить ваши игры в Steam
Важно: в результате этого процесса Steam и весь установленный игровой контент будут удалены с вашего компьютера. Если вы переустанавливаете Steam и игры Steam в ближайшем будущем, переместите папку Steamapps (C:Program Files (x86)Steamsteamapps) за пределы каталога Steam, чтобы предотвратить удаление ваших игр.
Как мне повторно загрузить игры Steam на другой компьютер?
Для повторной загрузки игр Steam на другой компьютер, перейдите во вкладку “Все игры”. Если вы вошли в Steam на другом устройстве, список игр будет отображать состояние установки на нем.
Найдите и нажмите кнопку установки для желаемой игры, чтобы начать удаленную загрузку. Игра будет загружена на новый компьютер, где вы сможете войти и играть.
Можно ли повторно загрузить игры, купленные в Steam?
Платформа Steam: повторная загрузка купленных игр
Функционал Steam предусматривает неограниченную повторную загрузку приобретенных игр. Это позволяет вам без труда удалить и установить заново любую купленную игру в любое время.
Процесс повторной загрузки прост и быстр:
- Запустите Steam клиент.
- Перейдите в свою библиотеку игр.
- Найдите игру, которую хотите переустановить.
- Щелкните правой кнопкой мыши по игре и выберите “Удалить локальные файлы”.
- Появится диалоговое окно с подтверждением. Нажмите “Удалить”.
- После удаления игры снова щелкните правой кнопкой мыши по ней и выберите “Установить”.
- Steam автоматически загрузит и установит игру.
Дополнительная информация:
- Повторная загрузка игр бесплатна. Вам не нужно платить за нее дополнительно.
- При повторной загрузке игры все сохраненные файлы, достижения и настройки будут восстановлены, если вы не удалили их вручную.
- Вы можете повторно загружать игры при изменении конфигурации компьютера, например, при установке новой операционной системы или при замене жесткого диска.
Могу ли я купить игру в Steam и загрузить ее спустя годы?
Приобретая игру в Steam, Вы получаете право на ее немедленную загрузку. Кроме того, Вы имеете возможность многократно удалять и переустанавливать ее в течение неограниченного времени.
Ваша учетная запись Steam служит электронной библиотекой, в которой Ваши игры хранятся пожизненно. Даже если Вы смените компьютер, Вы можете играть в ранее приобретенные игры, просто установив приложение Steam на новое устройство и авторизовавшись в свой аккаунт.
Дополнительно, Вы можете добавлять игры в свою учетную запись Steam, даже если они были установлены на Вашем компьютере ранее. Это позволит Вам играть в эти игры с любого устройства, подключенного к Вашей учетной записи.
Таким образом, приобретая игры в Steam, Вы не только получаете возможность мгновенно наслаждаться ими, но и гарантируете их доступность для себя на долгие годы вперед.
Где сохраняются все мои игры Steam?
Чтобы перенести игры Steam с внешнего жесткого диска на новый компьютер, выполните следующие действия:
- Подключите внешний жесткий диск с резервной копией игр Steam к новому компьютеру.
- Откройте платформу Steam на новом ПК.
- Выберите “Steam” > “Резервное копирование и восстановление игр…”.
- Нажмите “Восстановить предыдущую резервную копию” и кнопку “ДАЛЕЕ>.
- Полезная информация: * Резервное копирование и восстановление игр Steam позволяет легко переносить игры между компьютерами. * Steam автоматически обнаруживает резервную копию на внешнем жестком диске. * Восстановление игр из резервной копии сохранит ваш прогресс и настройки. * Перед восстановлением убедитесь, что на вашем компьютере достаточно свободного места.
Лучше ли создавать резервные копии игр Steam на компакт-диске или DVD?
Идеальное решение для резервного копирования зависит от размера игр:
- CD-диски подходят для игр менее 1 ГБ.
- DVD-диски оптимальны для игр более 1 ГБ. Для 100 ГБ данных потребуется до 25 DVD-дисков.
Используйте пользовательские настройки только при необходимости, особенно для данных более 100 ГБ.
Будет ли у меня собственная игра, если я куплю ее в Steam?
Приобретая игру в Steam, вы приобретаете право на ее использование, а не физический носитель.
- Вы не получаете пластиковые диски, руководства или коробку, как при покупке традиционной копии игры.
- Steam предоставляет лицензию на использование программного обеспечения (игры), которое вы приобретаете.
Пример: Counter-Strike: Global Offensive (CS:GO)
При покупке CS:GO в Steam вы получаете:
- Лицензию на установку и запуск программного обеспечения CS:GO на вашем компьютере.
- Доступ к обновлениям и исправлениям для игры.
- Возможность играть в многопользовательском режиме онлайн.
Важно помнить, что:
- Лицензионное соглашение Steam регулирует ваши права на использование купленных игр.
- Несанкционированное копирование или распространение игр может привести к юридическим последствиям.
Потеряю ли я свои сохраненные игры, если удалю их из Steam?
Игры Steam будут храниться в папке C:Program Files (x86)Steamsteamappscommon, а игры GOG — в папке C:Program Files (x86)GOG GalaxyGames. Другие программы запуска, такие как Battle.net, создают отдельные папки игры в C:Program Files (x86).
Как сделать резервную копию и восстановить ваши игры в Steam
Потеряю ли я все, если удалю Steam и скачаю заново?
Безопасность данных в Steam: будьте спокойны, ваши сохраненные игры надежно хранятся в Steam Cloud.
При стабильном подключении автоматическая синхронизация обеспечивает сохранение прогресса каждое сохранение. Следовательно, повторная загрузка Steam гарантирует сохранность ваших игровых достижений.
Steam автоматически создает резервные копии сохраненных файлов?
Автоматизированная защита ваших сохраненных игр!
- Steam Cloud: облачная служба, обеспечивающая автоматическое резервное копирование.
- Доступ с любого устройства: ваши сохраненные игры будут доступны с любого компьютера с установленным Steam.
- Безопасность и надежность: серверы Steam обеспечивают сохранность ваших данных.
Когда Steam удалят, я потеряю все?
Удалив Steam, будьте готовы расстаться со всеми своими играми, DLC и сохранениями. Заблаговременно создайте резервную копию ваших игровых файлов, чтобы не потерять их при удалении.
Где мои сохраненные файлы игры на моем компьютере?
Отыщите свои сохраненные игровые файлы на компьютере с ОС Windows, выполнив следующие простые шаги:
- Запустите Проводник (Windows Explorer).
- Вставьте следующий путь в адресную строку: “%homepath%AppDataLocalLow”.
Как сделать резервную копию игры в Steam?
Резервное копирование игр в Steam:
- Откройте меню Steam и выберите Резервное копирование и восстановление игр.
- Выберите создание резервной копии или восстановление из существующей.
- Ключевые слова: * Резервное копирование * Восстановление * Меню
Как мне восстановить мои игры Steam на новый компьютер?
Восстановление игр Steam на новый компьютер Для беспроблемного восстановления игр Steam на новое устройство выполните следующие действия: 1. Установка и авторизация Steam * Установите клиент Steam на новый компьютер. * Запустите Steam и авторизуйтесь под своей учетной записью. 2. Резервное копирование и восстановление игр * Выберите “Steam” в меню в левом верхнем углу. * Нажмите “Резервное копирование и восстановление игр…”. * Выберите “Восстановить предыдущую резервную копию”. 3. Установка игр * Найдите и выберите папку с файлами резервных копий игр. * Пройдите через мастер установки Steam, чтобы установить необходимые игры. Советы: * Перед восстановлением игр убедитесь, что на новом компьютере достаточно дискового пространства. * Если у вас отсутствует резервная копия, вы можете скачать игры повторно. * Для автоматического резервного копирования игр перейдите в “Настройки” > “Загрузки” > “Резервные копии”. * Регулярно создавайте резервные копии, чтобы избежать потери данных в случае сбоя.
Можете ли вы переместить игры Steam на другой диск без повторной загрузки?
Во время загрузки игр в Steam у вас есть возможность выбрать одну из нескольких папок библиотеки и указать место, куда вы хотите их установить. Кроме того, недавнее обновление сделало удобным перемещение игры в другое место без необходимости повторной загрузки всей игры.
Сохраняет ли Steam данные игры в облаке?
Steam автоматически сохраняет файлы игры в свое облачное хранилище, обеспечивая их сохранность и доступность в любой момент.
Основные преимущества использования облачного хранилища Steam:
- Резервное копирование игровых данных: Ваши игровые прогрессы и настройки надежно хранятся в облаке, защищая их от потери в случае поломки компьютера или удаления игры.
- Игровой доступ на разных устройствах: Если вы играете на нескольких компьютерах, облачное хранилище позволяет продолжать с того же места, где вы остановились, синхронизируя игровые данные.
- Разделение файлов игры: Вы можете выбирать, какие файлы игры хранить в облаке, освобождая место на вашем локальном компьютере для других целей.
Важно отметить:
- Облачное хранилище имеет ограниченный объем памяти, поэтому рекомендуется хранить в нем только самые важные игровые файлы.
- Для использования облачного хранилища требуется подключение к Интернету.
- Не все игры поддерживают облачное хранилище. Проверьте характеристики игры перед активацией этой функции.
Как перенести скачанные игры с одного аккаунта на другой?
Перенос загруженных игр между учетными записями Xbox Live Для переноса лицензий на загруженные игры с одной учетной записи Xbox Live на другую следуйте этим шагам: На консоли: 1. Войдите в Xbox Live с помощью учетной записи, под которой покупался контент. 2. Перейдите в Настройки. 3. Выберите раздел “Учетная запись”. 4. Найдите параметр “Параметры выставления счетов” и выберите “Передача лицензии”. 5. Следуйте инструкциям на экране, чтобы инициировать перенос лицензий. Уточнения и советы: * Только цифровой контент (игры, приложения, подписки) может быть передан с помощью этой функции. Физические носители (диски) не подлежат передаче. * Вы можете передать лицензии только на консоль, на которую вы хотите перевести контент. Невозможно передавать лицензии между разными консолями. * Лицензии не могут быть переданы повторно. После передачи лицензии она привязывается к новой учетной записи и не может быть возвращена на исходную. * Перенос лицензий не влияет на сохранения игр и другие данные, связанные с учетной записью. Эти данные сохраняются на жестком диске консоли или в облачном хранилище. * Рекомендуется делать резервную копию игровых сохранений перед выполнением передачи лицензий, чтобы избежать их потери. * Обратите внимание, что существуют ограничения на частоту передачи лицензий. Microsoft рекомендует передавать лицензии не чаще одного раза в год.
Как перенести игры с одного компьютера на другой?
Как перенести компьютерные игры на другой диск? Метод 1. Ручной перенос игр на другой диск
.
Решение Microsoft:
- Перейдите в Настройки > Приложения > Приложения и функции.
- Выберите игры, загруженные из Магазина приложений Microsoft.
- Нажмите кнопку “Переместить”.
- Выберите новый диск (например, D) из раскрывающегося списка.
- Нажмите кнопку “Переместить”.
- Важные примечания: * Этот метод применим только к играм, загруженным из Магазина приложений Microsoft. * Перемещение игр может занять некоторое время в зависимости от их размера. * Перед переносом рекомендуется создать резервную копию ваших игровых данных на случай непредвиденных обстоятельств. * Некоторые игры могут не поддерживать перенос на другие диски. В таких случаях вам может потребоваться переустановить игру на новом диске.
Что произойдет, если вы загрузите игру Steam на другой компьютер?
Приобретая игру на Steam, вы становитесь ее полноправным владельцем. Переходя на новый компьютер, осуществите вход в аккаунт Steam и авторизуйте устройство, что позволит доступ к вашей библиотеке игр.
Можно ли скачать игру в Steam, не покупая ее?
Возможность скачать игры в Steam без покупки Бесплатные игры: * Бесплатные игры доступны для загрузки без платы. * Для доступа к бесплатным играм не требуется подписка или кредитная карта. Кошелек Steam: * Кошелек Steam – это виртуальный баланс, который можно пополнять для приобретения внутриигровых предметов и загружаемого контента. * Приобретение внутриигровых предметов позволяет настраивать игровой процесс и улучшать игровой опыт. Дополнительная информация: * Бесплатные игры часто предлагают встроенные покупки (микротранзакции), которые позволяют приобретать дополнительные преимущества или контент. * Некоторые бесплатные игры поддерживают сезонные абонементы, которые предоставляют доступ к будущим обновлениям, контенту и эксклюзивным наградам. * Демоверсии игр также доступны для скачивания, что позволяет опробовать игру перед покупкой полной версии.