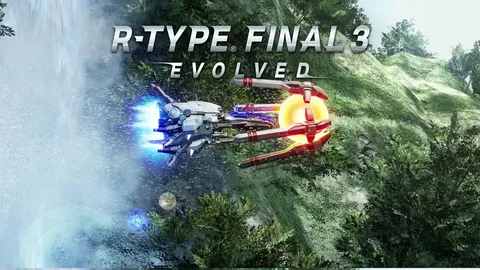Перезагрузка ПК после обновления драйверов является обязательным требованием для корректного применения изменений.
- Перезагрузка позволяет полностью интегрировать новые драйверы в систему.
- Она завершеняет процесс установки, гарантируя, что все необходимые компоненты будут доступны и использоваться.
- Перезагрузка устраняет потенциальные конфликты, вызванные устаревшими драйверами или другими программными компонентами.
Нужно ли перезагружать систему после каждой установки драйвера?
Для активации обновлённого драйвера необходимо выполнить перезагрузку системы.
Во время установки обновлённого драйвера, операционная система может быть временно приостановлена. Перезагрузка позволяет завершить процесс обновления и заменить старый драйвер на новый. В процессе перезагрузки система загружает необходимые компоненты драйвера в память и производит их интеграцию, обеспечивая корректное функционирование устройства, для которого установлен драйвер.
- Преимущества перезагрузки после установки драйвера:
- Гарантированная активация нового драйвера
- Устранение потенциальных конфликтов с другими драйверами
- Оптимизация производительности устройства
- Недостатки перезагрузки после установки драйвера:
- Кратковременное прерывание работы
- Возможная потеря несохранённых данных
В целом, рекомендуется выполнять перезагрузку системы после установки каждого нового драйвера, чтобы обеспечить его корректную работу и стабильную работу системы.
Нужно ли перезагружать компьютер после установки драйверов Nvidia?
Драйверы устройств, как правило, не инициируют перезагрузку системы после установки. Однако есть несколько исключений:
- Если устанавливается драйвер фильтра в стек драйверов, не поддерживающих архитектуру Windows Driver Model (WDM), то перезагрузка системы является необходимой.
В таком случае установщик драйвера обязан запросить перезагрузку системы (подробности в документации “Инициализация перезагрузки системы во время установки устройства”).
Помните:
- Перезагрузка системы обеспечивает корректную инициализацию новых драйверов.
- Ожидайте запроса на перезагрузку после завершения установки драйверов фильтра.
- Своевременная перезагрузка системы предотвращает потенциальные проблемы совместимости.
В большинстве случаев перезагрузка компьютера не требуется после установки драйверов Nvidia, если они не являются драйверами фильтра для устаревших устройств.
Почему всегда следует перезагружать систему после обновления драйверов или установки нового устройства?
Современные системы не требуют регулярной перезагрузки после обновления драйверов или установки устройств. Исключение составляет лишь возникновение проблем после таких операций.
Зачем нужна перезагрузка после установки?
Перезагрузка после установки необходима для интеграции новой программы или обновления в системные компоненты Windows.
Когда устанавливается программа или обновление, файлы, представляющие собой компоненты Windows, должны быть доступны для изменения. Однако во время работы Windows большинство основных системных файлов активно используются, поэтому полная установка без перезапуска невозможна.
- Перезагрузка гарантирует, что все необходимые системные файлы высвободятся, что позволит завершить установку и интегрировать новые компоненты в Windows.
Руководство: Что делать ПОСЛЕ сборки компьютера…
После сборки компьютера: действия
После завершения сборки компьютера необходимо выполнить следующие действия для обеспечения его корректной работы:
- Перезагрузка после внесения изменений:
После внесения любых изменений в систему (конфигурации, установки программного обеспечения и т. д.) рекомендуется перезагрузить компьютер, чтобы применить изменения и избежать потенциальных проблем.
Причина этого заключается в том, что некоторые файлы могут быть заблокированы или использоваться системой и не могут быть обновлены в режиме реального времени. Перезагрузка позволяет обновить такие файлы и обеспечивает стабильную работу программного обеспечения.
- Проверка работоспособности компьютера:
После перезагрузки убедитесь, что компьютер функционирует нормально. Проведите тесты на наличие возможных ошибок или сбоев. Если обнаруживаются какие-либо проблемы, перезапустите компьютер в безопасном режиме для диагностики и устранения неполадок.
- Установка драйверов и обновлений:
Установите все необходимые драйверы для устройств, подключенных к компьютеру (материнской платы, видеокарты, звуковой карты и т. д.).
Кроме того, проверьте наличие обновлений для операционной системы и установленного программного обеспечения. Регулярное обновление гарантирует наличие последних исправлений безопасности и оптимизаций.
- Персонализация и настройка:
Настройте компьютер в соответствии со своими предпочтениями, установив желаемое программное обеспечение, создав собственные ярлыки на рабочем столе и настроив параметры интерфейса.
Может ли обновление драйверов вызвать проблемы?
Обновление драйверов — важный процесс, необходимый для стабильной работы компьютера. Драйверы выступают посредниками между операционной системой и оборудованием, обеспечивая их корректное взаимодействие.
Своевременное обновление драйверов позволяет устранить ошибки, повысить производительность и добавить новые функции для поддерживаемых устройств. Однако неправильно установленные или устаревшие драйверы могут привести к различным проблемам, в том числе:
- Сбои и зависания системы
- Некорректная работа периферийных устройств (например, принтеров, мышей, веб-камер)
- Ухудшение производительности и качества звука/видео
- Повышенные риски безопасности (если в устаревших драйверах есть уязвимости)
Советы по обновлению драйверов:
- Загружайте обновления только с официальных сайтов производителей устройств.
- Перед установкой создайте точку восстановления системы на случай непредвиденных ситуаций.
- Обновляйте драйверы по одному, проверяя работоспособность системы после каждого обновления.
- Используйте специализированные программы для автоматизации обновления драйверов, но будьте осторожны при выборе надежного поставщика.
Соблюдая эти правила, вы сможете минимизировать риски возникновения проблем при обновлении драйверов и поддерживать стабильность вашего компьютера.
Почему после обновления требуется перезагрузка?
После установки обновления безопасности вам может быть предложено перезагрузить компьютер, если выполняется одно из следующих условий: Обновление безопасности обновляет DLL, загружаемую в один или несколько процессов, необходимых Windows. Обновление безопасности невозможно завершить, пока загружена библиотека DLL.
Можно ли перезапустить систему во время обновления Windows?
Прерывание процесса обновления Windows приводит к его немедленному прекращению, но позволяет возобновить его позже.
Однако, важно иметь в виду, что непредвиденное прерывание может повредить ранее загруженные файлы. Если это произойдет, вам потребуется перезапустить весь процесс обновления.
- Рекомендация: Избегайте прерывания обновлений, чтобы обеспечить их успешное завершение.
- Совет: Планируйте обновления на время, когда вы сможете оставить устройство включенным на длительный период.
Можно ли всегда обновлять драйверы Nvidia?
Рекомендуется регулярно обновлять драйверы видеокарты NVIDIA, если ваша видеокарта на базе NVIDIA является более новой моделью. Обновление драйверов гарантирует:
- Максимальную производительность видеокарты
- Оптимальное удобство использования компьютера
- Поддержка новейших игр и приложений с графической системой
Помимо повышения производительности, регулярные обновления драйверов могут:
- Исправлять ошибки и улучшать стабильность системы
- Добавлять новые функции и улучшения
- Обеспечивать безопасность системы, закрывая известные уязвимости
- Оптимизировать энергопотребление видеокарты
- Поддерживать совместимость с другими компонентами системы
Почему драйверы графического процессора обновляются так часто?
Регулярные обновления драйверов графических процессоров (GPU) служат важным целям для поддержания оптимальной работы и безопасности системы.
- Исправление ошибок и повышение производительности: Обновления драйверов часто включают исправления критических ошибок и проблем с производительностью, о которых сообщается пользователями. Это помогает предотвратить сбои, зависания или снижения производительности при работе с графическими приложениями.
- Улучшение совместимости: Драйверы GPU должны взаимодействовать с различным программным обеспечением и оборудованием компьютера. Обновления драйверов обеспечивают совместимость с новыми приложениями, играми и периферийными устройствами, избегая потенциальных конфликтов.
- Реализация новых функций: Иногда обновления драйверов включают новые функции или усовершенствования, улучшающие визуальное качество, производительность или возможности управления электропитанием.
- Повышение безопасности: Драйверы GPU могут содержать уязвимости в безопасности, которые обновляются для устранения недостатков. Это защищает компьютер от потенциальных атак и эксплойтов, нацеленных на GPU.
Важно отметить, что обновление драйверов GPU не является обязательным, но оно настоятельно рекомендуется для обеспечения оптимальной работы системы и безопасности. Отказ от обновления драйверов может привести к проблемам с производительностью, сбоям приложений или, в крайних случаях, к снижению функциональности компьютера.
Драйвера автоматически переустанавливаются?
Управление драйверами в Windows
Система Windows автоматически обновляет множество драйверов для различных аппаратных компонентов в процессе обновления операционной системы. Это позволяет поддерживать актуальность и оптимальную работу устройств.
Однако, если возникает необходимость вручную установить или обновить драйвер, можно воспользоваться Диспетчером устройств. Через него можно:
- Просматривать список установленных устройств и их текущие драйверы
- Обновлять драйверы до более новых версий
- Откатывать драйверы к предыдущим версиям
- Удалять и переустанавливать драйверы
Кроме этого, пользователи могут самостоятельно загружать и устанавливать драйверы с официальных веб-сайтов производителей оборудования.
Важно регулярно обновлять драйверы, чтобы гарантировать оптимальную производительность и стабильность системы. Устаревшие драйверы могут привести к сбоям в работе устройств, снижению производительности и потенциальным уязвимостям безопасности.
Руководство: Что делать ПОСЛЕ сборки компьютера…
Как узнать, умирает ли мой графический драйвер?
Если вы наблюдаете графические сбои, проявляющиеся постепенным ухудшением, это тревожный признак надвигающегося отказа видеокарты.
Помимо сбоев, обратите внимание на странный шум вентилятора, свидетельствующий о перегреве устройства. Критическим является резкое снижение частоты кадров, существенно влияющее на производительность.
В наиболее тяжелых случаях возможны частые аварии или даже “синий экран смерти“, указывая на необратимое повреждение видеокарты.
Можно ли перезапустить графический драйвер?
Перезапуск графического драйвера является эффективным начальным шагом для устранения неполадок с отображением из-за следующих преимуществ:
- Простота и быстрота: Перезапуск занимает всего несколько секунд и не требует сложных манипуляций.
- Высокая вероятность решения проблемы: Перезапуск драйвера может устранить временные сбои или конфликты, приводящие к проблемам с отображением.
Однако важно отметить, что перезапуск драйвера является временным решением и не устраняет первопричину проблемы. Если проблема с отображением повторяется, рекомендуется:
- Обновить драйвер: Установка последней версии драйвера может содержать исправления ошибок и улучшения, устраняющие проблемы с отображением.
- Проверить настройки отображения: Убедитесь, что разрешение, частота обновления и другие параметры настроены правильно для вашего дисплея.
- Проверить аппаратное обеспечение: Проблемы с видеокартой, кабелем дисплея или самим дисплеем могут вызывать проблемы с отображением.
В целом, перезапуск графического драйвера представляет собой полезный и эффективный первый шаг для устранения неполадок с отображением. Однако если проблема сохраняется, необходимы дальнейшие шаги по диагностике и устранению неполадок.
Обновление драйверов делает компьютер быстрее?
Драйверы – это специализированные программы, обеспечивающие бесперебойную работу всех компонентов вашего компьютера, от видеокарты до принтера.
Регулярное обновление драйверов повышает производительность системы, поскольку они оптимизируют связь между компонентами, устраняя возможные конфликты.
- Обновленные драйверы могут повысить FPS в играх, улучшить качество графики и стабильность системы.
- Для оптимальной работы рекомендуется обновлять драйверы автоматически с помощью специального инструмента, такого как Driver Booster или Snappy Driver Installer.
Почему мой компьютер выходит из строя после установки драйверов Nvidia?
Сбой драйверов Nvidia часто вызван поврежденными или несовместимыми компонентами. Для устранения ошибки рассмотрите следующие варианты:
- Удаление драйвера позволит Windows автоматически установить совместимый вариант и решить проблему.
- Убедитесь, что версия драйвера соответствует вашей операционной системе и модели графического процессора.
- Проверьте наличие обновлений для драйвера на веб-сайте Nvidia, поскольку устаревшие версии могут вызывать нестабильность.
Поможет ли переустановка драйверов производительности?
Обновление драйверов – это не просто повышение FPS. Оно:
- Оптимизирует работу системы
- Решает проблемы совместимости
- Улучшает стабильность и производительность
Сколько времени занимает обновление драйверов?
Обновление драйвера в Windows обычно занимает ~15 минут.
Для более подробных инструкций см. наше пошаговое руководство.
- Перейдите в Диспетчер устройств.
- Найдите устройство, требующее обновления.
- Откройте свойства устройства и выберите вкладку Драйвер.
- Нажмите кнопку Обновить драйвер и следуйте инструкциям.
Как долго работает графический драйвер?
Ожидаемый срок службы графического драйвера
Графические процессоры (GPU) обычно служат от 5 до 8 лет при условии:
- Регулярного использования
- Правильного ухода и обслуживания
Дополнительная информация: * На срок службы GPU влияют факторы окружающей среды, такие как температура, влажность и наличие пыли. * Правильный уход включает в себя регулярную чистку от пыли и поддержание оптимальных температурных условий. * Избегание перегрева и перегрузки GPU может значительно продлить его срок службы. * Обновление драйверов GPU обеспечивает оптимальную производительность и стабильность.
Обновления драйверов делают ваш компьютер быстрее?
Оптимизация производительности компьютера путем обновления драйверов
Если ваш компьютер работает медленнее, чем обычно, это может быть признаком устаревших драйверов. Драйверы – это программное обеспечение, которое обеспечивает взаимодействие между компонентами компьютера и операционной системой. Когда необходимо обновлять драйверы? Обновления драйверов необходимы в следующих случаях: * Когда вы устанавливаете новое оборудование * Когда операционная система обновляется * Когда производитель оборудования выпускает новые версии драйверов для улучшения производительности и устранения ошибок Преимущества обновления драйверов: * Улучшение производительности: обновленные драйверы могут оптимизировать работу оборудования, что приводит к более быстрой работе компьютера. * Исправление ошибок: новые версии драйверов часто содержат исправления ошибок, которые могут устранить проблемы, связанные с оборудованием. * Поддержка новых функций: обновления драйверов могут добавлять поддержку новых функций, которые ранее не были доступны для вашего оборудования. Как обновить драйверы: * Используйте диспетчер устройств: Windows автоматически обнаружит и обновит некоторые драйверы. * Загрузите драйверы с веб-сайта производителя: вы можете найти и загрузить последние версии драйверов на веб-сайтах производителей оборудования. * Используйте сторонние инструменты обновления драйверов: существуют приложения, которые могут автоматически сканировать ваш компьютер и обновлять драйверы. Важно: * Перед обновлением драйверов создайте точку восстановления системы, чтобы можно было вернуться к предыдущей стабильной конфигурации в случае возникновения проблем. * Устанавливайте только драйверы, совместимые с вашим оборудованием и операционной системой. * Регулярно обновляйте драйверы, чтобы обеспечить оптимальную производительность компьютера.
Может ли плохой драйвер повредить графический процессор?
Некорректные драйверы могут негативно повлиять на работоспособность графического процессора (GPU) и привести к возникновению артефактов на изображении.
Драйверы графического процессора выполняют важную роль в обеспечении взаимодействия видеокарты с другими компонентами системы и программным обеспечением. При возникновении проблем с драйверами это может привести к неправильной работе GPU и отображению различных артефактов на экране, таких как:
- Искажение или “разрывы” изображения
- Неквадратные или мерцающие текстуры
- Появление графических “шумов” или помех
Для предотвращения проблем рекомендуется своевременно обновлять драйверы графического процессора. Это можно сделать:
- Используя встроенные средства в операционной системе
- Загрузив и установив новейшие драйверы с официального сайта производителя видеокарты
Регулярное обновление драйверов не только предотвращает появление артефактов, но и улучшает общую производительность и стабильность системы в целом.
Можно ли отходить от компьютера во время обновления?
Обновления Windows не терпят промедлений – загружайте и устанавливайте их, чтобы вовремя устранить угрозы безопасности и неполадки в работе системы.
Строго следуйте рекомендациям: ни при каких обстоятельствах не выключайте компьютер во время установки обновлений, иначе рискуете повредить систему и привести к потере данных.
Нужно ли перезагружать компьютеры?
Регулярные перезагрузки обнуляют системную память, обеспечивая ей готовность к дальнейшей эксплуатации.
Такая практика позволяет сохранить оптимальный уровень производительности в течение длительного времени.
Улучшает ли обновление драйверов Nvidia FPS?
Обновление драйверов Nvidia является важным шагом для оптимизации производительности видеокарты. Регулярные обновления устраняют ошибки, вносят оптимизации и добавляют новые функции, повышающие эффективность ее работы.
- Исправление ошибок: устраняет сбои и зависания, повышая стабильность системы.
- Оптимизация: настраивает графический процессор для повышения производительности в играх и приложениях.
- Новые функции: вводит улучшения, такие как поддержка новых технологий отображения и функций оптимизации игрового процесса.
Должен ли я перезагружаться после обновления Windows?
Обновления Windows требуют перезагрузки из-за поэтапного характера обновления. При выполнении обновления некоторые системные файлы находятся в активном использовании и не могут быть заменены. Перезагрузка позволяет системе завершить установку обновления и загрузить обновленные файлы.
Поэтапное обновление гарантирует, что все изменения применяются в правильном порядке и обеспечивают стабильную работу системы. Перезагрузка выступает в качестве точки синхронизации, которая позволяет системе полностью перейти на новые файлы.