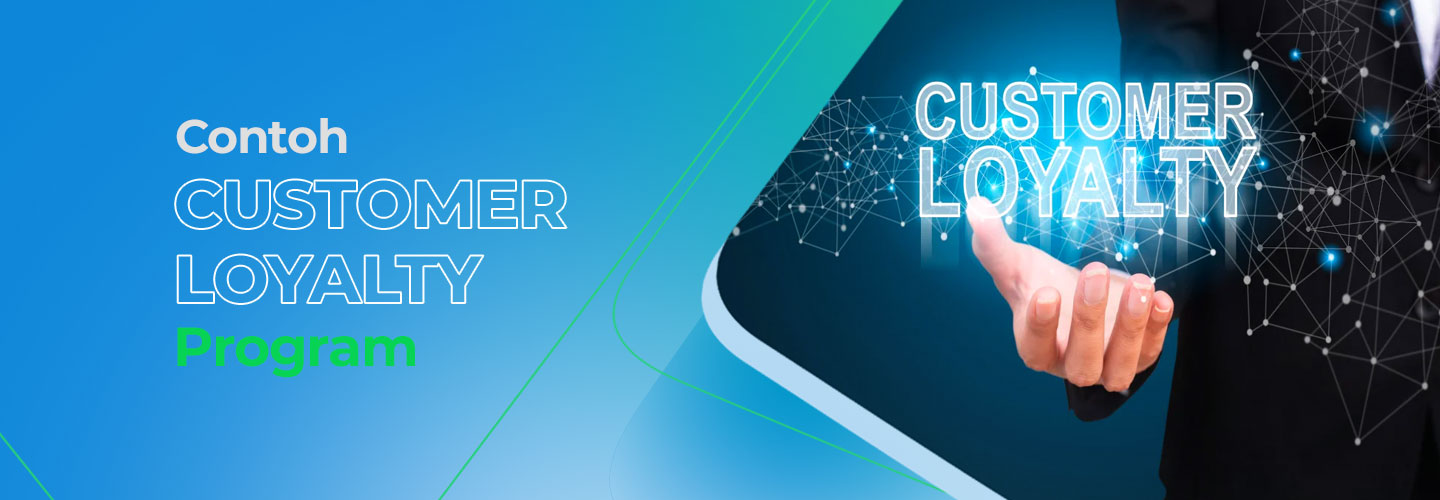Для обеспечения совместимости между устройством с портом USB Type-C и телевизором с портом HDMI существуют различные решения:
- Адаптер USB Type-C / HDMI: Позволяет напрямую подключить ноутбук к телевизору через порты USB Type-C и HDMI.
- Кабель USB Type-C / HDMI: Обеспечивает интегрированное решение для подключения, устраняя необходимость в отдельном адаптере.
Если на вашем ноутбуке отсутствует порт Micro HDMI, проверьте наличие порта DisplayPort. Этот порт способен передавать цифровые видео- и аудиосигналы, аналогичные HDMI. Для подключения DisplayPort к HDMI также доступны недорогие адаптеры или кабели.
Что произойдет, если подключить HDMI к DisplayPort?
Для успешного подключения HDMI-устройства к порту DisplayPort необходимо убедиться в наличии у порта двухрежимного режима DisplayPort.
Данный режим позволяет порту распознавать и выводить сигналы HDMI напрямую, устраняя необходимость в использовании дополнительных адаптеров.
Кроме того, полезно знать следующее:
- Двухрежимный DisplayPort обратно совместим с портами DisplayPort 1.2 и более ранними версиями.
- Кабели DisplayPort, поддерживающие двухрежимный режим, обычно имеют маркировку “DisplayPort++” или “DP++”.
- Не все порты DisplayPort поддерживают двухрежимный режим. Проверьте спецификации своего устройства, чтобы подтвердить совместимость.
Как подключить ноутбук к многофункциональному компьютеру без HDMI?
В случае отсутствия порта HDMI-In на моноблоке, он может быть оснащен альтернативными портами ввода, такими как:
- DisplayPort
- USB-C
Кроме того, часто моноблоки имеют кнопку источника, которая располагается на нижней или задней панели устройства. Нажав эту кнопку, можно переключиться на внешний источник сигнала.
Что делать, если на моем ноутбуке нет порта HDMI?
Если на Вашем ноутбуке отсутствует порт HDMI, Вам потребуется подключить его к другому устройству через беспроводное проецирование.
- Перейдите в меню “Пуск” на Вашем ноутбуке и выберите “Настройки“.
- Выберите “Система“, затем “Проецирование на этот компьютер“.
- В разделе “Доступность проецирования” выберите “Доступно везде в защищенных сетях“.
Можете ли вы преобразовать HDMI в DisplayPort?
Преобразование HDMI в DisplayPort Можно использовать два типа адаптеров преобразования: первый — активный адаптер, а второй — пассивный адаптер. Большинство адаптеров передают только односторонний сигнал.
Можно ли использовать порт HDMI ноутбука в качестве входа?
Функция HDMI-входа на ноутбуках встречается достаточно редко. Обычно HDMI используется исключительно для вывода изображения с ноутбука на внешний дисплей, а не наоборот.
Если на ноутбуке присутствует специальный порт HDMI с надписью “HDMI-вход”, то такое подключение возможно. Оно позволяет использовать ноутбук в качестве внешнего монитора для других устройств, таких как приставки, камеры или планшеты.
Есть ли в ноутбуках HP вход HDMI?
HDMI-вход в ноутбуках HP:
Для корректной передачи аудио- и видеосигнала на внешние устройства через HDMI-порт компьютера HP необходимо активировать его в операционной системе.
Дополнительная полезная информация:
- Активация HDMI-порта может потребоваться после установки новой операционной системы или после сброса настроек компьютера.
- Процесс активации может отличаться в зависимости от версии операционной системы и модели компьютера HP.
- Для получения конкретных инструкций по активации HDMI-порта обратитесь к руководству пользователя или веб-сайту HP для вашей модели компьютера.
Can you connect PC to laptop?
Установление соединения между персональным компьютером (ПК) и ноутбуком возможно с помощью специализированного соединительного USB-кабеля. Это устройство предназначено для объединения двух компьютеров через их USB-порты.
При выборе соединительного USB-кабеля необходимо учитывать:
- Совместимость интерфейсов: Убедитесь, что кабели совместимы с USB-портами обоих компьютеров.
- Длина кабеля: Выберите длину кабеля, соответствующую расстоянию между компьютерами.
- Скорость передачи данных: Рассмотрите необходимую скорость передачи данных для обмен файлами и другими действиями.
Помимо стандартных соединительных USB-кабелей, существуют и более специализированные варианты:
- USB-to-USB 3.0 кабели: Обеспечивают более высокую скорость передачи данных по сравнению со стандартными USB-кабелями.
- USB-to-Ethernet кабели: Позволяют создавать проводное сетевое соединение между компьютерами, что может быть полезно для обмена файлами и настройки локальной сети.
Установив соединение между ПК и ноутбуком, вы можете выполнять различные задачи, такие как перенос файлов, удаленное управление и создание локальной сети. Это удобный и эффективный способ взаимодействия между двумя компьютерами и обмена информацией.
Как использовать ноутбук как второй монитор
Адаптеры USB-HDMI — это универсальные помощники в подключении устройств с разными портами.
Эти адаптеры позволяют без труда расширить или дублировать экран ноутбука или ПК на телевизор, проектор или монитор, у которых есть только порт HDMI.
Могу ли я подключить 2 ноутбука вместе?
Связать два ноутбука возможно посредством USB-кабеля передачи данных.
Данный кабель снабжен электронной схемой и разъемами USB типа A по обеим сторонам.
- Необходим соответствующий кабель с электронным устройством посередине.
- Категорически запрещается подключать порты USB типа A напрямую без электронного посредника.
Могу ли я использовать свой ноутбук в качестве одного монитора?
Подключите ноутбук к конечному устройству как внешний монитор.
- Нажмите комбинацию клавиш Windows+P на основном устройстве.
- Выберите опцию проецирования “Расширить”.
Теперь ваш ноутбук отображает дополнительную рабочую область, расширяя ваш рабочий стол.
Можно ли использовать ноутбук в качестве монитора для Xbox?
Подключить Xbox к ноутбуку можно через HDMI-вход. Проверьте наличие входа HDMI на ноутбуке, так как выход HDMI не подойдет в данном случае.
Как использовать ноутбук как второй монитор
Что произойдет, если я подключу два ноутбука с помощью кабеля HDMI?
Соединение двух ноутбуков через HDMI невозможно, поскольку разъемы HDMI предназначены только для односторонней передачи видеосигнала. Оба устройства не могут воспринимать видеосигнал по HDMI, поэтому соединение не будет установлено. Соединение бесполезно, даже защищенные от перенапряжения порты не изменят ситуацию.
Могу ли я использовать свой ноутбук в качестве монитора с HDMI?
Используйте свой ноутбук как второй монитор с помощью порта HDMI и устройства видеозахвата стоимостью около 25 долларов.
Устройство видеозахвата преобразует видеосигнал HDMI во входной видеосигнал для подключенного ноутбука, что позволяет использовать его как второй дисплей.
Для чего можно использовать порт HDMI на ноутбуке?
HDMI (мультимедийный интерфейс высокой четкости) — незаменимый инструмент для современного ноутбука.
- Обеспечивает удобное подключение ноутбука к внешним устройствам, таким как телевизоры, проекторы и звуковые системы.
- Поддерживает стандарты видео высокой четкости (HD), позволяя наслаждаться превосходным изображением.
- Передает многоканальный цифровой звук для захватывающего и реалистичного аудиоопыта.
Как мне изменить вход моего ноутбука на HDMI?
Соедините HDMI-кабель от ноутбука к входу коммутатора.
Подключите HDMI-кабель от выхода коммутатора к дисплею.
На коммутаторе выберите вход, используемый ноутбуком.
Теперь изображение с ноутбука должно отображаться на новом дисплее.
Какой шнур соединяет два ноутбука с двойным экраном?
Для соединения двух ноутбуков с двойным экраном подойдет современный стандарт HDMI. Он способен передавать разрешение 4K при частоте кадров 60 Гц. При наличии одного или двух портов HDMI на устройствах достаточно одного кабеля HDMI. В случае подключения двух мониторов к одному порту HDMI рекомендуется использовать разветвитель данного интерфейса.
- HDMI 2.1: Последняя версия стандарта, поддерживающая более высокие разрешения и частоту обновления (до 8K при 60 Гц или 4K при 120 Гц).
- DisplayPort (DP): Альтернатива HDMI, обеспечивающая аналогичные характеристики, а в более новых версиях – даже более высокие.
- USB-C: Универсальный порт, который может использоваться для передачи как видеосигнала, так и данных с питанием.
Выбор конкретного интерфейса зависит от поддерживаемых возможностей устройств и желаемого качества изображения и производительности.
How to connect Xbox to laptop?
Соедините Xbox с ноутбуком без труда!
- Включите свою консоль и перейдите в Настройки.
- Включите функции удаленного доступа и убедитесь, что разрешены подключения с любого устройства.
- Установите приложение Xbox на ноутбук и выберите Подсоединиться к Xbox Live.
Какие устройства можно подключать к портам HDMI?
Мультимедийные устройства, подключаемые через HDMI:
- Телевизоры, видеопроекторы, мониторы ПК: вывод аудио- и видеосигнала
- Кабельные/спутниковые приставки, видеорегистраторы: доступ к живому телевидению, потоковым сервисам и записанному видео
- Ресиверы домашнего кинотеатра: обработка многоканального звука, централизованное управление аудиосистемой
- Проигрыватели DVD, Blu-ray, Ultra HD: воспроизведение фильмов, телепередач и другого видеоконтента
- Игровые приставки: вывод высококачественной графики и звука для игровых сессий
- Компьютеры, ноутбуки: расширение рабочего стола, подключение к внешним дисплеям
- Медиа-стримеры: трансляция потокового видеоконтента из популярных сервисов
- Цифровые фотоаппараты, видеокамеры, смартфоны: просмотр и обмен фотографиями, видео
Как подключить Xbox к компьютеру по беспроводной сети?
Беспроводное подключение Xbox к компьютеру через Bluetooth
Для подключения Xbox к компьютеру без проводов через Bluetooth выполните следующие действия:
- Включите Bluetooth на компьютере: Перейдите в меню “Настройки” > “Устройства” > “Bluetooth” и убедитесь, что Bluetooth включен.
- Сделайте контроллер Xbox обнаруживаемым: Включите контроллер Xbox и нажмите и удерживайте кнопку синхронизации, пока индикатор не начнет мигать.
- Добавьте устройство Bluetooth на компьютере: Нажмите “Добавить Bluetooth или другие устройства”, затем выберите “Параметры Bluetooth”.
- Выберите контроллер Xbox: Когда появится список доступных устройств, выберите контроллер Xbox с мигающим индикатором.
- Подтвердите соединение: Следуйте инструкциям на экране для подтверждения соединения.
Дополнительная информация:
- Убедитесь, что используемый вами компьютер поддерживает Bluetooth.
- Расстояние между контроллером Xbox и компьютером не должно превышать 10 метров.
- Вам может потребоваться обновить драйверы Bluetooth на компьютере для обеспечения оптимального соединения.
Можете ли вы использовать 2 ноутбука как двойной экран?
Для использования двух ноутбуков в качестве двойного экрана необходимо выполнить следующие шаги:
- На ноутбуке, который будет выступать в качестве второго монитора, откройте “Настройки” → “Система” → “Проецировать изображение на этот компьютер” и настройте параметры по своему усмотрению.
- На основном ноутбуке, с которого вы проецируете изображение, нажмите комбинацию клавиш Windows + P, как если бы вы подключали второй дисплей или проектор.
Дополнительно отметим, что:
- Для оптимальной удобства и безопасности рекомендуется использовать защищенный VPN-сервис при проецировании изображения на другой ноутбук.
- Эта функциональность обеспечивает гибкость, когда вам нужно расширить рабочее пространство или поделиться презентацией с коллегами.
- Если возникают какие-либо проблемы с подключением, убедитесь, что на обоих ноутбуках установлены самые последние обновления драйверов.