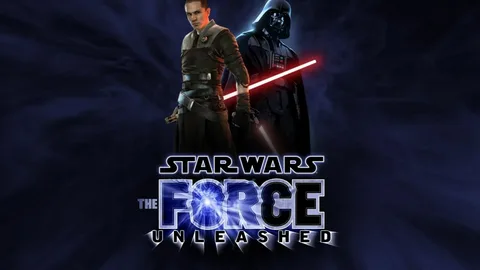Для начала вам понадобятся два монитора и кабель HDMI для каждого . Вы можете использовать стандартные кабели HDMI, если ваш компьютер имеет два выхода HDMI и оба монитора имеют входы HDMI. Однако если ваш компьютер имеет два разных видеовыхода (например, HDMI и DisplayPort или DVI), вам может понадобиться кабель-переходник.
Можно ли подключить два монитора через HDMI и USB?
Возможность подключения двух мониторов к ноутбуку через HDMI и USB безусловно есть. Для достижения этой цели можно воспользоваться:
- Разветвителем HDMI: Этот адаптер позволяет разделить один порт HDMI на несколько, обеспечивая возможность подключения нескольких мониторов.
- Адаптером USB-C: Этот адаптер преобразует порт USB-C ноутбука в разъемы HDMI, что позволяет напрямую подключать к нему мониторы.
- Адаптером USB-C с интерфейсом HDMI: Это комбинация вышеупомянутых двух решений, которая объединяет функциональность USB-C и HDMI в одном адаптере.
Используя эти устройства, можно расширить рабочее пространство и повысить производительность, подключив к ноутбуку два или более мониторов. Это особенно полезно для задач, требующих одновременного просмотра и анализа большого объема информации, таких как профессиональная обработка изображений или видеомонтаж.
Использую ли я 2 порта дисплея для 2 мониторов?
В ситуациях, когда ваш компьютер оборудован одним портом HDMI, но требуется подключение двух внешних мониторов, существуют альтернативные решения:
- Разветвитель-переключатель позволяет подсоединять несколько устройств к одному исходному порту через альтернативное переключение между ними.
- Разветвитель дисплея создает дубликат сигнала, отправляя его на два или более мониторов одновременно.
- Дополнительная информация: * Для расширения рабочего пространства на несколько мониторов используйте разветвитель дисплея. * Для отображения одного и того же содержимого на нескольких мониторах (например, для презентаций) применяйте разветвитель-переключатель. * Устройства могут быть ограничены в количестве поддерживаемых мониторов, поэтому перед приобретением разветвителя проверьте его спецификации.
Как подключить два монитора HDMI к одному компьютеру?
Подключение двух мониторов HDMI к одному компьютеру Для соединения двух мониторов HDMI с одним компьютером вам понадобятся: * Два монитора с входными портами HDMI * Компьютер с выходным портом HDMI * Кабель(и) HDMI Шаги по подключению: 1. Выключите компьютер и мониторы. 2. Подключите один конец кабеля HDMI к выходному порту HDMI на компьютере. 3. Подключите другой конец кабеля HDMI к входному порту HDMI на первом мониторе. 4. Повторите шаги 2 и 3 для подключения второго монитора. 5. Включите компьютер и мониторы. Дополнительные сведения: * Некоторые графические процессоры (видеокарты) имеют ограниченное количество выходных портов HDMI. В этом случае может потребоваться использовать адаптер или концентратор HDMI. * Если у одного из ваших мониторов есть вход DisplayPort, можно также использовать адаптер HDMI-to-DisplayPort. * Для отображения расширенного рабочего стола на обоих мониторах перейдите в Настройки экрана Windows и выберите Расширить эти экраны. * Некоторые мониторы поддерживают сквозную передачу HDMI, что позволяет подключать несколько мониторов к одному порту HDMI на компьютере.
Какие кабели мне нужны для 2 мониторов?
Оптимизируйте кабель-менеджмент, используя удлинитель и подключая к нему оба монитора.
Подсоедините мониторы к компьютеру через соответствующие порты: HDMI или VGA. Если портов недостаточно, используйте адаптер.
Что такое разветвитель HDMI | Как настроить несколько дисплеев
Разветвитель HDMI позволяет подключать несколько дисплеев к одному источнику видеосигнала (например, ноутбуку или настольному компьютеру) с портом HDMI.
Преимущества использования разветвителя HDMI:
- Оптимизация рабочего пространства: Подключите к одному источнику HDMI до 4 мониторов, увеличивая рабочую площадь.
- Повышенная производительность: Используйте несколько дисплеев для повышения продуктивности и одновременной работы с несколькими приложениями.
- Развлечение: создайте многоэкранное окружение для увлекательного игрового и кинотеатрального опыта.
Настройка нескольких дисплеев с помощью разветвителя HDMI:
- Подключите разветвитель HDMI: Подключите разветвитель HDMI к источнику HDMI (ноутбуку или ПК).
- Подключите дисплеи: Соедините дисплеи с соответствующими портами на разветвителе HDMI с помощью кабелей HDMI.
- Настройте параметры дисплея: В настройках дисплея компьютера выберите “Расширить эти экраны”, чтобы расширить рабочий стол на все подключенные дисплеи.
- Убедитесь в совместимости: Убедитесь, что разветвитель HDMI поддерживает разрешение и частоту обновления всех подключенных дисплеев.
Дополнительные рекомендации:
- Используйте высококачественные кабели HDMI для обеспечения стабильного и четкого видеосигнала.
- Не подключайте более одного разветвителя HDMI последовательно, так как это может ухудшить качество сигнала.
- В случае возникновения проблем проверьте все подключения и убедитесь, что разветвитель HDMI получает питание.
Можно ли подключить 2 монитора к 1 порту USB?
Задействуйте Преобразователь USB-C в двойной HDMI для беспрепятственного подключения двух мониторов к одному порту USB-C. Это компактное решение обеспечивает синхронный вывод изображения на оба экрана.
Или же воспользуйтесь Док-станцией USB-C с несколькими портами HDMI, предоставляющей гибкость подключения как для HDMI-устройств, так и для других периферийных устройств.
Можно ли подключить два монитора одним кабелем?
Может ли один кабель подключиться к двум мониторам?
Да, возможно подключить несколько мониторов к одному кабелю. Для этого вам потребуется:
- Один кабель для подключения первого монитора.
- По одному дополнительному кабелю для каждого последующего монитора.
Последовательное соединение DisplayPort или Thunderbolt позволяет использовать множество дисплеев для различных целей: * Работы: Повышение производительности за счет расширения рабочего пространства. * Игры: Более захватывающий игровой процесс с панорамным обзором. * Досуг: Удобный просмотр фильмов, сериалов и другого контента на нескольких экранах.
Как подключить два монитора к одному компьютеру?
Подключите второй монитор к розетке, затем с помощью видеокабеля соедините его с свободным портом на ПК.
Инструктируйте Windows об управлении двумя экранами (Экран – Параметры дисплея – Несколько дисплеев).
- Установите порядок расположения мониторов.
- Выберите основной дисплей.
Как заставить два монитора работать отдельно?
Щелкните правой кнопкой мыши на рабочем столе Windows и во всплывающем меню выберите «Разрешение экрана». Новый диалоговый экран должен содержать два изображения мониторов вверху, каждое из которых представляет один из ваших дисплеев. Если вы не видите второй дисплей, нажмите кнопку «Обнаружить», чтобы Windows начала поиск второго дисплея.
Как подключить два монитора без DisplayPort?
Для последовательного подключения через DisplayPort: Включите все мониторы. Включите DisplayPort 1.2 и/или MST в меню настроек каждого монитора. Подключите ноутбук к монитору 1 следующим образом: Подключите выход DisplayPort на мониторе 1 к входу DisplayPort на мониторе 2 с помощью кабеля DisplayPort. Повторите шаг №4 для всех последующих мониторов.
Как подключить 2 монитора к 1 DisplayPort?
Концентратор многопотоковой передачи (MST) позволяет распределять один сигнал DisplayPort или Mini DisplayPort на несколько мониторов. Концентратор MST будет иметь разъем DisplayPort или Mini DisplayPort. Просто выберите концентратор, соответствующий порту вашего компьютера или планшета.
Что такое разветвитель HDMI | Как настроить несколько дисплеев
Почему мой второй монитор не отображается?
Хромающий драйвер – помеха для второго монитора
- Проблема часто кроется в неисправных графических драйверах.
- Обновление, переустановка или возврат к предыдущей версии драйвера зачастую решает проблему.
Почему у мониторов 2 порта HDMI?
Современные мониторы обладают двумя портами HDMI, благодаря чему обеспечивается высококачественное воспроизведение как аудио, так и видеосигналов.
Это позволяет подключать монитор к нескольким HDMI-устройствам (например, к проигрывателю Blu-ray и игровой консоли) и выводить четкое изображение на один экран.
Что лучше HDMI или DisplayPort?
Для многомониторных док-станций DisplayPort — оптимальный выбор при работе с двумя или более внешними дисплеями.
Если требуется рабочая станция с тремя и более экранами, DisplayPort также становится лучшим решением, так как он обеспечивает возможность подключения всех мониторов к устройству.
Нужны ли мониторам HDMI и DisplayPort?
При выборе между HDMI и DisplayPort для подключения монитора следует учитывать следующие основные аспекты:
- HDMI:
– Поддержка на большем количестве устройств. - DisplayPort:
– Разработан специально для компьютеров.
– Имеет ряд технических преимуществ.
В целом, при подключении компьютера к монитору рекомендуется использовать DisplayPort, если это возможно. Если его нет, HDMI является почти столь же подходящим выбором.
Можно ли использовать DisplayPort-HDMI?
Отвечая на вопрос, стоит различать возможности и ограничения:
* Сигнал DisplayPort несовместим с HDMI напрямую.
* Если выход DisplayPort поддерживает двойной режим, он может распознавать и настраивать сигнал HDMI при подключении пассивного кабеля-переходника.
Есть ли 2 типа портов HDMI?
Стандарты разъемов HDMI
Наиболее распространенными типами разъемов HDMI в настоящее время являются:
- Тип A (стандартный) – стандартный размер для большинства устройств
- Тип C (мини) – используется в небольших устройствах, таких как ноутбуки
- Тип D (микро) – используется в очень компактных устройствах, таких как смартфоны
Редко используемые типы HDMI
- Тип B (Dual Link) – разработан для дисплеев с очень высоким разрешением, но никогда не использовался
- Тип E – предназначен для использования в автомобилях и промышленных приложениях
Дополнительная информация
* Разъем HDMI типа A является наиболее распространенным, поскольку он совместим с большинством устройств. * Разъем HDMI типа C стал более популярным в последние годы по мере уменьшения размеров устройств. * Разъем HDMI типа D используется в основном в портативных устройствах, таких как смартфоны и планшеты.
Могу ли я подключить HDMI к DisplayPort?
Нет, это невозможно. Обратите внимание, что кабели DisplayPort-HDMI (как и большинство кабелей, использующих преобразование протокола/сигнала) не являются двунаправленными адаптерами, что означает, что они работают только в одном направлении — от выхода DisplayPort к входу HDMI.
Что такое DisplayPort и HDMI?
DisplayPort и HDMI являются цифровыми аудио- и видеоинтерфейсами, используемыми для подключения устройств отображения (мониторов, проекторов) к источникам данных (процессорам, видеокартам).
DisplayPort:
- Цифровой аудио- и видеоинтерфейс для подключения устройств отображения к компьютеру.
- Поддерживает разрешения до 8K при 60 Гц и частоту обновления до 144 Гц.
- Доступен в полноразмерном и меньшем варианте – Mini DisplayPort.
- Обеспечивает синхронизацию аудио- и видеосигналов, снижая латентность.
- Энергоэффективный, поддерживает возможности “спящего режима” и “частичного пробуждения”.
HDMI:
- Цифровой аудио- и видеоинтерфейс, поддерживающий передачу несжатого видеосигнала и многоканального аудиосигнала.
- Расширяемый интерфейс, поддерживающий различные версии с улучшенными возможностями.
- Используется в широком спектре устройств, таких как телевизоры, мониторы, ноутбуки и видеопроекторы.
- Поддерживает аудио форматы с высокой пропускной способностью, такие как Dolby TrueHD и DTS-HD Master Audio.
В целом, DisplayPort чаще используется в компьютерных системах благодаря более высокой пропускной способности и расширенным возможностям, в то время как HDMI является более распространенным интерфейсом в потребительской электронике благодаря его универсальности и широкому спектру совместимых устройств.
Есть ли разница между кабелями HDMI 1 и 2?
Между кабелями HDMI 1 и 2 существует значительная разница, связанная с их возможностями и областями применения.
Категории кабелей HDMI Для еще большего удобства кабели HDMI подразделяются на две основные категории:
- Категория 1 (стандартный кабель): обеспечивает пропускную способность до 4,95 Гбит/с и поддерживает разрешение до 1080i.
- Категория 2 (высокоскоростной кабель): пропускная способность достигает 10,2 Гбит/с, что позволяет передавать разрешение вплоть до 1080p и 4K.
Примечательно, что высокоскоростные кабели HDMI могут передавать не только видео высокого разрешения, но и многоканальный звук. Кроме того, они поддерживают технологию Ethernet over HDMI (HEC), которая позволяет передавать данные по тому же кабелю, что и видео, что упрощает инсталляцию и снижает затраты.
При выборе кабеля HDMI следует учитывать требования устройства и предполагаемое разрешение сигнала. Для обычных приложений стандартный кабель категории 1 будет достаточным. Однако для передачи видео высокого разрешения или многоканального звука рекомендуется использовать высокоскоростной кабель категории 2.
Почему я не могу использовать оба монитора?
Невозможность использования двух мониторов может быть вызвана несколькими основными причинами:
Несовместимость компьютера и подключенного дисплея по техническим характеристикам:
- Глубина цвета
- Разрешение
- Стандарт подключения
Повреждение или неисправность кабеля, соединяющего мониторы.
Проблемы с драйверами графической карты, неправильно отображающими дополнительный монитор.
Полезные советы:
- Проверьте соответствие технических характеристик монитора и графической карты компьютера.
- Замените кабель для исключения проблем с его повреждением.
- Обновите драйверы графической карты до последней версии с официального сайта производителя.
- Убедитесь, что оба монитора включены и правильно подключены.
Если указанные действия не помогли, рекомендуется обратиться в службу технической поддержки или к квалифицированному специалисту для диагностики проблемы и ее устранения.
Стоит ли мне приобретать кабель HDMI-DisplayPort?
Подключение HDMI к DisplayPort — это полезный трюк для подключения устройства, совместимого с HDMI, к устройству, совместимому с DisplayPort, поскольку вы можете подключить ПК к телевизору или более новую графику с помощью карты DP к старому монитору, который использует HDMI.
Что произойдет, если соединить два монитора кабелем HDMI?
Соединив два монитора через кабель HDMI с помощью разветвителя HDMI, вы создадите дублирование изображения.
Другими словами, то же изображение будет отображаться на обоих мониторах, что позволяет отображать идентичный контент на разных экранах.
В чем разница между портом HDMI и HDMI 2?
HDMI 2.1, в отличие от HDMI 2.0, предоставляет поддержку разрешения видео до 10K или 8K без сжатия. Это означает улучшенную детализацию и четкость изображения.