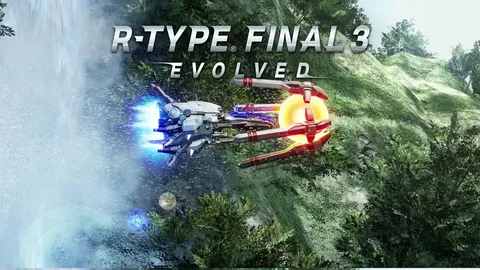Hyper-V можно включить разными способами, в том числе с помощью панели управления Windows 10, PowerShell или с помощью инструмента обслуживания и управления образами развертывания (DISM). В этом документе рассматривается каждый вариант. Примечание. Hyper-V встроен в Windows в качестве дополнительной функции — загрузка Hyper-V не требуется.
Есть ли Hyper-V на моем компьютере?
Поддержка виртуализации Hyper-V на компьютерах с Windows 11
Технология Hyper-V, являющаяся встроенным компонентом операционной системы Windows 11, позволяет создавать и запускать виртуальные машины (ВМ). Это предоставляет возможность устанавливать и использовать гостевые ОС на виртуальном оборудовании.
Hyper-V обладает рядом преимуществ:
- Изоляция и безопасность: ВМ работают в изолированной среде, повышая безопасность системы.
- Управление ресурсами: Hyper-V эффективно распределяет аппаратные ресурсы, обеспечивая оптимальную производительность виртуальных машин.
- Тестирование и разработка: Виртуальные машины являются ценным инструментом для тестирования программного обеспечения, разработки приложений и отладки.
- Сокращение расходов: Консолидация серверов с помощью виртуализации снижает затраты на аппаратное обеспечение и энергопотребление.
Примечание: Для использования Hyper-V необходимо убедиться, что ваш компьютер соответствует следующим требованиям:
- Поддерживает технологии аппаратной виртуализации Intel VT-x или AMD-V.
- Имеет достаточный объем оперативной памяти и пространства на диске.
Каковы ограничения Hyper-V в Windows 10?
Hyper-V в Windows 10 имеет ограничения по сравнению с Windows Server, что сказывается на функциональности виртуализации.
- Отсутствие живой миграции: невозможно перемещать запущенные виртуальные машины между хостами без остановки.
- Без реплик и VFC: нельзя создавать резервные копии и расширять хранилище виртуальных машин.
- Отсутствие SR-IOV: не поддерживается прямое подключение виртуальных машин к сетевым ресурсам.
В каждой ли Windows есть Hyper-V?
Наличие Hyper-V в различных версиях Windows
В различных версиях ОС Windows Hyper-V поддерживается с разной степенью функциональности. Чтобы проверить ее наличие в вашей системе, выполните следующие шаги:
- Откройте Журнал событий.
- В области навигации разверните Журналы Windows и выберите Система.
- Отфильтруйте события по источнику Hyper-V-Hypervisor.
Если в журнале присутствуют события Hyper-V, это подтверждает его наличие в системе.
Важные сведения:
- Hyper-V является технологией виртуализации, которая позволяет создавать и запускать виртуальные машины на компьютерах под управлением Windows.
- Доступность Hyper-V зависит от версии и редакции Windows. Обычно он доступен в профессиональных и корпоративных версиях Windows 8 и выше.
- Для использования Hyper-V требуется поддержка аппаратной виртуализации на центральном процессоре (CPU) и наличие технологии SLAT (Second Level Address Translation).
Учебное пособие по виртуальной машине Windows Hyper-V
Виртуальная Машина (ВМ) Windows Hyper-V — это мощная технология виртуализации, доступная в 64-разрядных версиях Windows 10 Pro, Enterprise и Education.
Домашняя версия Windows 10 не поддерживает Hyper-V. Для использования этой функциональности пользователям необходимо обновиться до более продвинутой версии, открыв Настройки > Обновление и безопасность > Активация.
Hyper-V позволяет создавать и запускать несколько ВМ на одном физическом устройстве, обеспечивая экономию ресурсов, повышение безопасности и гибкость. Это идеальное решение для:
- Тестирования и разработки программного обеспечения
- Запуска приложений на устаревших или несовместимых операционных системах
- Консолидации серверов для повышения эффективности
- Обеспечения изоляции и защиты данных
Hyper-V отличается высокой производительностью, безопасностью и возможностью интеграции с другими технологиями Microsoft, такими как System Center Virtual Machine Manager (SCVMM) и Azure Stack HCI.
Прекращение поддержки Microsoft Hyper-V?
Hyper-V Server 2019 будет последней версией этого SKU Windows Server.
Поддержка Hyper-V прекращается, доступна дополнительная информация по ветке сообществ Microsoft в представленных ниже ресурсах.
Является ли Hyper-V бесплатным с Windows 10?
Является ли Hyper-V бесплатным с Windows 10? Является ли Hyper-V бесплатным для Windows 10? Да, Hyper-V бесплатен в 64-разрядных версиях Windows 10 Pro, Enterprise и Education. Однако он недоступен в домашней версии Windows 10. При работе с виртуализированными операционными системами Hyper-V поддерживает несколько версий Windows, Linux, FreeBSD и других.
Где установлен Hyper-V?
Установка Hyper-V на Windows Server Для установки Hyper-V на Windows Server необходимо выполнить следующие шаги: 1. Откройте Панель управления. 2. Перейдите в раздел Программы и компоненты. 3. Выберите Включить или отключить функции Windows. 4. Разверните раздел Hyper-V. 5. Установите флажок Инструменты управления Hyper-V для установки Диспетчера Hyper-V. – Если необходимо также включить саму роль Hyper-V, установите флажок Платформа Hyper-V. 6. Нажмите ОК. Примечание: * Hyper-V — это виртуализационная платформа, которая позволяет запускать на одном физическом сервере несколько виртуальных машин. * Диспетчер Hyper-V — это средство управления, используемое для создания, настройки и управления виртуальными машинами Hyper-V. * Роль Платформа Hyper-V включает службы и компоненты, необходимые для запуска виртуальных машин.
Где хранится Hyper-V?
Центральное хранилище Hyper-V:
- Расположение: C:ProgramDataMicrosoftWindowsHyper-V
- Хранит файлы конфигурации виртуальных машин (VMs)
Что необходимо для установки Hyper-V?
Для развертывания Hyper-V необходима мощная аппаратная платформа:
- 64-битный процессор с поддержкой SLAT
- Расширение VT-x для поддержки VM Monitor Mode
- Минимум 4 ГБ памяти, выделенной для размещения виртуальных машин
Hyper-V прекращается?
Microsoft объявляет о прекращении Hyper-V Server Free с Windows 2024.
Пользователи, использующие Hyper-V Server Free 2019, могут использовать его до 2029 года.
Замените Hyper-V Server Free с помощью надежного RMM-решения, разработанного для малых MSP и ИТ-команд.
Как включить Hyper-V в Windows?
Включение Hyper-V в Windows Для активации Hyper-V в операционной системе Windows выполните следующие шаги: * Открытие настроек: * Щелкните правой кнопкой мыши кнопку «Пуск» и выберите «Приложения и компоненты». * Переход к функциям Windows: * В разделе «Связанные параметры» справа выберите «Программы и компоненты». * Нажмите «Включение или отключение компонентов Windows». * Включение Hyper-V: * Поставьте галочку рядом с «Hyper-V» (галочки должны стоять подпункты – Hyper-V Manager, Hyper-V Platform, Hyper-V Virtual Machine Bus и сетей). * Нажмите кнопку «ОК». Дополнительная информация: * Hyper-V — это технология виртуализации, которая позволяет запускать несколько виртуальных машин на одном физическом хосте. * Виртуальная машина (VM) — это изолированная среда, работающая на собственном экземпляре операционной системы. * Hyper-V Manager — это графический пользовательский интерфейс, который позволяет управлять виртуальными машинами и настраивать параметры Hyper-V. * Активация Hyper-V может потребовать перезагрузки компьютера. * Для бесперебойной работы Hyper-V необходимо включить вложенную виртуализацию в настройках BIOS.
Учебное пособие по виртуальной машине Windows Hyper-V
Как узнать, включена ли виртуализация?
Виртуализация на вашем устройстве определяется сочетанием клавиш Ctrl+Shift+Esc и открытием Диспетчера задач.
Перейдя во вкладку Производительность, найдите раздел ЦП.
Включена ли виртуализация? Если в этом разделе указано Включено, значит эта технология активна на вашем устройстве.
What are the disadvantages of Hyper-V?
Недостатки Hyper-V:
- Сбой основной ОС ведет к сбою всех виртуальных машин. Это является серьезным недостатком, поскольку делает Hyper-V менее надежным для критически важных приложений.
- Для работы уровня гипервизора требуется установка ОС. Это может создать дополнительные трудности и зависимость при развертывании и управлении.
- Частые обновления ОС и системы безопасности приводят к дополнительным затратам. Это связано с тем, что обновления необходимо применять к как основной ОС, так и к каждой виртуальной машине.
- Отсутствие поддержки шаблонов сервисов. Шаблоны сервисов являются удобными функциями, которые позволяют быстро и легко развертывать и управлять виртуальными машинами с предварительно настроенными параметрами. Отсутствие этой функции может быть препятствием для эффективного управления.
Дополнительно:
- Hyper-V не так популярен и широко используем, как другие гипервизоры, такие как VMware или KVM. Это может затруднить поиск квалифицированных специалистов и ресурсов для поддержки.
- Hyper-V имеет ограниченную поддержку аппаратного обеспечения, что может быть проблемой для некоторых систем.
- Несмотря на то, что Hyper-V является частью Windows, он не всегда хорошо интегрируется со сторонними инструментами управления. Это может создать трудности в сложных средах.
Can you run Hyper-V without Windows?
Hyper-V представляет собой гипервизор типа 1, разработанный компанией Microsoft. Он может быть включен на компьютерах с Windows или установлен в качестве отдельной операционной системы (ОС), такой как Hyper-V Server 2016.
В качестве гипервизора типа 1, Hyper-V работает непосредственно на аппаратном обеспечении, не требуя базовой ОС. Это позволяет Hyper-V эффективно выделять аппаратные ресурсы, обеспечивая высокую производительность виртуальным машинам.
Hyper-V способен не только запускать виртуальные машины с Windows, но и с Linux и другими ОС, что делает его универсальным решением для виртуализации.
- Ключевые преимущества Hyper-V:
- Высокая производительность
- Эффективное управление ресурсами
- Поддержка различных ОС
- Совместимость с широким спектром аппаратных платформ
Hyper-V является лицензионным или бесплатным?
Лицензирование Hyper-V:
Стандартная редакция Hyper-V предоставляется бесплатно и входит в состав серверной операционной системы Windows Server. Она позволяет:
- Использовать Hyper-V в качестве решения для виртуализации на любом физическом сервере.
- Запускать неограниченное количество виртуальных машин (ВМ) на одном физическом сервере.
- Использовать основные функции виртуализации, такие как живая миграция, снимки и отказоустойчивость кластеров.
Важно отметить, что бесплатная редакция Hyper-V имеет некоторые ограничения:
- Она не включает расширенные функции, такие как динамическая память, Hyper-V Replica и сетевая виртуализация (SR-IOV).
- Она не поддерживает кластеры отказоустойчивости с более чем двумя узлами.
- Она не лицензирует использование Hyper-V в качестве решения для облачных вычислений.
Для доступа к расширенным функциям и поддержке более масштабных развертываний необходимы платные редакции Hyper-V, такие как Enterprise Edition или Datacenter Edition.
Должен ли быть включен Hyper-V?
Использование Hyper-V как единственной роли на сервере
Для обеспечения оптимальной работы среды виртуализации рекомендуется оставить роль Hyper-V в качестве единственной включенной роли на сервере. Такая единая конфигурация позволяет:
- Освободить операционную систему узла от ненужных ролей, функций и приложений, оптимизируя ее для поддержки виртуальных машин.
- Улучшить производительность за счет уменьшения конфликтов ресурсов и повышения стабильности.
- Упростить управление сервером, сосредоточив внимание исключительно на задачах виртуализации.
Включение дополнительных ролей может привести к снижению производительности, конфликтам конфигурации и потенциальным проблемам безопасности. Поэтому рекомендуется строго придерживаться принципа запуска Hyper-V как единственной роли на сервере.
Как найти Hyper-V в Windows 10?
Шаг 2. Настройка Hyper-V Убедитесь, что в настройках BIOS включена поддержка аппаратной виртуализации. Сохраните настройки BIOS и загрузите компьютер в обычном режиме. Нажмите значок поиска (увеличенное стекло) на панели задач. Введите «Включить или отключить функции Windows» и выберите этот элемент. Выберите и включите Hyper-V.
Сколько стоит Hyper-V?
- Hyper-V и ESXi – бесплатные для загрузки гипервизоры,
- Использование без ограничений по процессорам, памяти и хранилищу на хосте,
- Платный уровень управления (для более глубокого функционала).
Что мне следует использовать: VMware или Hyper-V?
Выбор платформы виртуализации: VMware vs Hyper-V
При выборе между VMware и Hyper-V следует учитывать следующие моменты:
- Удобство использования: Пользователи Hyper-V хвалят его за удобство использования и отзывчивый интерфейс. VMware vSphere также отличается удобством и интуитивно понятным управлением.
- Потребление ресурсов: Hyper-V имеет репутацию использующей больше памяти и вычислительных ресурсов, чем VMware. VMware vSphere оптимизирует использование ресурсов, обеспечивая более эффективную производительность.
- Виртуализация: VMware vSphere обеспечивает надежную виртуализацию, поддерживая широкий спектр операционных систем и приложений. Hyper-V несколько отстает в этом отношении.
- Восстановление данных: VMware vSphere обладает выдающимися функциями восстановления данных, что позволяет быстро восстанавливать виртуальные машины и данные в случае отказов.
Дополнительные соображения:
- Экосистема: VMware имеет обширную экосистему партнеров и сторонних интегрированных решений, расширяя возможности vSphere.
- Лицензирование: Модели лицензирования VMware и Hyper-V отличаются, поэтому важно сравнить стоимость и гибкость каждой из них.
- Поддержка: Оба поставщика предлагают комплексную поддержку, но их уровень и охват могут варьироваться в зависимости от выбранного уровня обслуживания.
Выбирая между VMware и Hyper-V, необходимо учитывать конкретные потребности вашей организации, включая удобство использования, потребление ресурсов, возможности виртуализации, восстановление данных и другие факторы. Тщательное рассмотрение приведет к выбору подходящей платформы, которая обеспечит эффективную виртуализацию и достигнет ваших бизнес-целей.
В чем разница между Hyper-V и VMware?
Hyper-V поддерживает операционные системы Windows, Linux и FreeBSD. VMware поддерживает операционные системы Windows, Linux, Unix и macOS. Цены на Hyper-V зависят от количества ядер хоста и могут быть предпочтительными для небольших компаний.
Как найти свою виртуальную машину Hyper-V?
Идентифицировать виртуальные машины Hyper-V на конкретном хосте или в среде с несколькими хостами можно с помощью команды Get-VM PowerShell.
Локально список виртуальных машин можно получить с помощью запуска командлета Get-VM.
Почему я не могу найти Hyper-V?
Для активации Hyper-V выполните следующие шаги:
- Откройте панель управления и перейдите в “Включение или отключение функций Windows”.
- Проверьте наличие флажка “Hyper-V“.
- Если флажок отсутствует, выберите все функции Hyper-V в мастере функций Windows и нажмите “ОК”.
Что произойдет, если я отключу Hyper-V?
Что произойдет, если отключить Hyper-V. В большинстве случаев, если вы просто отключите и включите гипервизор Hyper-V, вы не потеряете файлы виртуальной машины, хранящиеся в локальном хранилище. Однако во избежание случайных ошибок все же рекомендуется выполнить резервное копирование виртуальных машин Hyper-V перед этой рискованной операцией.