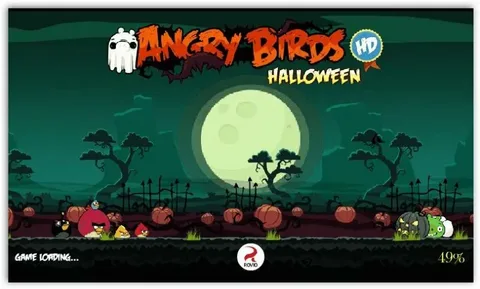С точки зрения производительности, Windows 10 и Windows 11 находятся на сопоставимом уровне. Хотя Windows 11 обладает некоторыми незначительными улучшениями по сравнению с предшественницей, разница не является существенной.
Ключевые факторы, влияющие на производительность, такие как объем оперативной памяти, мощность процессора и емкость хранилища, имеют большее значение, чем версия операционной системы.
- Например, устройство с 8 ГБ ОЗУ и твердотельным накопителем (SSD) будет работать быстрее в обеих операционных системах, чем устройство с 4 ГБ ОЗУ и жестким диском (HDD).
- Кроме того, некоторые приложения и игры могут иметь оптимизации специально для Windows 11, что может дать небольшое преимущество в производительности.
Таким образом, решение о переходе на Windows 11 должно основываться не только на производительности, но и на других факторах, таких как обновленные функции безопасности, исправления ошибок и улучшения интерфейса.
Что означает монтировать ISO?
Монтирование файла ISO подразумевает создание виртуального оптического привода из его содержимого.
При монтировании ISO-образа виртуальный дисковод становится доступным для операционной системы, как будто бы вставлен физический диск. Вы можете просматривать, изменять и извлекать файлы с виртуального привода так же, как с физического.
Монтирование ISO-образа во многом превосходит создание физического диска:
- Удобство: Содержимое ISO можно смонтировать на виртуальный привод за считанные секунды, не тратя время на создание физического диска.
- Скорость: Доступ к файлам с виртуального привода быстрее, чем с физического диска.
- Сохранение носителей: Монтирование ISO-образа помогает сэкономить физические носители и уменьшить их износ.
- Надежность: Виртуальные приводы не подвержены механическим сбоям, которые могут возникнуть с физическими приводами.
Использование ISO-образов и их монтирование — эффективный и удобный способ доступа к содержимому оптических носителей без использования физических дисков.
Как смонтировать файл ISO в Windows 11?
Монтирование файла ISO в Windows 11 через контекстное меню
Для подключения образа ISO в Windows 11 воспользуйтесь контекстным меню:
- Откройте Проводник и найдите нужный ISO-файл.
- Щелкните правой кнопкой мыши по файлу ISO и выберите “Показать дополнительные параметры” или нажмите Shift + F10.
- В расширенном контекстном меню нажмите “Подключить“.
Данный метод идентичен подходу, используемому в Windows 10 и более ранних версиях, обеспечивая удобное и быстрое монтирование файлов ISO.
Зачем нужно записывать ISO?
Подключение ISO-образа в качестве виртуального загрузочного диска позволяет вам:
- Просматривать содержимое ISO-образа
- Запускать установку Windows 11 двойным щелчком по setup.exe
Что произойдет, если вы установите Windows 11 на неподдерживаемый процессор?
Если вы продолжите установку Windows 11, ваш компьютер больше не будет поддерживаться и не будет иметь права на получение обновлений. Гарантия производителя не распространяется на повреждения вашего ПК из-за отсутствия совместимости.
Могу ли я просто скопировать ISO на USB?
Да, создание резервных копий ваших локальных дисков на USB-накопителе позволяет удобно хранить и переносить значительные объемы данных в любом месте.
В частности, вы можете записывать ISO-образы на USB-накопители, включая: операционные системы, файлы прошивок игр и документы Isodraw. Этот процесс обеспечивает универсальный доступ к данным, которые вы можете запускать или извлекать непосредственно с USB-накопителя.
Ключевые моменты:
- Удобство переноса: USB-накопители можно легко транспортировать, что позволяет брать с собой большие объемы данных куда угодно.
- Хранение нескольких ISO: На одном USB-накопителе можно разместить несколько ISO-образов, что упрощает одновременное хранение и доступ к различным данным.
- Универсальная совместимость: USB-накопители совместимы с большинством компьютеров и устройств, что позволяет получить доступ к данным из различных источников.
- Экономия памяти: Использование USB-накопителей освобождает место на локальных дисках, что повышает производительность и надежность хранилища.
Что означает файл ISO?
Файл ISO представляет собой стандартный образ оптического носителя, соответствующий форматам ISO 9660 или 13346 для CD-, DVD- и Blu-ray дисков.
По сути, это точная виртуальная копия данных, которые переносятся на носитель при его записи. Файлы ISO включают в себя все файлы, структуры папок и метаданные, присутствующие на исходном носителе.
Ключевые особенности файлов ISO:
- Стандартизован для обеспечения совместимости между различными устройствами и программным обеспечением
- Содержит все данные, включая файлы, папки и метаданные с исходного носителя
- Обеспечивает надежный способ архивирования и хранения контента с оптических носителей
- Позволяет эмулировать оптические носители в операционной системе компьютера
Файлы ISO широко используются для:
- Резервного копирования и восстановления данных
- Распространения программного обеспечения и операционных систем
- Создания виртуальных машин
- Сохранения архивных копий ценных данных
В чем разница между записью и монтированием файлов ISO?
Различие между записью и монтированием файлов ISO Запись файлов ISO Запись файлов ISO – это создание физической копии диска из его образа, хранящегося в файле ISO. Этот процесс включает в себя перенос полной структуры данных и файлов с ISO-образа на физический диск, такой как DVD или Blu-ray. Монтирование файлов ISO Монтирование файлов ISO – это виртуализация диска из ISO-образа без его физической записи на диск. Монтирование создает виртуальный образ диска в операционной системе компьютера, что позволяет пользователю получать доступ к файлам и данным на нем, как если бы это был физический диск или раздел. Основные отличия * Физические носители: Запись ISO создает физическую копию диска, а монтирование ISO создает виртуальный образ. * Доступ к данным: Запись ISO позволяет получить доступ к данным только на физическом носителе, а монтирование ISO позволяет получить доступ к данным на виртуальном образе в операционной системе. * Использование: Запись ISO полезна для хранения данных или создания резервных копий, а монтирование ISO используется для запуска программного обеспечения, установки операционных систем или извлечения файлов. Полезная информация * Доступно несколько программ для записи и монтирования ISO-образов, такие как Nero Burning ROM, PowerISO и DAEMON Tools Lite. * ISO-образы обычно используются для дистрибутивов ОС (например, Windows, Linux), программного обеспечения и видеоигр. * Монтирование ISO-образов может помочь избежать царапин на физических дисках и сэкономить место на полках.
Могу ли я просто извлечь ISO?
Для корректного использования ISO-файла на указанном устройстве требуется запись его на оптический носитель (диск) или съемный носитель (USB-накопитель). Этот процесс отличается от простого копирования файла, так как при записи на носитель создается “загрузочный образ”, позволяющий компьютеру загружаться с выбранного носителя.
- Загрузка с загрузочного образа позволяет установить или обновить операционную систему, а также выполнить диагностику или восстановление системы.
- Для записи ISO-файла на диск или USB-накопитель необходимо использовать специальное программное обеспечение, такое как:
- Rufus
- Etcher
- PowerISO
При записи ISO-файла на носитель важно учитывать следующие моменты:
- Выберите носитель достаточного размера, соответствующий размеру ISO-файла.
- Перед началом записи убедитесь, что на носителе нет важных данных, так как они будут удалены.
- Процесс записи может занять некоторое время, в зависимости от размера ISO-файла и скорости носителя.
Делает ли запись ISO загрузочным?
Запись ISO-образа на носитель трансформирует его в загрузочную копию оригинального диска.
Помимо операционной системы, загрузочный носитель содержит приложения и утилиты, например, от Seagate, что позволяет загружаться и использовать их.
Как преобразовать файл ISO в обычный файл?
Превратите ISO в обычный файл с PowerISO!
- Запустите PowerISO.
- Выберите “Инструменты –> Конвертировать формат файла…” и укажите целевой формат.
Ваши ISO-образы будут преобразованы быстро и профессионально.
Как установить Windows 11 из файла ISO без записи?
Выберите существующий файл образа ISO в диалоговом окне открытия файла и нажмите «Открыть». Дерево файлов должно быть загружено для доступа только для чтения. Нажмите кнопку «Извлечь ISO на панель инструментов» или выберите соответствующую команду в меню «Инструменты».
Как использовать файл .iso, не записывая его на компакт-диск
Как использовать файл .iso, не записывая его на компакт-диск
Файлы .ISO представляют собой образы оптических дисков, которые позволяют хранить точные копии их содержимого в цифровом формате.
В дополнение к резервному копированию оптических дисков, файлы .ISO имеют более функциональное применение:
- Хранение данных без физического носителя: Хранение файлов .ISO на жестких дисках или в облачных сервисах экономит место и устраняет необходимость в физических дисках.
- Легкий обмен данными: Файлы .ISO можно легко передавать по сети, что упрощает обмен большими файлами или архивами.
- Виртуальное монтирование: Используя специализированное программное обеспечение, файлы .ISO можно виртуально монтировать в качестве оптических приводов, обеспечивая доступ к содержимому без необходимости записи на диск.
Образы .ISO также обладают рядом преимуществ:
- Точность: Файлы .ISO являются точными копиями исходных дисков, что гарантирует полное копирование данных.
- Совместимость: Файлы .ISO совместимы с различными операционными системами и устройствами, что позволяет использовать их в различных средах.
- Долговечность: Цифровое хранение файлов .ISO устраняет проблемы с физическим износом, продлевая срок службы и целостность данных.
Достаточно ли файла ISO для загрузки?
Образ диска ISO обеспечивает универсальный носитель для загрузки ОС способами:
- Загрузка через USB-накопитель: преобразуйте ISO в загрузочный USB-накопитель с помощью специальных программ, например Rufus или Etcher.
- Загрузка через CD/DVD привод: запишите ISO на диск и загрузитесь с него, убедившись, что BIOS настроен на загрузку с оптического привода.
- Загрузка виртуальных машин: смонтируйте ISO в виртуальную машину, такую как VirtualBox или VMware, и запустите ее в виртуальной среде.
Помимо этих способов, образ ISO также полезен для:
- Создание резервных копий: сохранение точного образа установленной ОС для восстановления в случае сбоев.
- Распространение программного обеспечения: удобное распространение больших установочных пакетов.
- Тестирование и оценка: загрузка и тестирование ОС без необходимости установки ее на физическую машину.
Можем ли мы установить Windows из файла ISO?
Загрузка и установка Windows из файла ISO
Для установки или переустановки операционной системы Windows 10 можно использовать образ диска (ISO-файл). Этот файл представляет собой точную копию установочного носителя Windows 10 и может использоваться для создания загрузочных USB-накопителей или DVD-дисков.
Преимущества использования файла ISO:
- Создание пользовательских установочных носителей: Пользователи могут создать установочные носители, адаптированные к их конкретным потребностям, добавив драйверы, обновления или другие файлы.
- Легкое восстановление: Файл ISO можно использовать для восстановления системы даже в случае, если первичный установочный носитель недоступен.
- Удобство хранения: Файлы ISO можно легко хранить и копировать на различные устройства, что делает их доступными для использования в любое время и в любом месте.
Процесс установки Windows из файла ISO:
- Загрузите файл ISO со страницы загрузки Microsoft.
- Создайте загрузочный носитель с помощью инструмента создания носителей Windows или других сторонних приложений.
- Загрузите компьютер с установочного носителя.
- Следуйте инструкциям по установке Windows 10.
Как установить Windows 10 из файла ISO без записи?
Метод установки Windows 10 из файла ISO без записи:
Материалы:
- Последняя версия приложения WinRAR x64
- Файл установки Windows 10 в формате ISO
Инструкции:
- Установите приложение WinRAR x64. Это позволит вам открывать и извлекать файлы из архивов ISO.
- Загрузите и сохраните файл ISO на свой компьютер.
- Найдите файл ISO в проводнике Windows.
- Правой кнопкой мыши кликните по файлу ISO и выберите в контекстном меню “Архив WinRAR”.
- В открывшемся окне WinRAR вы увидите все содержимое файла ISO.
Дополнительная информация:
* Данный метод позволяет установить Windows 10 без необходимости создания загрузочного USB-накопителя или DVD. * Установка Windows 10 из файла ISO с помощью WinRAR доступна как в 32-разрядных, так и в 64-разрядных системах Windows. * В архиве ISO находятся все необходимые файлы для установки операционной системы, поэтому вам не потребуется дополнительное программное обеспечение.
Могу ли я установить непосредственно из файла ISO?
Моментальная установка без посредников! Загрузите ISO-образ, откройте проводник и смонтируйте его. Виртуальный диск появится в проводнике, откуда вы сможете легко установить программное обеспечение.
Могу ли я установить ISO без USB?
Для установки ISO-образа без использования USB-накопителя можно воспользоваться специальными программами, которые создают виртуальные приводы. Затем с этих виртуальных приводов монтируются ISO-образы.
ISO-образ — архивный файл, содержащий полную копию содержимого оптического диска, например установочного компакт-диска Windows.
Ниже приведены некоторые бесплатные программы, которые вы можете использовать для создания виртуальных приводов:
- Virtual CloneDrive
- DAEMON Tools Lite
- WinCDEmu
Инструкции по установке ISO-образа с помощью виртуального привода:
- Загрузите и установите одну из перечисленных выше программ.
- Откройте программу и создайте новый виртуальный привод.
- Монтируйте ISO-образ на созданный виртуальный привод.
- Запустите программу установки из виртуального привода и следуйте инструкциям на экране.
Использование виртуальных приводов имеет ряд преимуществ:
- Удобство: не нужно использовать физические USB-накопители.
- Скорость: установка с виртуального привода может быть быстрее, чем с USB-накопителя.
- Сохранение USB-накопителей: вы можете использовать свои USB-накопители для других целей вместо того, чтобы занимать их установочными образами.
Как обойти TPM Windows 11?
Для обхода требования к TPM в Windows 11 выполните следующие действия экспертного уровня:
- Создайте значение DWORD в реестре по пути: HKEY_LOCAL_MACHINESYSTEMSetupMoSetup
- Назовите его AllowUpgradesWithUnsupportedTPMOrCPU и установите значение 1
- Перезагрузите компьютер после внесения изменений в реестр
После применения этих инструкций вы сможете установить Windows 11 без поддержки TPM. Помните, что использование этого метода может привести к проблемам совместимости с будущими обновлениями Windows.
Файлы ISO уже сжаты?
Файлы ISO не сжимаются, поэтому они могут:
- Занимать значительное место для хранения.
- Дольше скачиваться и передаваться.
Могу ли я установить Windows 10 только с помощью файла ISO?
Чистая установка Windows 10 из файла ISO возможна без USB-носителя или диска. Монтирование ISO-образа в проводнике позволяет:
- Запустить чистую установку с полным форматированием диска
- Обновить существующую операционную систему на месте (без потери данных)
Что делать с файлом ISO после загрузки?
Для удобной работы с файлами ISO используйте программы-архиваторы.
Извлеките установочные файлы из ISO-образа в пустую папку или на чистый флеш-накопитель, не содержащий других данных.
После извлечения папка или флешка будут содержать все необходимые файлы, как на оригинальном диске.
Как обойти требования к процессору Windows 11?
Как обойти требования к процессору Windows 11 Windows+r и введите regedit. После этого перейдите в HKEY_LOCAL_MACHINESYSTEMSetupMoSetup. Затем щелкните правой кнопкой мыши слева и создайте новое значение DWORD (32-разрядное). Теперь вам нужно указать его имя AllowUpgradesWithUnsupportedTPMOrCPU и установить значение 1.