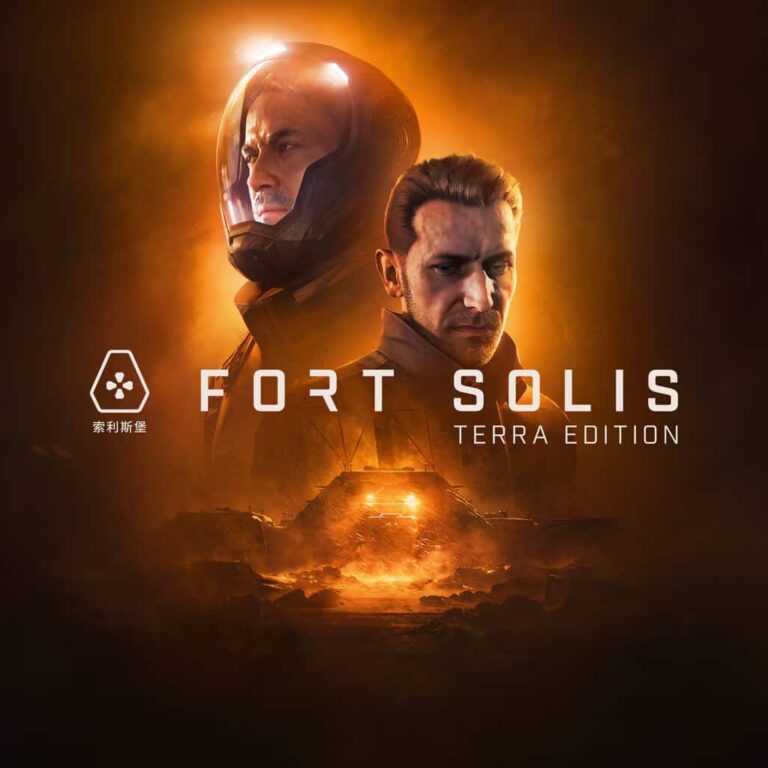Другой вид геймпада Контроллер Steam , созданный с использованием высокоточных технологий ввода и ориентированный на низкую задержку и производительность беспроводной сети , позволяет вам испытать свои игры по-новому.
Какие контроллеры работают со Steam по беспроводной сети?
Интеграция Bluetooth Low Energy (BLE) в контроллер Steam обеспечивает беспроводное подключение к платформе Steam.
Функциональные преимущества:
- Использование приложения Steam Link без необходимости подключения по кабелю.
- Расширенные возможности управления в совместимых играх.
- Потенциал для дополнительных функций и интеграций в будущем.
Важно отметить: * Поддержка BLE осуществляется не всеми моделями контроллеров Steam. * Для активации BLE на контроллере требуется обновление прошивки. * Дальность действия беспроводного сигнала может зависеть от условий и расположения.
Как использовать беспроводной контроллер в Steam?
Способы использования беспроводного контроллера в Steam Для использования беспроводного контроллера в Steam необходимо выполнить ряд действий: 1. Проверка совместимости: Убедитесь, что ваш контроллер включен в список совместимых устройств Steam. Ниже приведен список официально поддерживаемых контроллеров: – Контроллер Steam: Специально разработанный компанией Valve для использования с платформой Steam. – Официальный проводной контроллер Microsoft Xbox One: Проводной контроллер, подключаемый к ПК через USB-порт. – Официальный контроллер Microsoft Xbox One S: Беспроводной контроллер, подключаемый к ПК через Bluetooth или USB-порт (проводной режим). – Официальный контроллер Microsoft Xbox One Elite 2: Беспроводной контроллер, подключаемый к ПК через Bluetooth или USB-порт (проводной режим). – Официальный проводной геймпад Microsoft Xbox 360: Проводной контроллер, подключаемый к ПК через USB-порт. 2. Настройка контроллера: – Откройте Steam и перейдите в «Настройки» > «Контроллер» > «Общие настройки контроллера». – Выберите тип вашего контроллера из списка и нажмите «Загрузить макет». – Отрегулируйте настройки чувствительности, кнопок и триггеров по своему усмотрению. 3. Подключение контроллера: – Для беспроводных контроллеров: Убедитесь, что контроллер включен и находится в режиме сопряжения. – Для проводных контроллеров: Подключите контроллер к ПК с помощью USB-кабеля. – Steam должен автоматически распознать ваш контроллер и добавить его в список подключенных устройств. 4. Настройка параметров Steam: – В «Настройках Steam» > «Контроллер» включите «Поддержку конфигурации Steam». – Эта опция позволяет Steam заменять настройки контроллера по умолчанию для конкретных игр. 5. Настройка в игре: – В настройках каждой отдельной игры проверьте, поддерживает ли она управление с помощью контроллера. – Отрегулируйте настройки управления контроллером в соответствии с вашими предпочтениями. Примечание: – Различные контроллеры могут иметь различные раскладки кнопок. – Для наилучшего игрового опыта рекомендуется использовать официально поддерживаемые контроллеры. – Некоторые игры могут требовать дополнительной настройки для корректной работы с контроллером.
Можете ли вы подключить контроллер Switch к ПК без Bluetooth?
Для проводного подключения контроллера Switch Pro к ПК необходимо выполнить следующие шаги:
- Подключите к контроллеру кабель Pro Controller (или любой кабель передачи данных USB-A-USB-C или кабель передачи данных USB-C-USB-C, если ваш компьютер имеет порт USB-C).
- Подключите другой конец кабеля к компьютеру.
Примечание:
- Данный метод подключения совместим только с контроллером Switch Pro.
- Проводное соединение обеспечивает стабильное и быстрое время отклика.
- При использовании кабеля для передачи данных убедитесь, что он высокого качества и поддерживает передачу данных.
Как использовать контроллер Steam без Steam?
Для использования контроллера Steam без клиента Steam выполните следующие шаги:
- Запустите клиент Steam и переключитесь в режим Big Picture.
- Нажмите кнопку Steam на контроллере, чтобы активировать его и начать настройку.
После этого контроллер Steam будет функционировать автономно без активного клиента Steam. Он использует собственный драйвер и графический интерфейс для обеспечения функциональности.
В версиях ядра Linux 4.18 и выше контроллер Steam может быть распознан как обычный геймпад без необходимости запускать Steam. Это делает его совместимым с широким спектром приложений и игр, не требуя сторонних программ.
Подключается ли Steam Controller?
Настройка контроллера Steam Инструкция по включению:
- В главном интерфейсе Steam нажмите на меню “Steam”.
- Выберите “Настройки”.
- В открывшемся окне перейдите в раздел “Контроллер”.
- Установите флажок напротив типа используемого контроллера.
- Активируйте “Режим большого экрана” с помощью иконки в правом верхнем углу.
- Дополнительная информация: * Помимо включения настройки, Режим большого экрана предоставляет дополнительные возможности для персонализации контроллера. * При необходимости можно добавить и настроить дополнительные профили для разных игр или персонажей. * Steam Controller обладает продвинутыми возможностями, такими как сенсорная панель, гироскоп и программируемые кнопки, что позволяет настроить его под конкретные игровые потребности. * Для оптимальной производительности рекомендуется использовать оригинальный кабель USB Steam Controller, поскольку беспроводное соединение может вызвать задержки.
Обновление и падение контроллеров Steam
Для питания контроллера вы можете либо подключить его к Steam Machine через micro USB, либо использовать две батарейки типа АА. (Примечание. Он останется включенным, если вы подключите его через микро-USB, но без батарей он не будет держать заряд.)
Steam Controller работает по проводу?
Подключение Steam Controller может осуществляться как по проводу, так и беспроводным способом.
Если возникли проблемы с беспроводным подключением, рекомендуется попробовать установить проводное соединение через порт USB. Для этого:
- Извлеките батарейки из контроллера.
- Подключите контроллер к порту USB 2.0 компьютера с помощью кабеля micro-USB.
Если при проводном подключении контроллер работает исправно, а при беспроводном возникают неполадки, вероятно, потребуется заменить беспроводной USB-адаптер.
Обратите внимание:
- Для достижения оптимальной производительности рекомендуется использовать проводное подключение, если это возможно.
- Беспроводное подключение может быть менее надежным в средах с сильными помехами или перекрытием.
- Замена беспроводного USB-адаптера может потребовать повторного сопряжения контроллера с компьютером.
Почему выпуск Steam Controller был прекращен?
Контроллер Steam был разработан для работы со многими компьютерными играми, в которые пользователи Steam уже играли, и, несмотря на похвалы критиков за его дизайн и функциональность, контроллер Steam просуществовал всего четыре года, прежде чем Valve прекратила производство из-за плохих продаж.
Как работает Steam Controller?
Инновационный подход к управлению играми:
Steam Controller — прорывное устройство, которое позволяет наслаждаться играми из коллекции Steam на телевизоре, независимо от наличия поддержки контроллеров в самих играх.
- Двойные трекпады: Обеспечивают точное управление движением, аналогичное мыши, но оптимизированное для удобства использования на диване.
- Тактильная обратная связь HD: Погружает в игру, предоставляя тактильные ощущения в зависимости от действий на экране.
- Двухступенчатые триггеры: Позволяют плавно регулировать газ, а затем нажимать вторую ступень для резкого ускорения или стрельбы.
- Кнопки на задней панели: Расширяют возможности управления, обеспечивая доступ к дополнительным функциям без необходимости прерывать игру.
- Полноценная настраиваемость: Пользователи обладают неограниченными возможностями по настройке схем управления для каждой игры, адаптируя контроллер под свои потребности.
Преимущества Steam Controller:
- Поддержка игр без поддержки контроллеров.
- Удобное управление на большом экране.
- Иммерсивные тактильные ощущения.
- Эргономичный дизайн и настраиваемость.
Как подключить Steam Controller без Bluetooth?
Для подключения Steam Controller без Bluetooth:
- Подключите контроллер к компьютеру с помощью кабеля micro-USB.
- Проверьте подсветку контроллера, которая указывает на наличие соединения.
- Steam автоматически обнаружит и настроит ваш контроллер.
Обновление и падение контроллеров Steam
Как включить Bluetooth SteamVR?
Включение Bluetooth SteamVR для расширения возможностей виртуальной реальности Для включения Bluetooth в SteamVR следуйте пошаговой инструкции: 1. На компьютере запустите приложение SteamVR. 2. Нажмите на вкладку “Устройства” в верхней панели меню. 3. Перейдите в раздел “Настройки Bluetooth”. 4. Активируйте переключатель “Включить Bluetooth”. Обратите внимание: * Если требуется обновить драйвер Bluetooth, нажмите на кнопку “Обновить драйвер Bluetooth”. * После установки драйвера перезагрузите компьютер и перезапустите SteamVR для применения изменений. Дополнительная информация: * Bluetooth позволяет подключать к SteamVR беспроводные устройства, такие как контроллеры, наушники и другие аксессуары виртуальной реальности. * Обновление драйверов Bluetooth гарантирует оптимальную работу и совместимость с новыми устройствами. * Для достижения максимальной производительности и минимальной задержки рекомендуется использовать высококачественные адаптеры Bluetooth.
Как подключить контроллер Xbox к Steam по беспроводной сети?
Беспроводное подключение контроллера Xbox к Steam
Для сопряжения контроллера Xbox с ПК по беспроводной сети выполните следующие действия:
- Убедитесь, что ваш ПК и контроллер соответствуют требованиям Bluetooth.
- Включите контроллер Xbox, удерживая кнопку Guide.
- Начните процесс сопряжения, нажав и удерживая кнопку сопряжения в течение трех секунд, пока кнопка Guide не начнет мигать.
- Перейдите в Панель задач и щелкните правой кнопкой мыши значок Bluetooth.
- Выберите Добавить устройство Bluetooth.
- Нажмите Добавить устройство Bluetooth или другое устройство и выберите Bluetooth.
- Ваш ПК начнет сканирование устройств. Когда он обнаружит контроллер Xbox, выберите его и следуйте инструкциям на экране для завершения сопряжения.
- Дополнительная информация: * Убедитесь, что Bluetooth включен на вашем ПК. * Контроллер Xbox поддерживает Bluetooth 4.0 и Bluetooth Low Energy (BLE). * Сопряженный контроллер Xbox останется подключенным к ПК, пока его не отключить или пока ПК не выйдет за пределы радиуса действия Bluetooth. * Вы можете одновременно подключить к ПК несколько контроллеров Xbox.
Вам нужен ключ для контроллера Steam?
Для работы беспроводного контроллера SC необходим специальный ключ, который поставляется в комплекте.
- Один ключ поддерживает до четырех контроллеров.
Как использовать контроллер Bluetooth на ПК со Steam?
Используйте команды ниже, чтобы запустить контроллер в выбранном вами режиме. Режим сопряжения Bluetooth LE. Вам нужно будет сделать это, чтобы использовать приложение Steam Link. Переключитесь в режим Bluetooth LE. Запускает контроллер в режиме BLE. Режим сопряжения приемника. Подключите контроллер к новому приемнику. Переключитесь в режим ключа.
Какой контроллер лучше всего подходит для ПК Steam?
Оптимальный контроллер для ПК Steam Выбор подходящего игрового контроллера является важным фактором для оптимального игрового опыта на ПК Steam. Следующие варианты пользуются высоким спросом среди геймеров: Лучший вариант для ПК: * Беспроводной контроллер Microsoft Xbox: Оснащен эргономичным дизайном и высокоточной аналоговой системой, что обеспечивает комфортную и отзывчивую игру. Второе место: * Беспроводной контроллер Sony DualShock 4: Отличается удобным расположением кнопок и сенсорной панелью, подходящей для игр различных жанров. Бюджетный вариант: * Усовершенствованный проводной контроллер PowerA для Xbox Series X|S: Предлагает доступную альтернативу с хорошей эргономикой и реакцией. Другие достойные варианты: * Классический игровой USB-контроллер Retroflag: Решение в ретро-стиле для любителей классических игр. * Усовершенствованный проводной контроллер PowerA для Xbox Series X|S: Еще один экономичный вариант с высокой надежностью.
Можете ли вы подключить Steam Controller к iPhone?
Приложение Steam Link позволяет переносить настольные игры на ваш iPhone или iPad. Для подключения контроллера к устройству выполните следующие шаги:
- Подключите совместимый с iOS контроллер MFI (Made for iPhone/iPad) или Steam Controller.
- Запустите приложение Steam Link на своем устройстве.
- Выберите опцию “Добавить новый компьютер” и следуйте инструкциям по подключению.
Кроме того, вам могут быть интересны следующие возможности Steam Link:
- Удаленный доступ к играм, установленным на вашем ПК с ОС Windows, Mac или Steam Deck.
- Поддержка различных контроллеров, включая Steam Controller, DualShock 4 и Xbox One.
- Настраиваемые параметры производительности для улучшения качества потоковой передачи.
- Функция “Общение” для общения с друзьями и другими игроками.
Работают ли контроллеры Xbox на ПК по беспроводной сети?
Контроллеры Xbox беспроводно подключить к ПК можно несколькими способами:
- USB-кабель: Просто и удобно.
- Беспроводной адаптер: Позволяет использовать контроллер без проводов с компьютерами, не имеющими Bluetooth.
- Bluetooth: Требуется встроенный Bluetooth на компьютере.
Работает ли Steam Controller с Xbox?
Steam Controller теперь поддерживает геймпады Xbox с помощью специального интерфейса.
- Подключение: Подключите геймпад Xbox к ПК и запустите Steam.
- Настройка: Перейдите в “Настройки” Steam > “Контроллер” > “Общие настройки контроллера”.
- Выбор интерфейса: Выберите “Геймпад Xbox” в качестве интерфейса для вашего контроллера.
Как я могу использовать контроллер Bluetooth на ПК без Bluetooth?
Чтобы использовать беспроводной адаптер, подключите его к USB-порту вашего ПК и позвольте Windows установить драйверы. Как только это будет сделано, нажмите и удерживайте кнопку на адаптере, и вы увидите световую вспышку. Затем удерживайте кнопку Xbox на контроллере, чтобы включить его, затем нажмите и удерживайте кнопку «Соединить» в верхней части контроллера.
Почему Steam Controller вышел из строя?
консольных геймеров и слишком сложными для обновления для пользователей ПК, что привело к провалу продукта. Steam Controller в конечном итоге был отложен в 2019 году после того, как он не совсем оправдал ожидания.
Как использовать Steam Controller на рабочем столе?
Откройте главное окно Steam и выберите «Настройки» > «Контроллер» > «Общие настройки контроллера». Установите флажок для вашего контроллера — PlayStation, Xbox, Switch Pro или Generic — и теперь вы сможете перемещать мышь с помощью правого джойстика на контроллере.